仓库|GitHub 使用指南
GitHub 这个程序员行业的网站越来越多地出现在大众视野中 , 似乎时不时就能在少数派文章、各路微博和微信公众号中看到它的身影 。 随之出现的 , 往往是放在上面的各种内容丰富的资源合集、极客达人们制作的小工具 , 以及免费好用的开源软件等 。
但是对于大众读者来说 , 一方面相对专业的网站界面 , 以及涉及的诸多名词和概念 , 让普通人使用起来常常有些困惑 , 另一方面 , 不少好用的技巧 , 可能也不了解 。
现在 , 让我们跟随一个普通用户的使用视角 , 来看看怎么用 GitHub 来解决以下事情:
- 如何找到想要的资源
- 查看资源仓库的方方面面
- 仓库整体、单个文件怎么下载
- 怎么反馈问题 , 怎么提出建议
- 资源更新了 , 怎么及时获知
快速找到想要的资源搜索 , 可能是在海量资源中找到目标的最佳途径 , 在 GitHub 中同样如此 。 搜索引擎中检索 GitHub + 关键词 这种方法不必再说 , 而更好的则是使用 GitHub 中专门的搜索功能 。
打开 GitHub 任意页面 , 在最上方的搜索框中输入关键词 , 并点击「All GitHub」按钮 , 搜索结果就会显示出来 。 页面右侧上方是搜索范围 , 下方是涉及的编程语言 , 点击就可以切换 。 左侧的搜索结果列表 , 包含每项的仓库名称、简介、编程语言以及标星(Star)数量 。
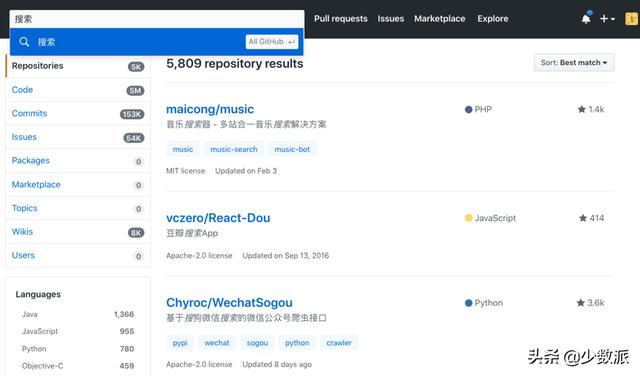 文章插图
文章插图GitHub 全站搜索
这里 , 简单说明下 GitHub 中的「仓库」概念 。 在 GitHub 上 , 每个用户都可以创建、管理多个仓库 。 仓库用来存放一个项目相关的各种文件夹和文件 , 并且配备有问题反馈、修改历史、版本发布等各种功能 。 举个例子 , Windows 优质软件合集仓库的链接是, 其中最后的 Awesome 是仓库名称 。 Awesome-Windows部分则是创建者的用户名 , 去除仓库名称后的链接对应的是该用户的主页 , 可以查看用户信息、拥有的仓库、活跃动态等 。
如果是在一个仓库页面中进行搜索 , 那么除了「all GitHub」还有个「In this repository」选项 , 后者则是在当前仓库的代码文件、交流问题以及 Wiki 等各个部分中搜索 。 比如 , 打开 鼠须管输入法项目仓库 , 想要找到与 配置 相关的讨论、说明或文件 , 手动翻阅肯定不是好办法 , 那么就可以使用这个选项 。
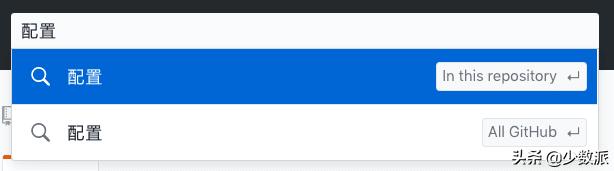 文章插图
文章插图仓库中搜索
此外 , 在用户主页中搜索时 , 「In this repository」位置显示的则是「In this user」 , 也就是在这个用户的所有公开仓库中搜索 。
项目仓库的方方面面找到满足需求的项目仓库后 , 怎么使用 , 有哪些构成部分和值得注意的地方 , 这一节以 鼠须管输入法项目仓库 为例给大家讲明白 。
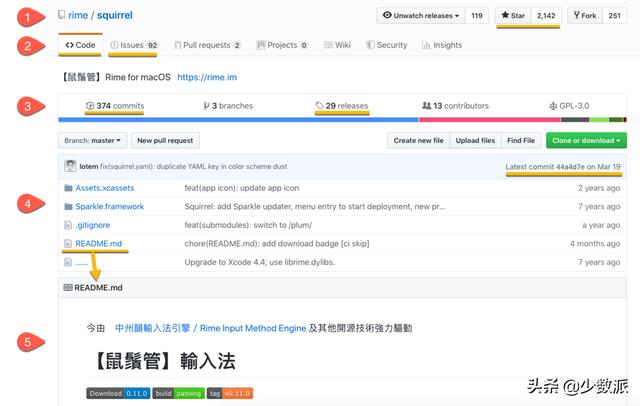 文章插图
文章插图GitHub 项目仓库页面
我们按照由上到下的顺序来看 , 主要有这些部分:
- 值得注意的是右侧的标星(Star)数量 , 可以理解为「点赞」 , 自然是越多越受欢迎 。 左侧显示仓库所属的用户 , 以及仓库名称 。
- 一系列功能页面入口 , 一般用到的是前两个 。 默认显示的正是第一个 Code 页面 , 也就是这个仓库中存储的各种代码文件 , 紧挨着的 Issues 页面用来反馈、交流问题 。 下方是这个仓库的简介、关键词等信息 。
- 这一行比较有用的是第一项 Commits 提交 , 也就是这个仓库中文件的修改历史 , 包含每次修改的说明、内容与时间等信息 , 374 代表修改次数;第三项 Releases 版本发布 , 打开就是供下载的软件版本 , 29 同样是版本发布次数 。
- 这个仓库中的文件列表 , 注意右侧标出的日期信息 , 是该仓库最后更新的日期 , 我们可以借此判断这个项目是否还在更新、内容是否过时 。 每个文件或文件夹同样有对应的日期信息 。
- 最下方的则是这个仓库的详细说明 , 也就是仓库根目录中名为 README 的文件内容 , 通常为 Markdown 格式 。
(1) 整个仓库的下载 。 像 清华大学计算机系课程攻略 这种仓库内容分散在各个文件中 , 而且部分文件还是无法在线查看的 Word 文档格式 , 全部下载后更方便 。 我们可以点击右侧的「clone or download」按钮 , 然后点击「Download ZIP」从而得到一个包含整个仓库中所有文件的 ZIP 压缩文件 。
- GitHub 热榜:《去你丫的算法》开放电子书下载
- 数据仓库的治理一塌糊涂,没有管理好数据,最后都会怎么样
- 数据仓库|商业智能软件的实施步骤依次是什么?
- 使用nginx反向代理github
- GitHub上疯狂被传的顶尖大牛所著《趣谈网络协议》,手慢无
- 医药|某大型医药配送中心自动化立体仓库系统的规划与设计
- GitHub上最励志的计算机自学教程
- 自学|GitHub上最牛逼的计算机自学教程
- 仓库|注意:亚马逊德国仓库员工举行罢工
- 从数据仓库到报表,再到可视化,数字化物流是这么设计架构的
