今天小编教你win10系统如何使用快捷键切换桌面,用过快捷键的朋友都会喜欢上便捷、酷炫而智能的Win10,安全而高效,对于工作上的朋友更是方便多了 , 不用繁琐的点击打开,感兴趣的用户,请来看看使用快捷键切换桌面的方法吧 。
在win10之前的操作系统中,我们只能靠鼠标点击的方式来切换各个程序 , 但在win10系统中我们已经不需要在这么笨拙的操作了,通过快捷键即可快速的进行切换桌面 。下面小编教你win10系统如何使用快捷键切换桌面吧 。
快捷键切换桌面:
1,首先,点击桌面左下方的“任务视图”按钮,

文章插图
【桌面1和桌面2快速切换的快捷键 win10切换桌面怎么设置】2,点击“添加到桌面” ,

文章插图
3,回到桌面后,按下“Win + Ctrl + 左/右”键即可自由切换,

文章插图
方法二;
1,单击“开始菜单”,选择“设置”按钮,进入windows设置界面后 , 找到“系统”选项并点击进入,如图下所示;
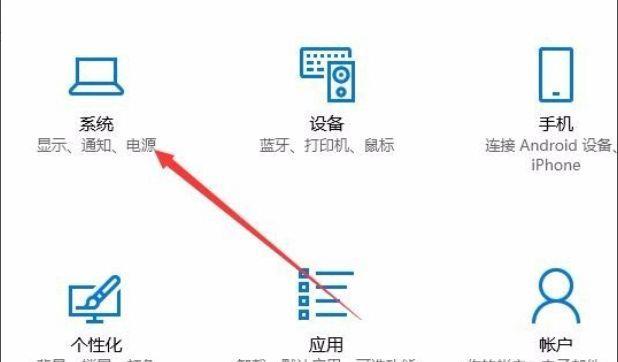
文章插图
2 , 打开系统设置界面后,点击左侧“多任务”选项,找到“按Alt+Tab组合键显示窗口”下拉菜单,选择“所有桌面”选项 。如图下所示;

文章插图
以上操作完成之后,我们以后只要同时按下“Alt+Tab”组合键,就会同时显示出所有桌面打开的应用,只需要选择一个想要打开的应用,就可以快速切换到该桌面 , 多个桌面就与使用一个桌面一样方便 。
- 电脑桌面怎么改为深色 windows主题怎么用
- 电脑连接打印机需要安装什么驱动 添加打印机的方法和步骤
- 戴尔fn键开启和关闭快捷键 键盘快捷键使用大全
- 含有不饱和脂肪酸的食物
- 花生跟黄瓜能一起吃吗
- 高粱酒和白酒的区别
- 黄瓜和花生米能一起吃吗
- 绿豆如何快速去皮?
- 了解网络设备之间的差异 Hub和路由器的区别及应用场景
- 远程桌面管理软件 手机远程控制电脑怎么弄
