背景介绍相信明年要毕业的同学最近在写毕业论文,可能会遇到很多问题 。那么小编就把自己遇到的一些常见的毕业论文中的问题写出来 , 和大家共享!
大家可以收藏这个合集,这样,有更新内容便可以直接查看!
软件介绍word 2021 (其他版本的也都可以)
教程介绍1.打开word,双击页面下方

文章插图
2.选择菜单栏—页码—页面底端—普通数字2

文章插图
3.这个时候,整个文档已经全部设置页码

文章插图
4.比如我们需要设置从第三页开始页码为1,那么我们直接将鼠标移动到第二页的末尾

文章插图
5.选择菜单栏—布局—下一页

文章插图
6.然后鼠标就会跑到第三页了

文章插图
7.双击第三页的底端页码区域,此时数字显示为3

文章插图
8.双击之后,菜单栏会出现页眉和页脚 , 勾掉链接到前一节
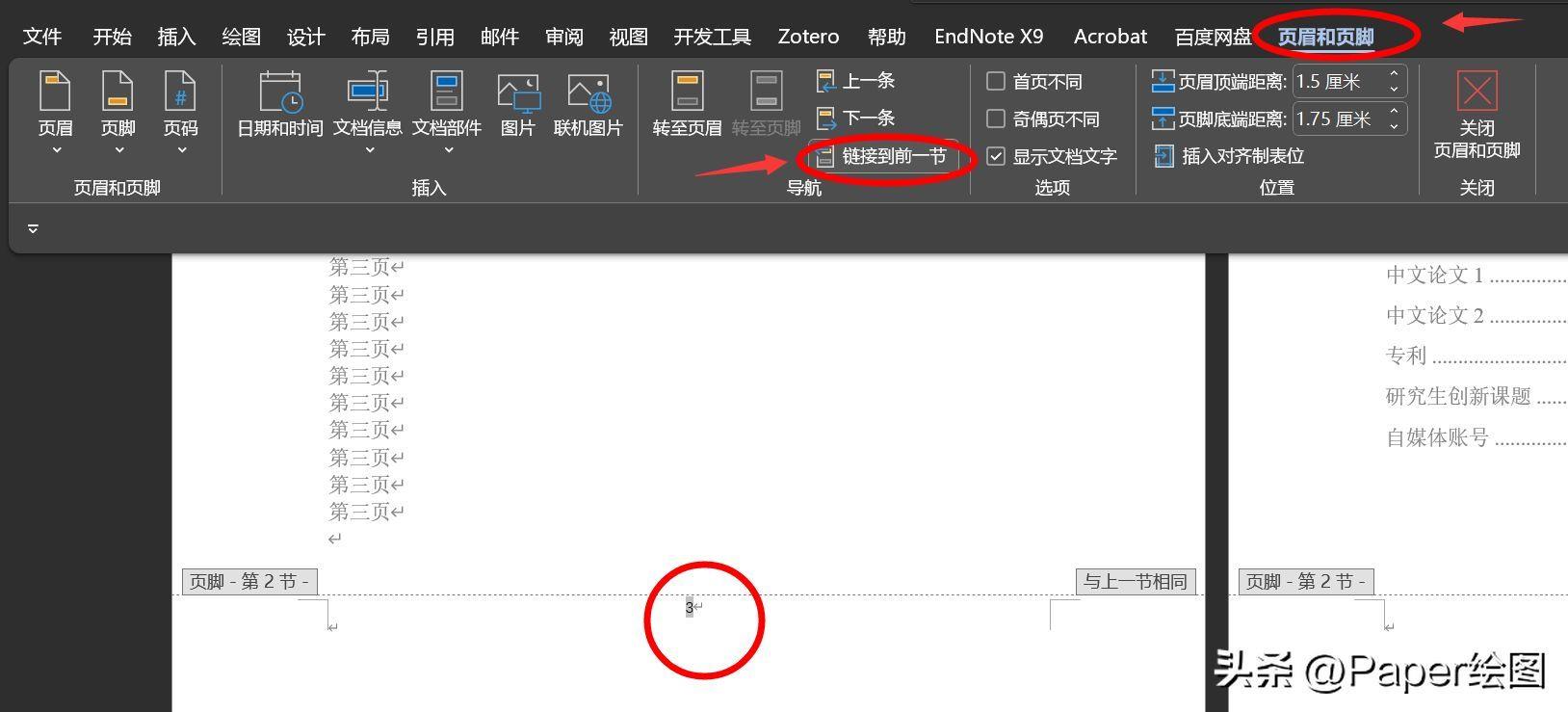
文章插图
9.选择设置页码格式

文章插图
【论文页码从第三页开始为1的方法 word页码怎么从指定页开始设置】10.选择其实页码为1 , 这样就从第一页开始了

文章插图
11.此时第三页就变成了1,第四页就变成了2

文章插图
12.可以在上方菜单栏对页码的字体,颜色进行修改

文章插图
13.翻到前两页 , 将页码删除即可

文章插图
14.直接delete即可,关闭页眉和页脚

文章插图
15.这样页码从第三页就开始为1了,是不是很简单!
- 想学ps新手从哪里学起 ps免费自学教程详细步骤
- 如何使用PowerShell将文件从Windows复制到Linux
- 联想电脑从Windows10降级到Windows7的方法 联想win10改win7
- 怎样自动生成连续页码 word页码如何设置成连续页码
- wps页码如何左右各空一字 公文页码格式怎么设置
- 有几页不需要的页码怎么删 word文档页码怎么删除
- word文档拆分表格怎么合并 一个表格从中间拆分成两个的方法
- 如何给pdf添加页码 PDF编辑页码的教学
- 从手机本地文件看qq聊天记录的方法 qq聊天记录保存在手机哪里
- ppt平滑切换哪个版本 设置平滑切换的方法
