本篇主要跟大家分享一些常见的Word使用技巧,如:如何设置正确的页码格式、关于分页符的使用方法、单字不成行如何处理等 。
设置页码格式
这里我想先教会大家如何从头完成页码的设置 。大家掌握之后,我还是建议大家保存一个设置好的文档模板,每次通过模板直接编辑文档 , 这样就不必每次都重新设置文档的各类格式 。或者也可以从模板中直接复制页码到新文档中 。
首先双击文档的页脚位置就会自动进入页脚的编辑界面 。如图:
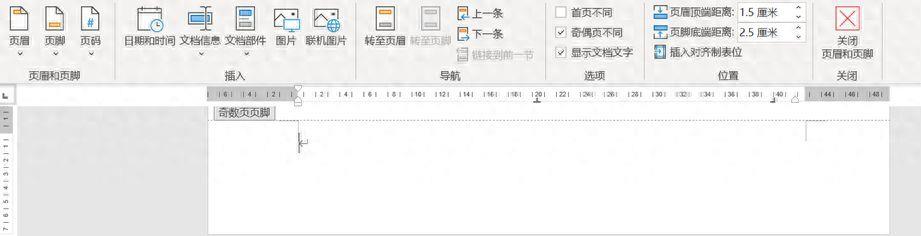
文章插图
此时点击左上角的“页码”,选择“设置页码格式”,可以直接选用数字左右有横线的格式,也可以选择纯数字的,然后自己手动编辑 。选择方式如下图:
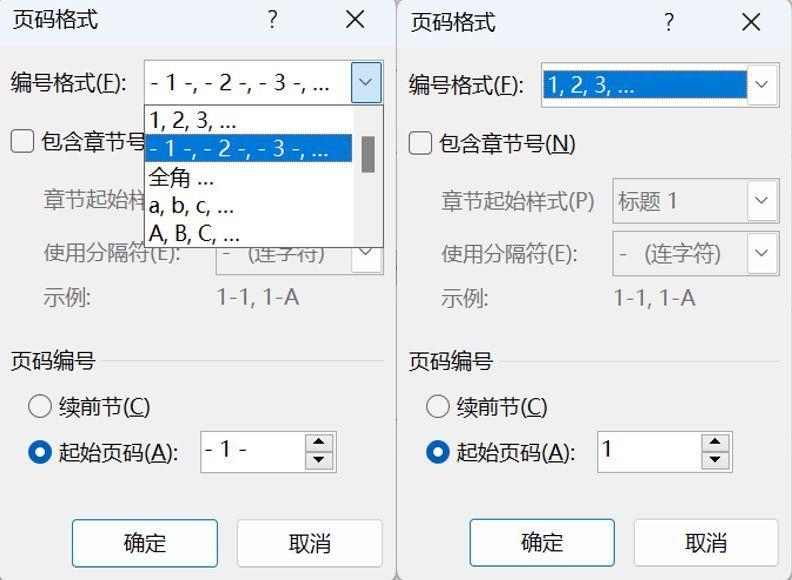
文章插图
这里的区别是,直接选用默认数字左右有横线的,横线是固定的短线;自己手动编辑的,可以使用稍长的破折号,最终效果如下:
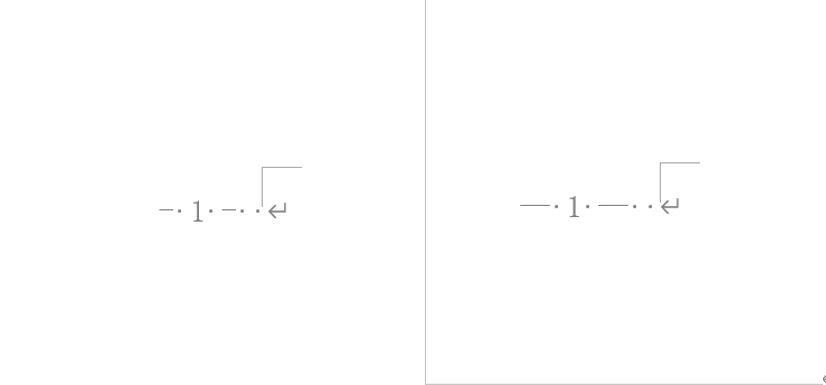
文章插图
至于横线使用长线还是短线没有明确的要求,自己选择一个自己看着顺眼的即可 。具体的设置要求为:横线与页码数字之间空一格,单页码居右空1字,双页码居左空1字 。调整页脚底端距离,使横线与版心外边缘的折角符号下端对齐即可(设置后效果参照上图) 。

文章插图
大家有可能会出现看不到文档中的空格、回车等符号的情况,在文档的“开始”栏中的“段落”栏里,有一个符号叫“显示隐藏编辑标记” , 点击打开显示即可 。

文章插图
学会使用分节符
很多人在文档需要另起一页的时候 , 喜欢通过多次敲击回车键的方式 。我建议大家花一点时间学会使用分节符 。
点击“布局”-“分隔符”,点击“下一页” , 文档会自动跳转到一个新的页面 。

文章插图
使用分节符进行分页有两个好处:
一是便捷 。无需多次敲击回车键,同时不会因为上面回车段落的减少,使得原本下一页的内容由回到上一页中;
二是通过分节 , 可以在不同的内容页面设置不同的页码 。
例如,在目录页面插入分节符 , 开始正文,可以在目录中的页码使用罗马数字“ⅠⅡⅢ”,正文中的页码使用阿拉伯数字“123” 。具体设置方式可以参考上面的页码格式截图,选择“续前节”或者选择“起始页码”后重新设置页码 。
这里还有一个常用的技巧,就是“奇数页” 。
同样点击“布局”-“分隔符”,点击“奇数页”,这时的分节符会显示插入了一个奇数页 。这样有什么好处呢?
例如,你的文档第一页是一张封面,第二页就是正文,这时如果你选择双面打印 , 就会将正文的第一页打印到封面的背面 。而通常我们需要封面背面是空白的 , 正文第一页一般从奇数页开始打印 。有些聪明的同学可能会选择在封面和正文之间插入一个空白页,这样打印出来的结果是对的 , 但电子文档中就会多出一页莫名其妙的空白页 。所以 , 学会使用“奇数页”无疑是更聪明的选择 。

文章插图
单字不成行如何处理
经常写材料的同学都会遇到写完一段话后,最后一行只有一个字的情况 。而一般领导会提示我们“单字不成行” , 很多爱动脑子的同学可能会绞尽脑汁增加几个字或者删掉一个字,消除这种情况 。其实有一种好办法,可以让你无需增加或者减少字数,还能把多出的一个字收回上面一行中 。

文章插图
首先,使用鼠标选中最后一行字,点击“开始”菜单中的“字体”,在“高级”选项中尝试调整间距右边的磅值 。
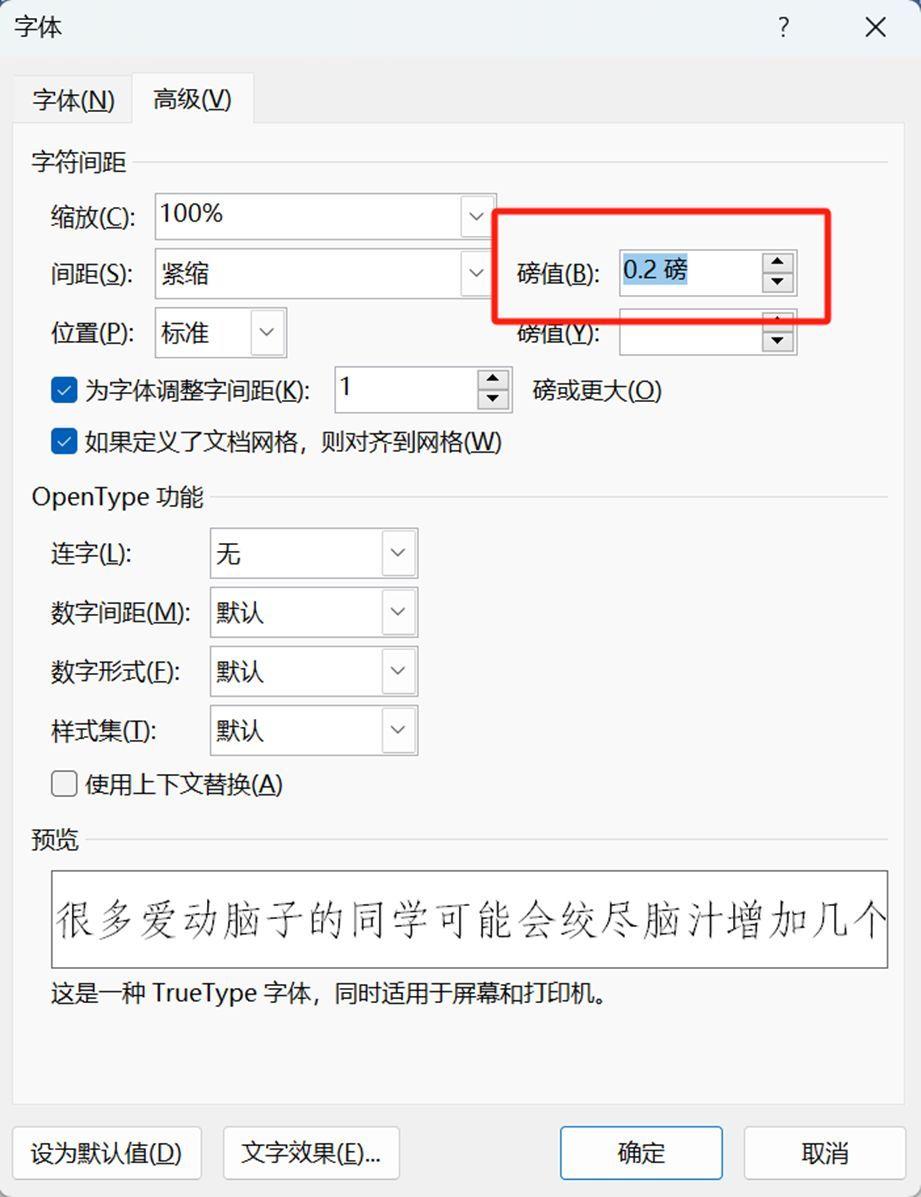
文章插图
你会发现,在某个合适的磅值下,多出的一个字就变到上一行结尾啦 。这样其实这一句话文字之间的间距比原来变小了,但是打印出来肉眼几乎看不出区别,因此不影响文档的整体美观性 。特别推荐大家尝试 。
- 怎么删干净软件的注册表 CAD清理注册表如何卸载残留文件
- 后缀名dat的文件怎么看 dat文件用手机如何打开
- ie怎么允许运行activeX activex控件如何开启
- 手机打不开怎么办 小米锁定如何打开手机
- 如何做标书的索引目录 word索引功能怎么用
- 电脑如何分享wifi给手机上网 电脑热点怎么开启和连接
- 有几页不需要的页码怎么删 word文档页码怎么删除
- 手机出现删不掉的软件怎么办 如何卸载苹果手机上的软件
- wps微软雅黑字体在哪 微软雅黑怎么设置
- win10怎么一键还原出厂设置 戴尔电脑如何系统还原
