手机怎样远程控制另一部手机或电脑?相信很多人都碰到这种情况,朋友或亲人电话咨询我们,问我们怎样操作手机或电脑上的某一个功能 , 可是我们又不在他们身边,没办法帮他们操作,这个时候该怎么办呢?其实很简单 , 我们只需要安装一个远程控制软件,就能远程操作他们的手机或电脑——一步一步地演示给他们看 。接下来我就给大家简单演示一下 。

文章插图
第一步:安装远程控制软件toDesk 。首先我们需要在自己的手机和另一部手机或电脑上都要安装远程控制软件toDesk 。手机上,直接在应用市场里搜索安装就可以了 。电脑上,可以百度一下,就能轻松找到 。

文章插图
toDesk支持几乎所有的系统,如:微软的windows系统、苹果的mac os系统、linux系统、苹果ios系统、谷歌的安卓系列、鸿蒙系统 。安装方法跟安装其它软件一样,这里就不做过多介绍了 。接下来通过2部手机来进行演示 。
第二步:登录同一个账号 。手机要想通过toDesk远程控制另一部手机或电脑,我们必须2部手机上的toDesk登录同一个账号(如下图) 。这一点是必须的,否则就没有办法远程控制另一部手机了——在自己的手机上操作另一部手机 。
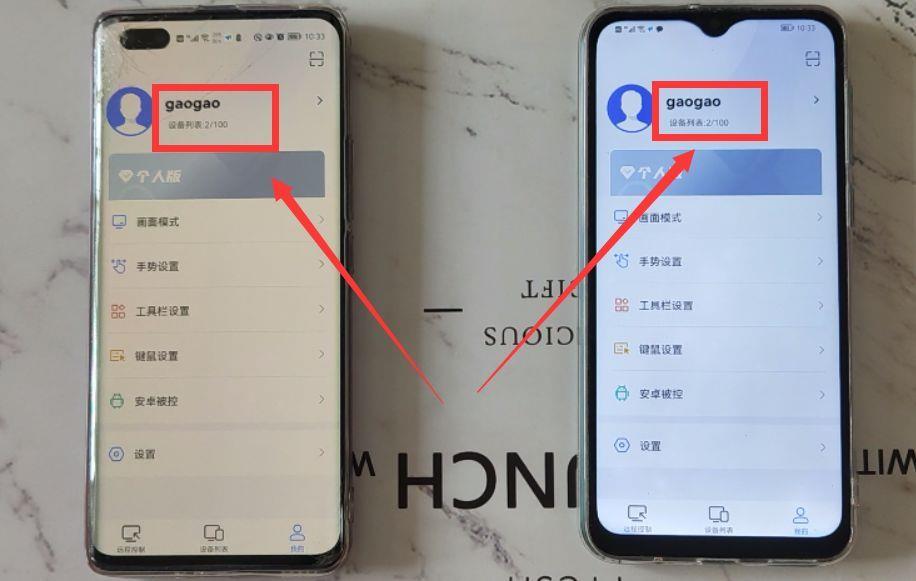
文章插图
第三步:在手机上远程操作对方的手机或电脑 。然后,我们就可以在自己的手机上操作另一部手机或电脑了 。第一次远程控制时,还需要在2部手机上简单设置一下 。
1、另一部手机的设置 。
打开另一部手机上的todesk(如下图) 。

文章插图
点击“允许远程本设备”右侧的开关,这时底部会弹出“选择被控模式”弹窗(如下图) 。
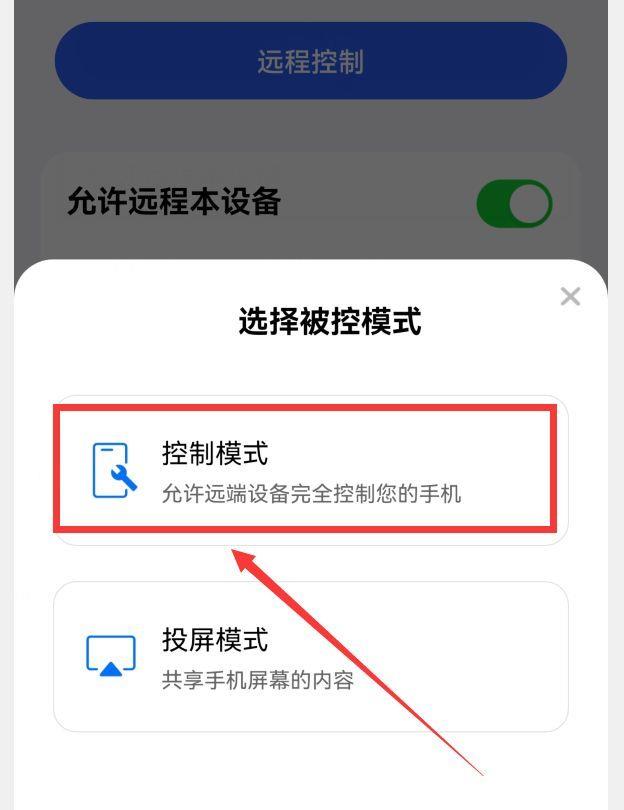
文章插图
选择“控制模式”(如上图),然后在弹出的窗口中点击“确定”和“允许”,进入“权限丢失”界面(如下图) 。
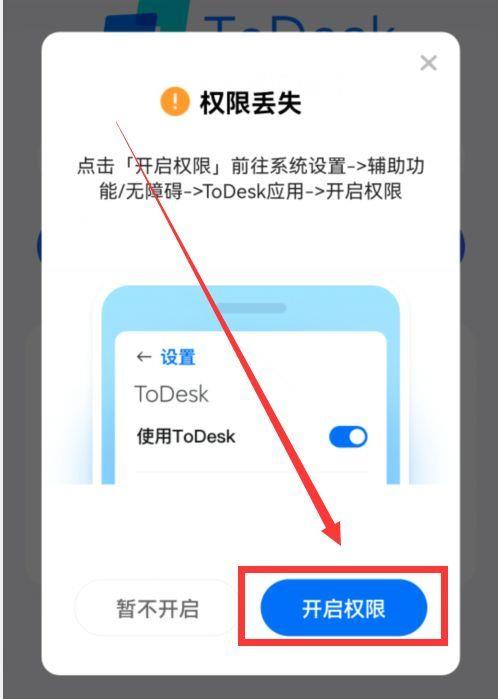
文章插图
点击“开启权限”按钮,就会进入“无障碍”界面(如下图) 。
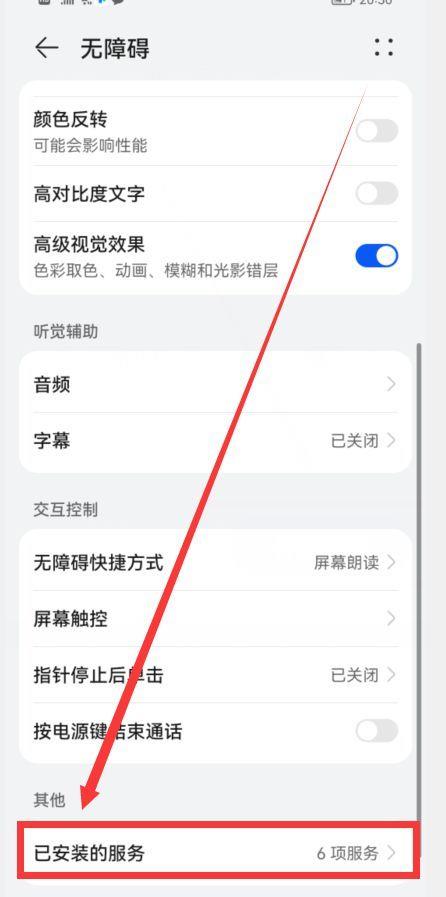
文章插图
【远程桌面管理软件 手机远程控制电脑怎么弄】拉到最底部,有一个“已安装的服务”选项,点击它 , 进入“已安装的服务”界面(如下图) 。

文章插图
点击ToDesk选项右侧的开关,然后把它的开关打开,变成蓝色(如下图) 。另一部手机就设置好了 。
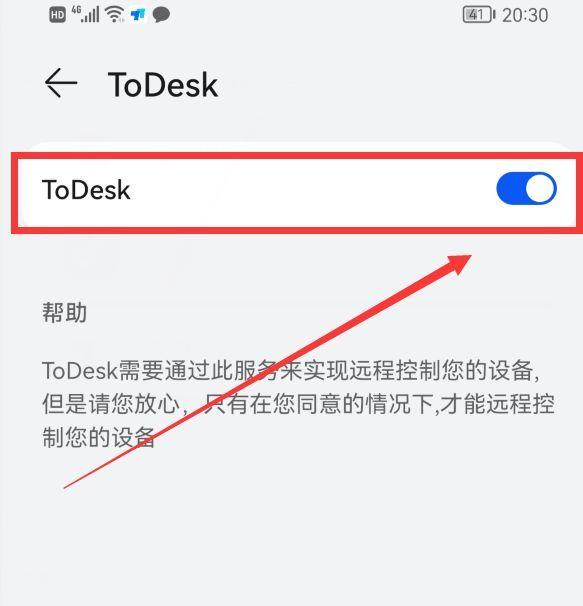
文章插图
然后返回到todesk的首页,这时会显示“设备代码和临时密码”(如下图),这个在我们远程控制时会用到 。
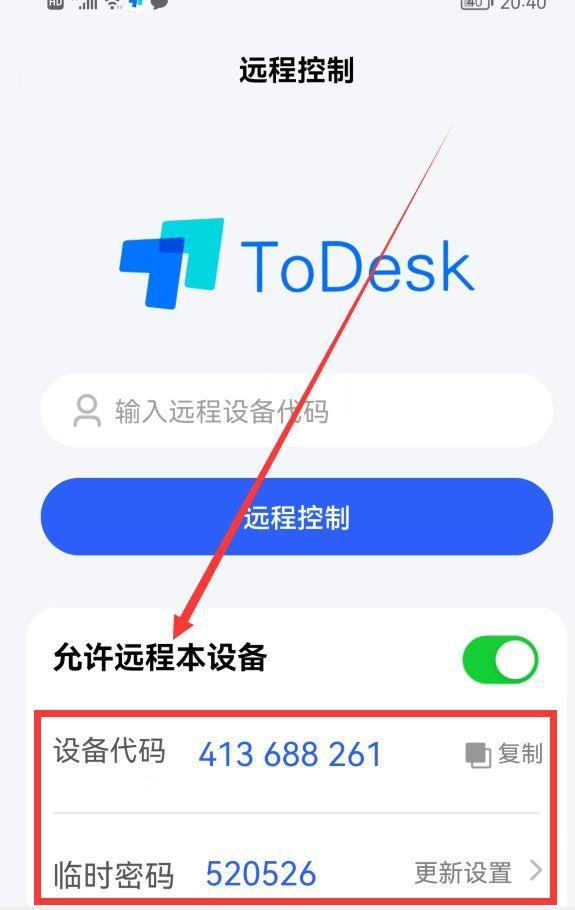
文章插图
2、自己手机的设置 。
在自己的手机上打开todesk(如下图) 。
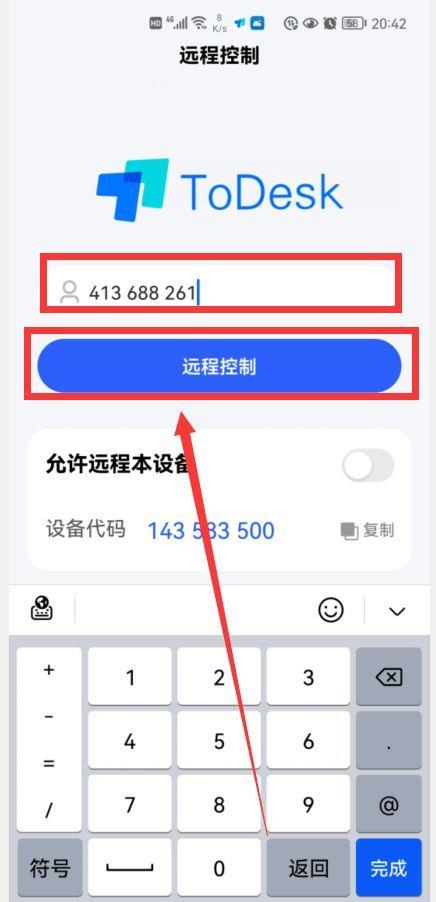
文章插图
在输入框中输入“远程设备代码”,也就是另一部手机的代码 。然后点击“远程控制”按钮 , 这时会弹出一个弹窗,需要我们输入“连接密码” , 也就是另一部手机todesk首页显示的“临时密码” 。
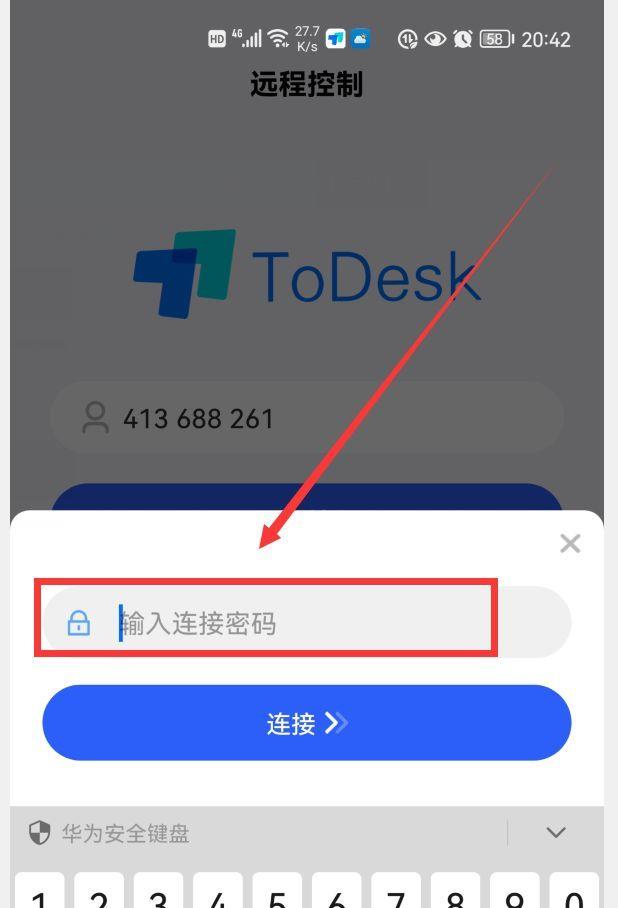
文章插图
输入好密码后 , 点击“连接” , 这时,另一部手机上会弹出“XXX正在控制你的设备”的界面(如下图) 。
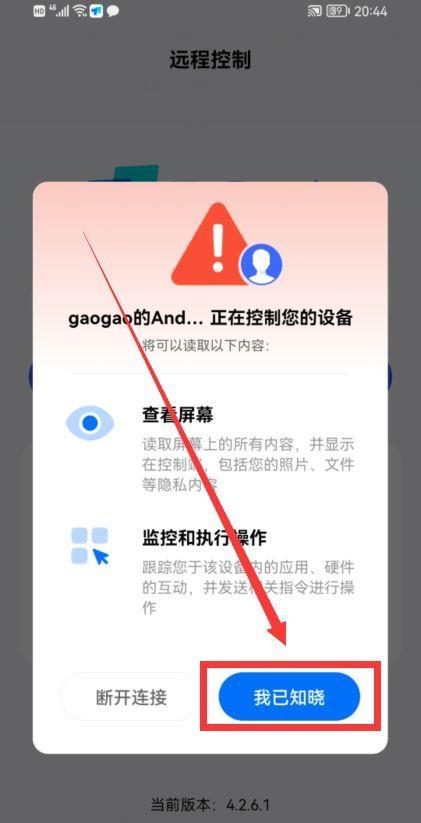
文章插图
点击“我已知晓”,然后 , 远程控制就连接成功,这时,2部手机上的画面会显示一样的 , 都是另一部手机的界面(如下图) 。然后,我们就可以在自己的手机上操作另一个手机上的所有的功能 。
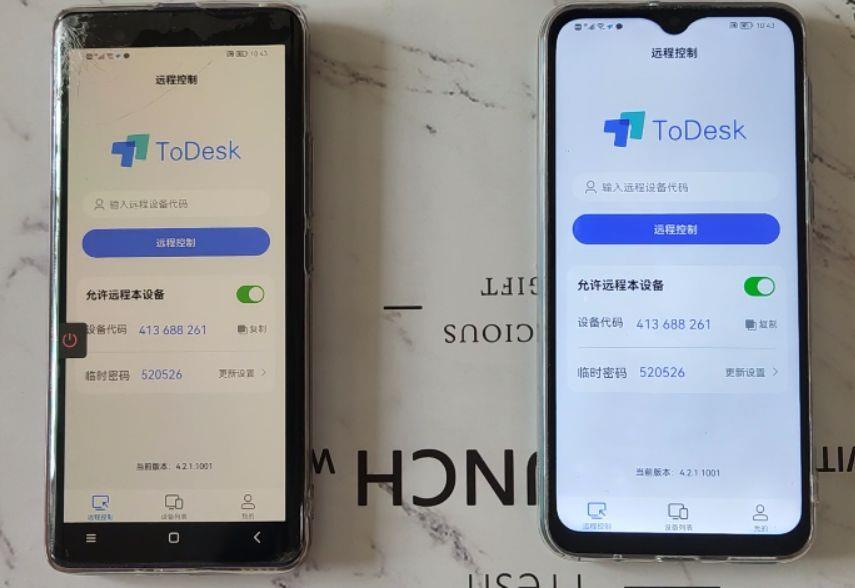
文章插图
这里演示的是2部手机之间的远程控制操作步骤,手机远程控制电脑、电脑远程控制手机、电脑远程控制电脑的操作方法,基本上都差不多,感兴趣的可以自己试试哦 。
- GPO 修复损坏的桌面快捷方式 错误KB5017308 Windows10
- 详细介绍使用teamviewer远程控制的教程 teamviewer教程
- 推荐实用的Win7右键菜单管理软件 Win7右键菜单管理工具推荐
- win8怎么换回经典模式 win8桌面怎么恢复常规桌面
- 如何恢复桌面图标的显示快捷键 桌面图标变快捷方式的恢复
- 电脑图标全部不见了怎么恢复 windowsxp桌面文件放在哪里
- 笔记本电脑开机进不了桌面怎么办 windows无法启动一直循环怎么修复
- 电脑文件管理软件哪个好 windows系统找不到指定文件怎么办
- windows自带远程控制连接教程 远程桌面连接怎么打开
- 电脑开机后进不了桌面系统怎么办 解决电脑explorer.exe应用程序错误的方法
