当我们在日常生活中入手了新电脑后,我们往往会因为个人的喜好问题,很不习惯系统默认的图标样式,所以很多的小伙伴都会在这时,将Win8系统电脑的桌面图标进行修改,修改更自己喜欢的各种各样的样式 。
而当Win8电脑的桌面图标长期进行修改后,突然间的某一天 , 如果想要再将图标还原成默认的形式,那么此时可能就有些困难了,因为此时的你早已忘记设置的方法了 。
其实,我们只需要简单的几步操作,就能够轻松的还原Win8电脑的默认桌面图标,巧妙的帮你解决问题,下面就跟着小编一起来学习一下具体的还原方法吧,希望能够对大家有所帮助 。
第一步,我们首先需要在电脑系统中 , 找到【控制面板】,然后点击进入 。
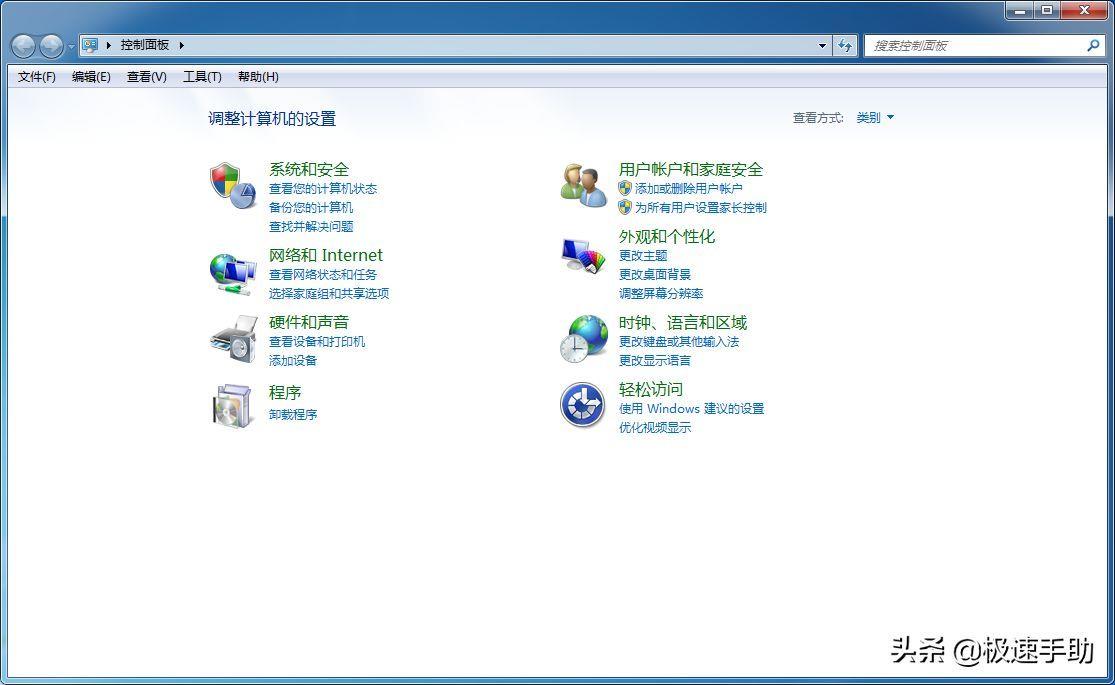
文章插图
第二步,进入到控制面板界面后,我们找到【外观和个性化】设置 , 并点击进入 。
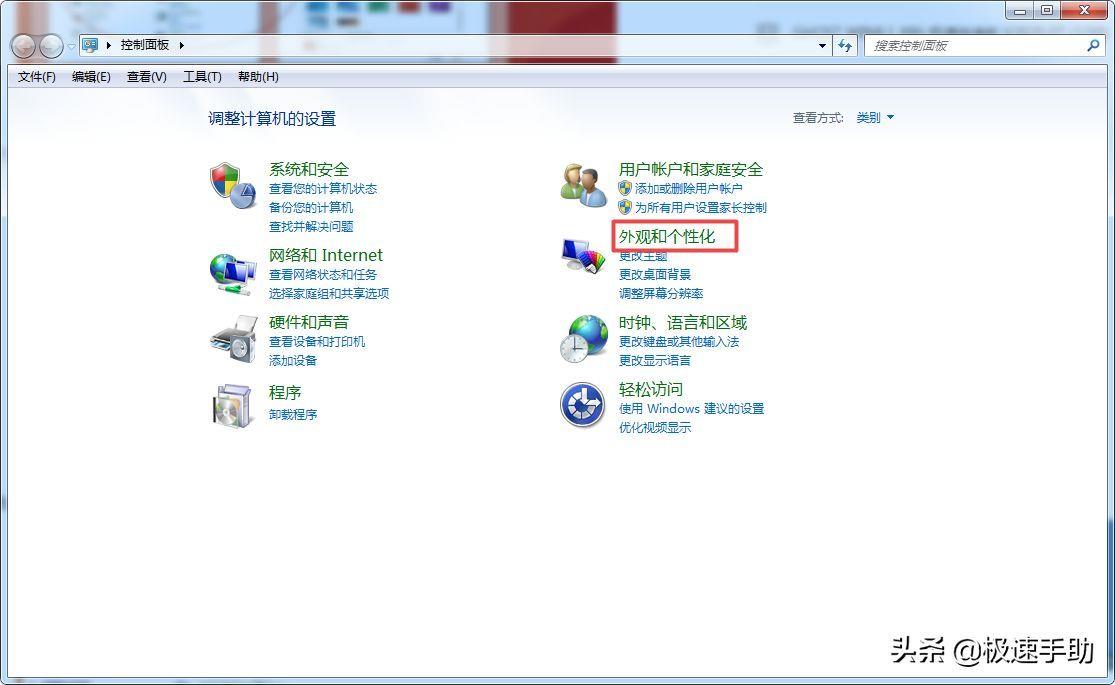
文章插图
第三步 , 接着在弹出的界面当中,继续点击【个性化】图标 。
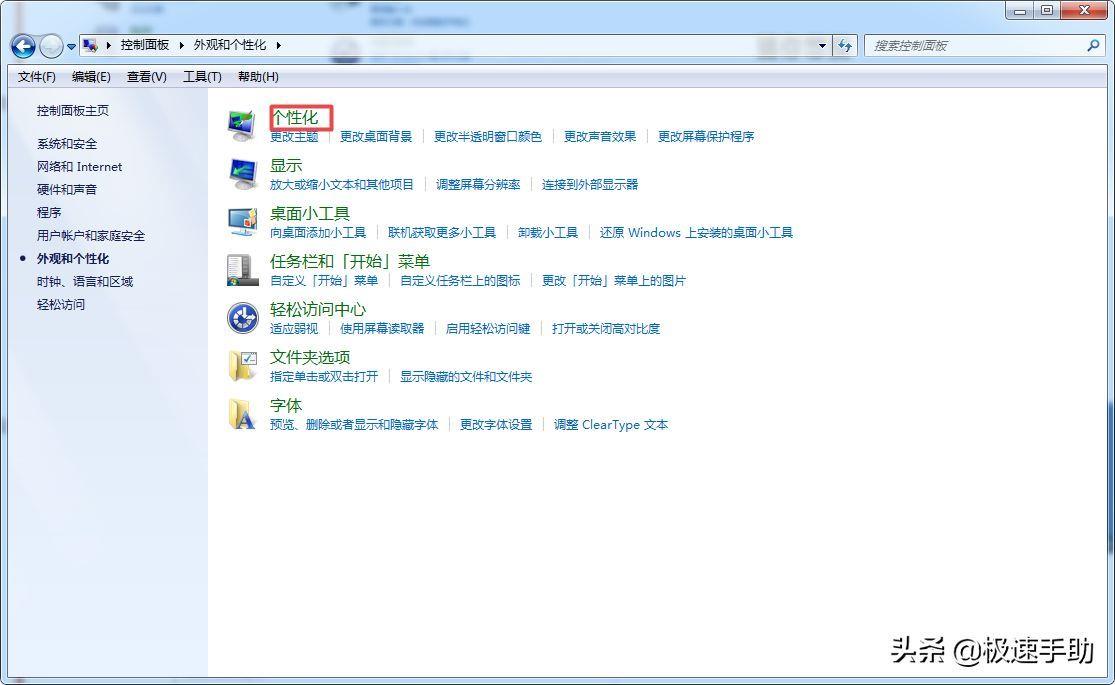
文章插图
第四步,进入到个性化图标界面后,我们找到界面左侧的【更改桌面图标】选项,并点击打开 。
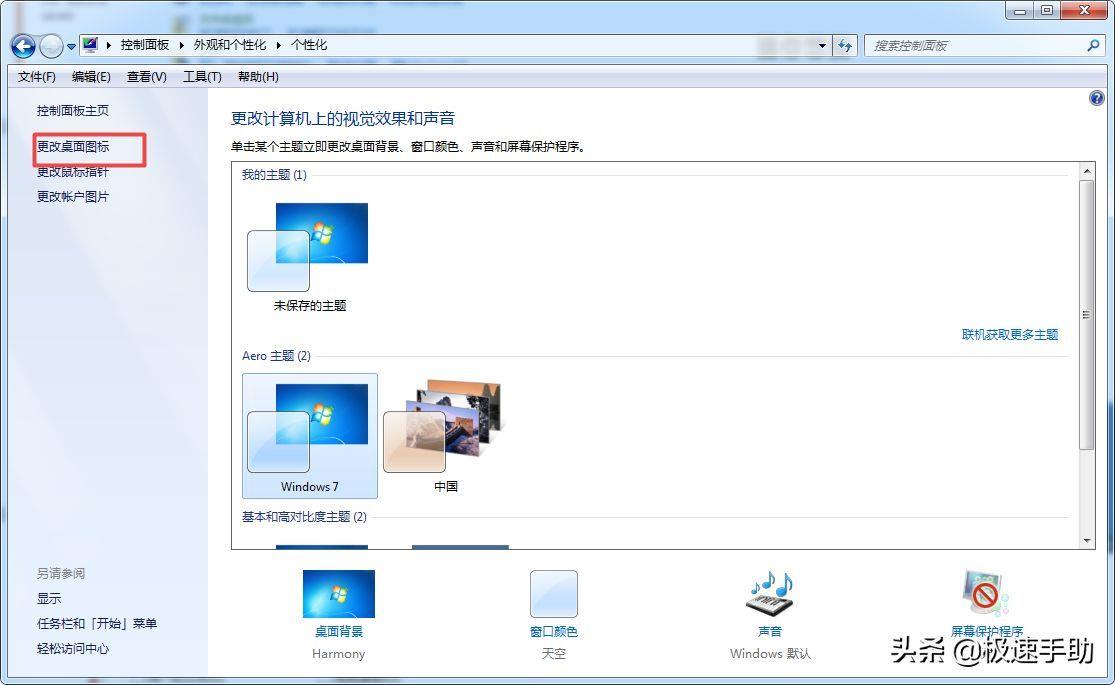
文章插图
【win8怎么换回经典模式 win8桌面怎么恢复常规桌面】第五步,此时系统就会弹出【桌面图标设置】窗口,在此窗口当中,我们先在点击选择了更改了图标样式的选项,然后,在点击【还原默认值】按钮 。
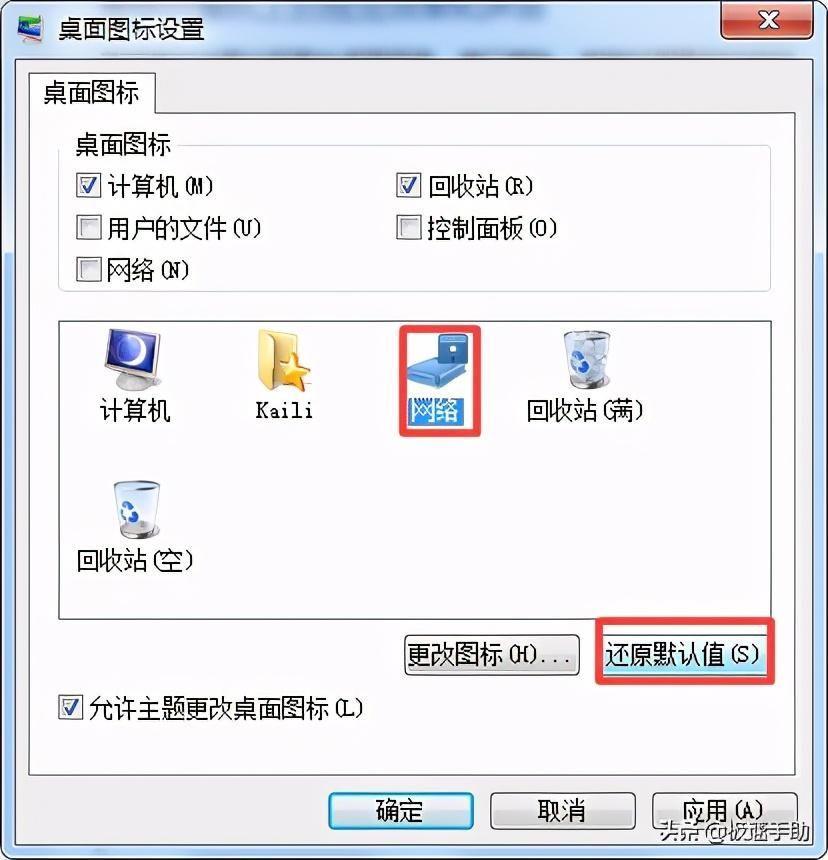
文章插图
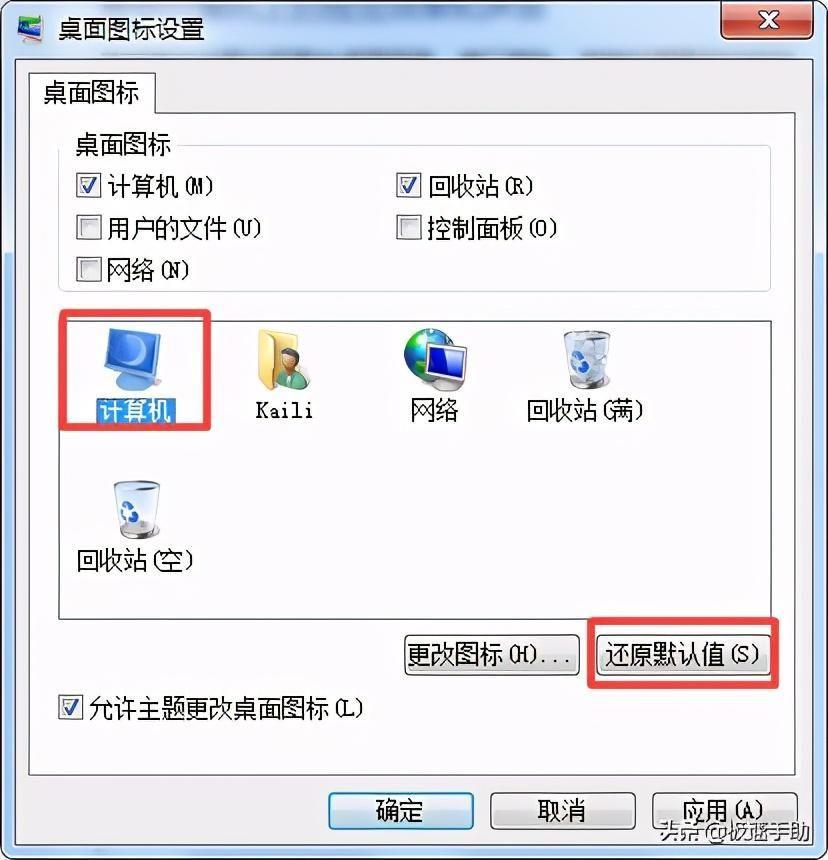
文章插图
第六步,桌面上修改的图标全部恢复默认以后 , 再点击【应用】和【确定】按钮,就可以完成桌面图标样式的还原工作了 。
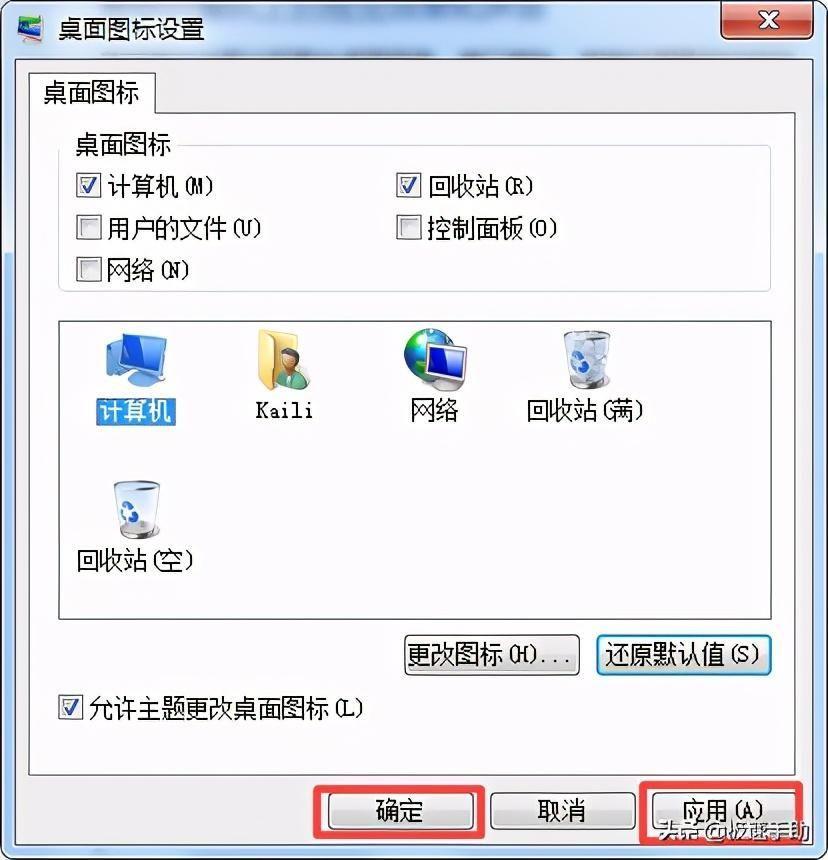
文章插图
吧,这样一来,想还原时就还原 , 不想使用默认图标的时候,我们还可以自己进行设置,使用完全就靠自己的喜好了 。
- 无线路由器的连接方法图解 wlan无线上网怎么设置
- 电脑密码复杂无法修改怎么解决 windows7显示不能更改密码怎么办
- 猪肚怎么烧好吃
- 做狮子头最简单做法怎么做呢?
- 水蒸蛋怎么做比较嫩
- 任务栏大小可以调整吗怎么调 调节任务栏大小的方法
- excel拟合曲线怎么做 有关excel拟合函数方程
- u盘初始化失败怎么办 u盘安装时无法初始化引擎的原因
- 网页播放视频没有画面怎么回事 网页视频不显示画面的原因
- ps怎么改字体间距大小 ps字体间距的设置方法
