word几行文字长短不一的对齐怎么弄 分散对齐是哪个图标
本文只适合刚刚使用word软件或小白使用者 , 大家共同学习 。连载更新 。欢迎关注、交流 。
对字符进行操作,左对齐、右对齐、居中、两端对齐、分散对齐:
(一)左对齐:
1、点击word页面左上方的《开始》按钮,会出现段落工具框
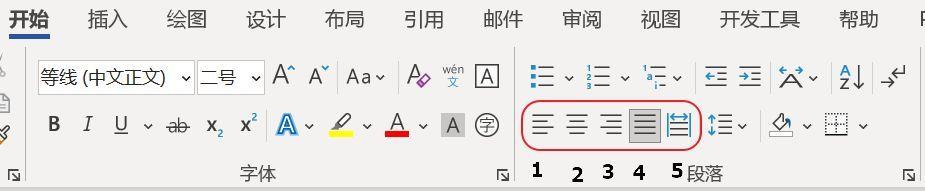
文章插图
2、选择想要调整的字符段落,按上图1上方的按钮即可 。

文章插图
【word几行文字长短不一的对齐怎么弄 分散对齐是哪个图标】(二)右对齐:
1、点击word页面左上方的《开始》按钮,会出现段落工具框
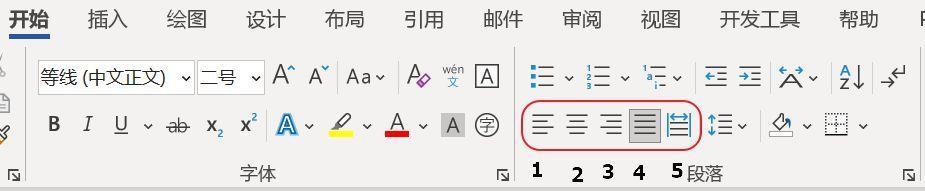
文章插图
2、选择想要调整的字符段落,按上图3上方的按钮即可 。
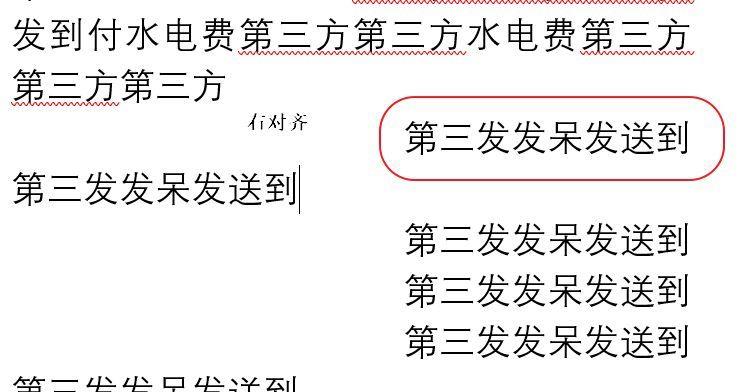
文章插图
(三)居中:
1、点击word页面左上方的《开始》按钮,会出现段落工具框

文章插图
2、选择想要调整的字符段落,按上图2上方的按钮即可 。
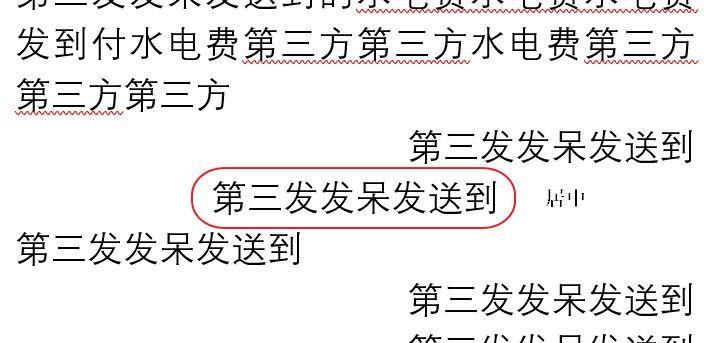
文章插图
(四)两端对齐:
1、点击word页面左上方的《开始》按钮,会出现段落工具框
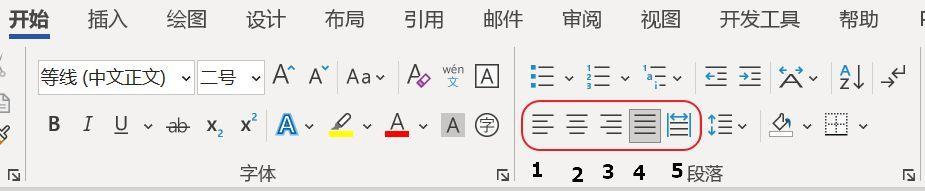
文章插图
2、选择想要调整的字符段落,按上图4上方的按钮即可 。

文章插图
(五)分散对齐:
1、点击word页面左上方的《开始》按钮 , 会出现段落工具框
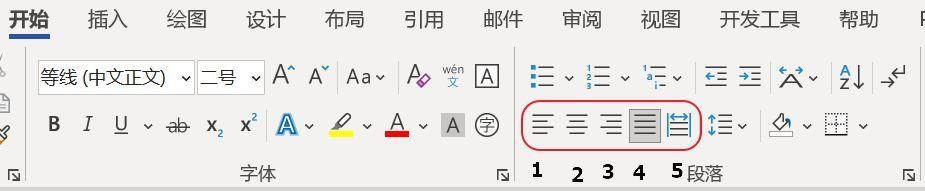
文章插图
2、选择想要调整的字符段落 , 按上图5上方的按钮即可 。
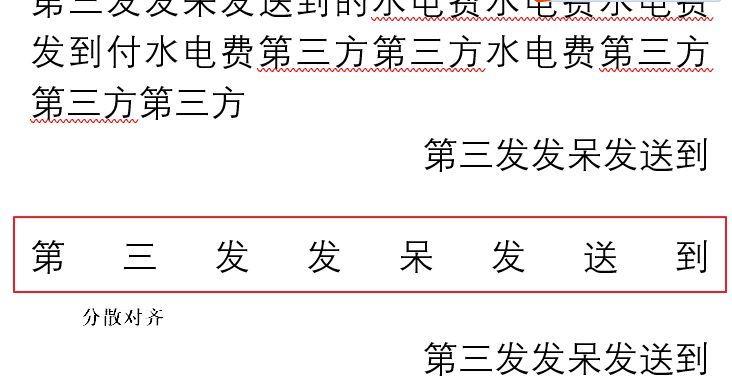
文章插图
(六)在段落对话框中设置 。点击段落右下角图标 , 进入段落设置对话框中,可在对齐方式处点击下拉菜单,进行左对齐、右对齐、居中、两端对齐、分散对齐的设置 。与上面设置的效果是一样的 。
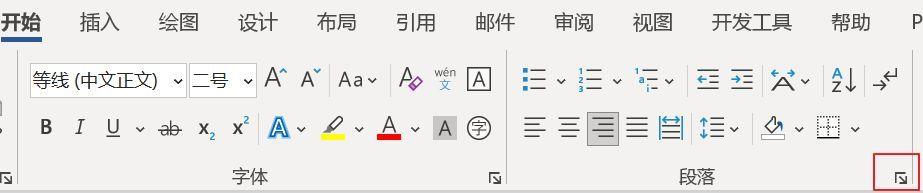
文章插图
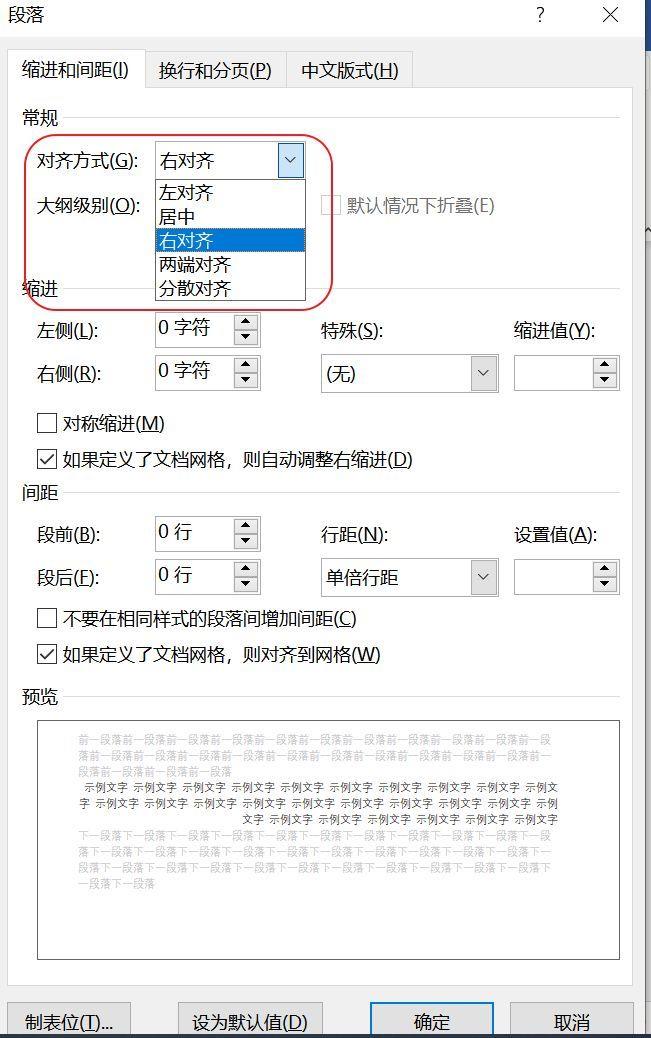
文章插图
- word和excel合并成一个文档 关于word和excel基础教程
- word勾选框怎么添加 电脑表格打勾的设置
- 论文格式排版怎么弄 word行间距怎么调成一致
- 用word制作小学三年级课程表 课程表表格制作的方法
- 手机上免费编辑pdf的软件 pdf转换成word免费版app
- html在图片上添加文字怎么弄 html设置图片和文字的位置
- word转换pdf软件怎么转 word文档转换pdf的办法
- ps如何去掉图片上的字体 ps修改图片原有文字
- word角标数字怎么打 在右上角加数字标注的步骤
- word调出左边目录快捷键 word左侧的目录视图
