不断学习中,随时分享所学 。
1、在ps中打开需要修改的图片
2、右击背景图层———复 制图层——关闭背景图层前的小眼睛
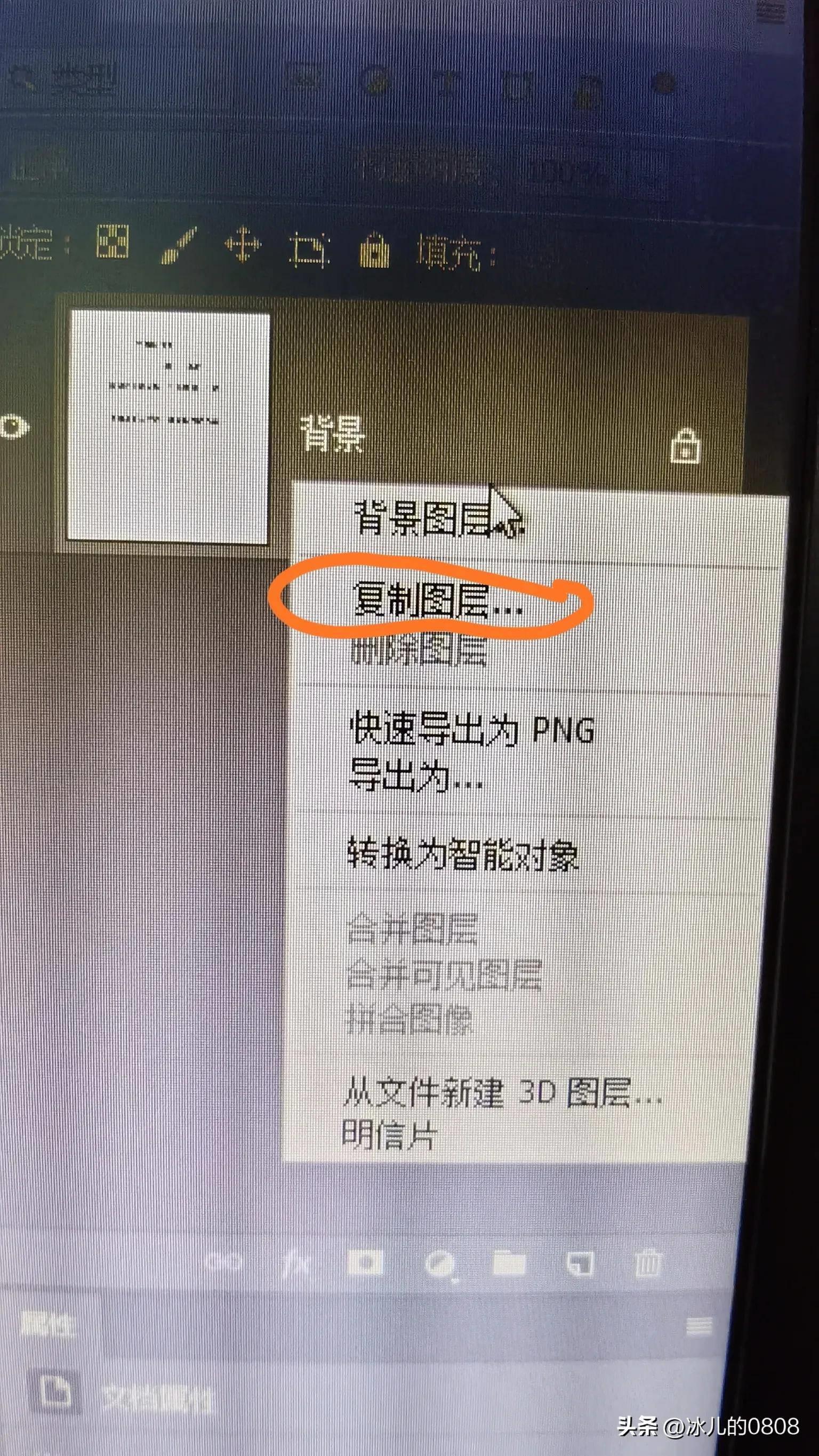
文章插图
3、点击左列工具栏中的文字图标“T”再在图片的空白处点击一下,输入正确的文字 。
4、选中字体,修改输入文字和原文稿字体一致 。
5、选择移动工具,将新输入文字移动至正确的位置,比较字体大小 。选择文字工具“T”选中新输入字体,在属性栏里的“点”里调整字体大小 。

文章插图
6、用拾色器选择原字体颜色设置新字体前景色,使新字体颜色和原字体颜色一致 。
7、由于原字体是加粗字体,现需要对字体加粗 。点击字体工具属性栏里的字符选择加粗 。使用加粗后发现与原字体还是不太相符 。右击新字体的图层——选择“混合选项”——选择“描边”像素选择合适的像素,位置选择居中 。修改后和原字体基本一致了 。
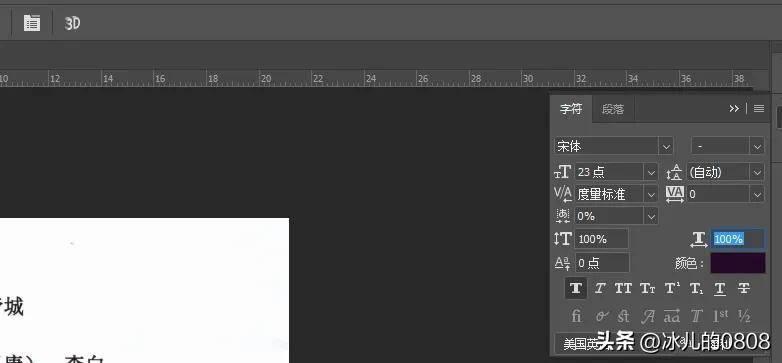
文章插图
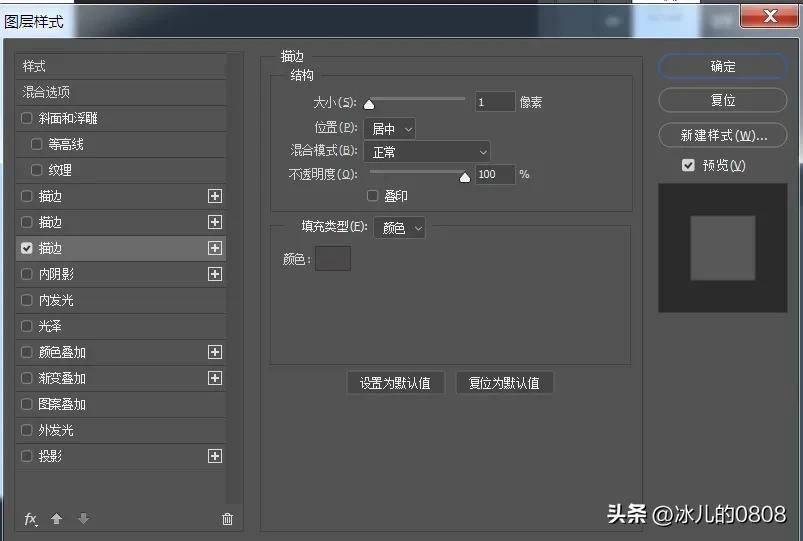
文章插图
8、选择移动工具把新字体移动至要替换的字体 位置并关闭新字体图层的小眼睛 。
9、选择框选工具 , 选取要删除的字体 , “shift键+F5”内容识别——确定 , “Ctrl键+D”取消选区 。
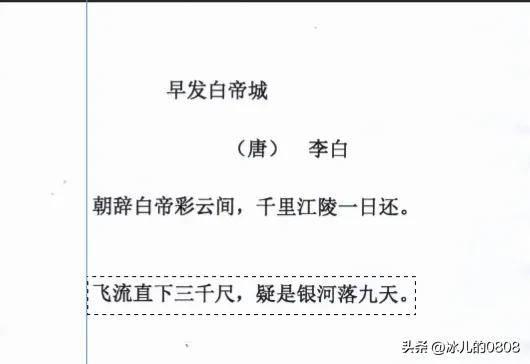
文章插图
10、选中新建字体图层右击——栅格化文字——菜单栏——滤镜——杂色——添加/减少杂色 , 根据实际调整数值试新加字体更接近原字体 。
11、菜单栏——滤镜——模糊——高斯模糊,根据实际调整数值使新加字体更接近原字体 。
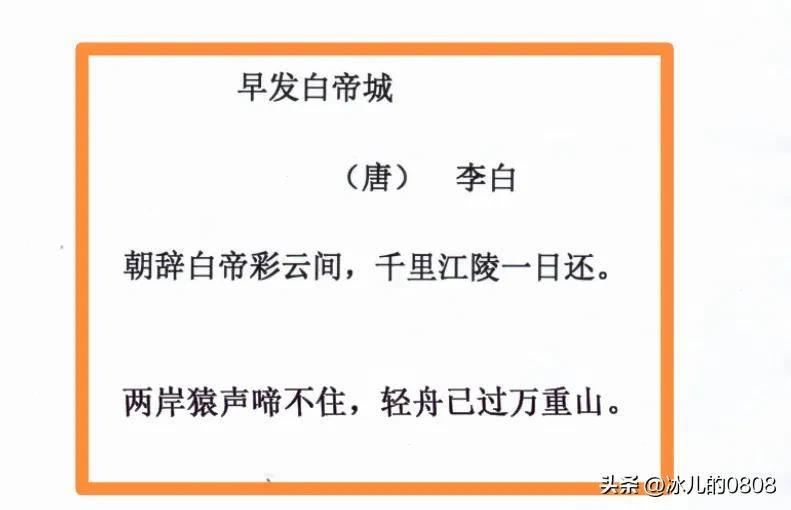
文章插图
【ps如何去掉图片上的字体 ps修改图片原有文字】以上就是修改后的效果 。
- ps如何羽化边缘 边缘羽化工具的使用方法
- 快手gif怎么保存到相册 快手表情包动图的制作办法
- word调出左边目录快捷键 word左侧的目录视图
- 日式鸡肉咖喱饭应该如何做?
- vivo手机截屏方法教程 vivox6plus如何截图
- 剥皮鱼图片
- 教你正确正确设置方法 荣耀畅玩如何设置返回键
- 蜂胶如何服用?蜂胶有雌激素吗? 蜂胶的食用 ***
- 十一种心理减压的 *** 心理解压
- 南橘北枳是真的吗 南桔北枳
