本文介绍了两种如何在文档中设置单选框和复选框的办法,第一种稍复杂但是正确的做法 , 第二种是简单的但是不太适用的方法 。
在做表格类文档或者调查问卷类文档中,经常会遇到设置单选框或者复选框的情况,大部分初学者采取的办法是插入一个圆圈代表单选框,插入一个正方形代表复选框 , 这种操作方式在好多年以前还可勉强过关 , 因为以前基本都是把文档打印成纸质发给别人做调查问卷或者填表 。最后是纸质的嘛,什么方法实现都一样 , 能打印出来就行 。
但是现在可不一样了,因为现在大部分都是电子办公,即使要填表或者是问卷调查,发出去和收回来的都是电子文档 , 那就要求在文档内能实现点击勾选的功能,原来的方式肯定是行不通了 。
01 正确的方法
我们先介绍正确的设置单选框和复选框的做法 。
假设你正在做一个问卷调查的文档,其中既有单选又有多选的内容,应该怎么操作?
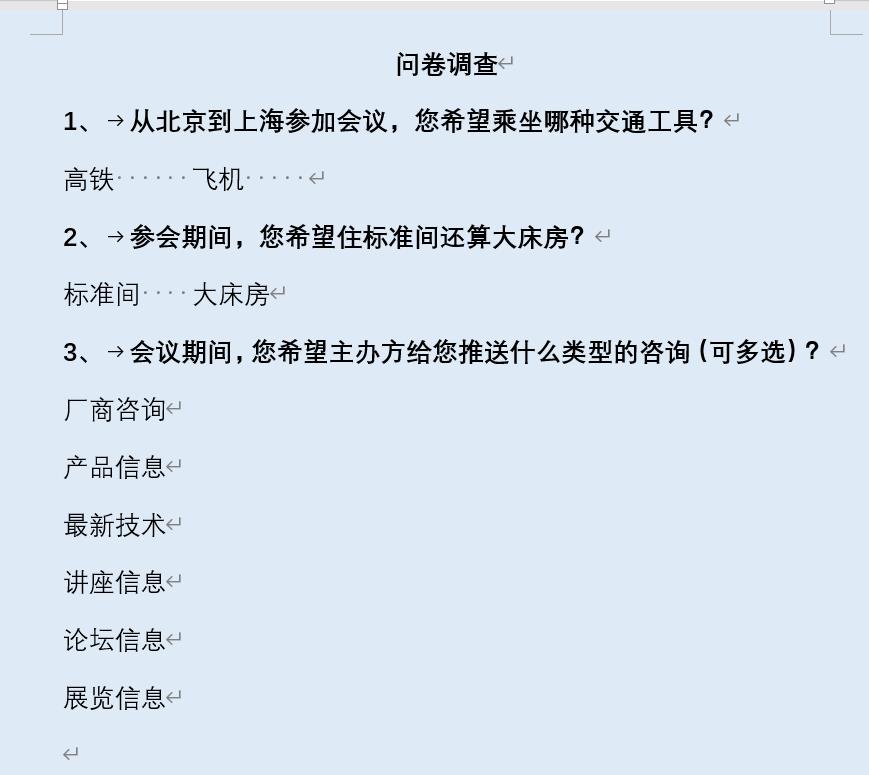
文章插图
在操作前 , 先把“开发工具”的菜单显示出来,因为默认情况下,word菜单里不显示这个菜单 。操作顺序如下:“文件”-“选项”-“自定义功能区”-“开发工具” 。
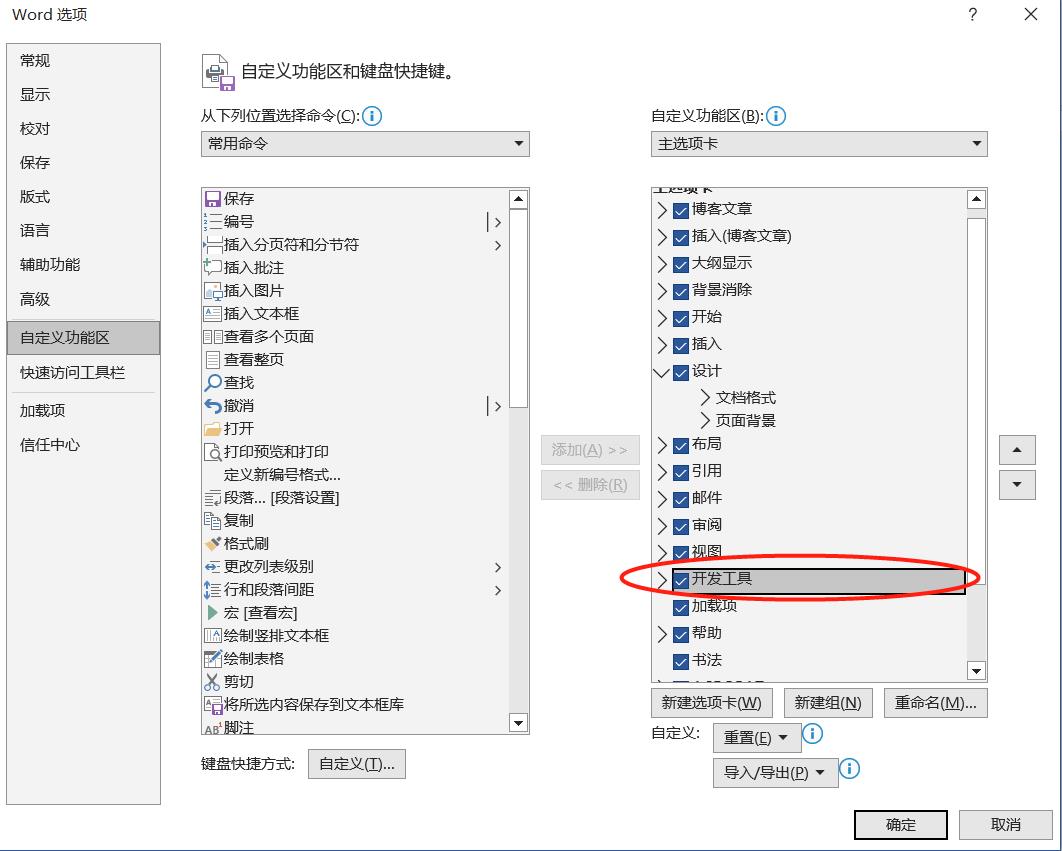
文章插图
一、单选框设置
在需要设置单选选项的地方插入单选按钮,如下图所示:
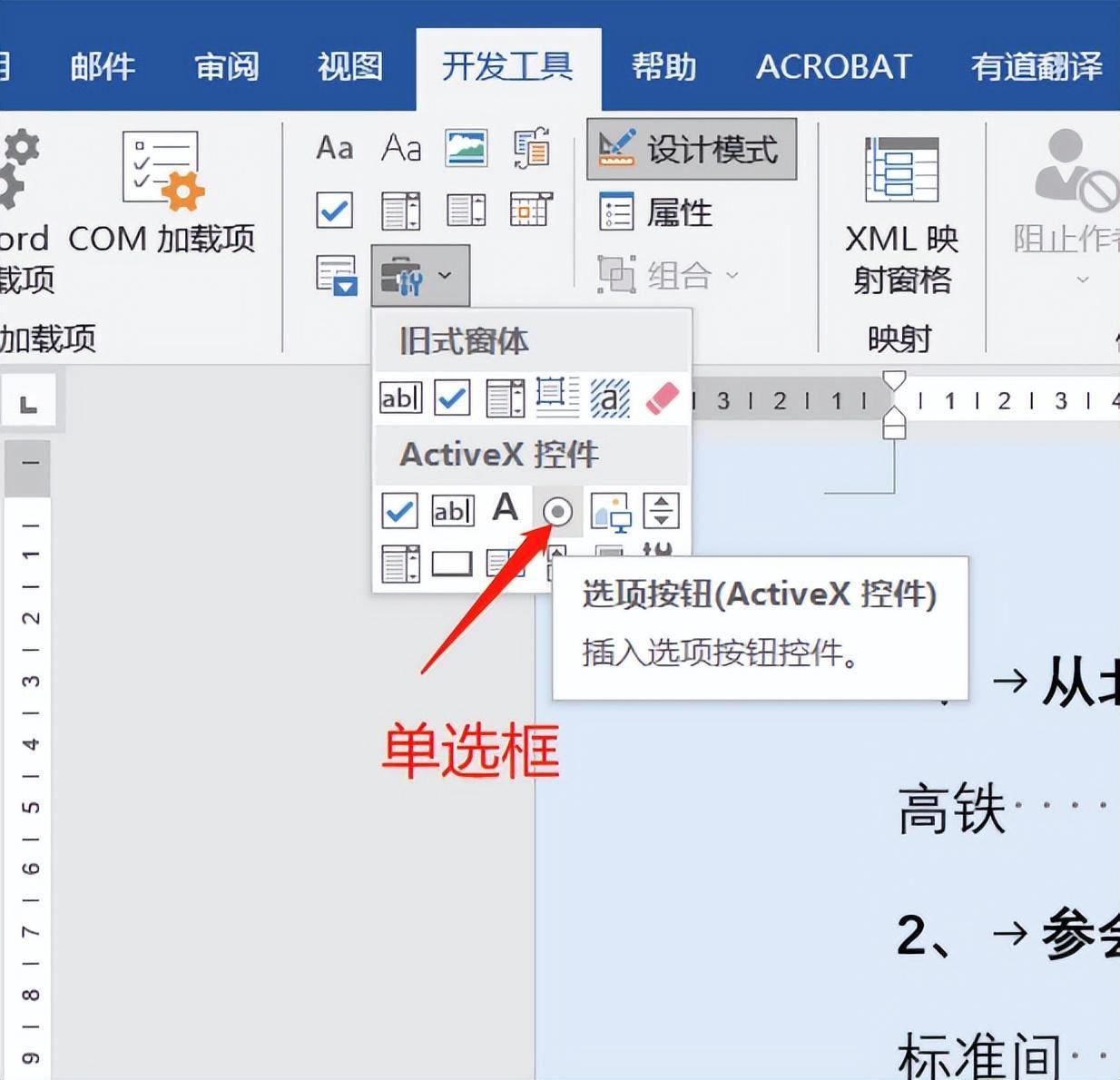
文章插图
文档中第一题、第二题都是单选题,我们分别插入两个单选框 。
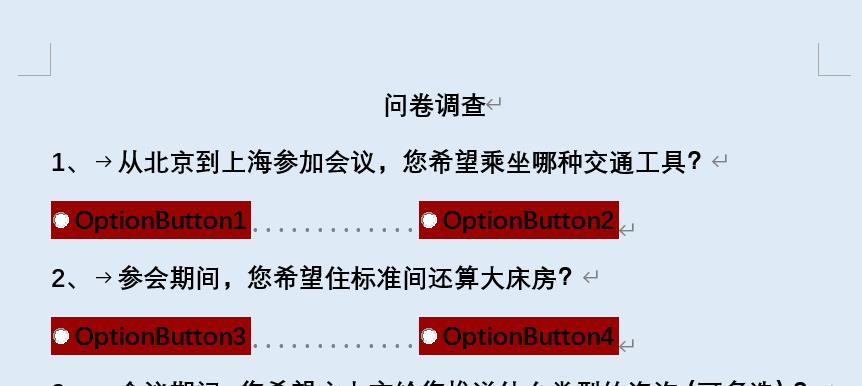
文章插图
2、修改单选框的名称、背景色、字体大小颜色等 。双击单选框按钮,调出属性页面 。
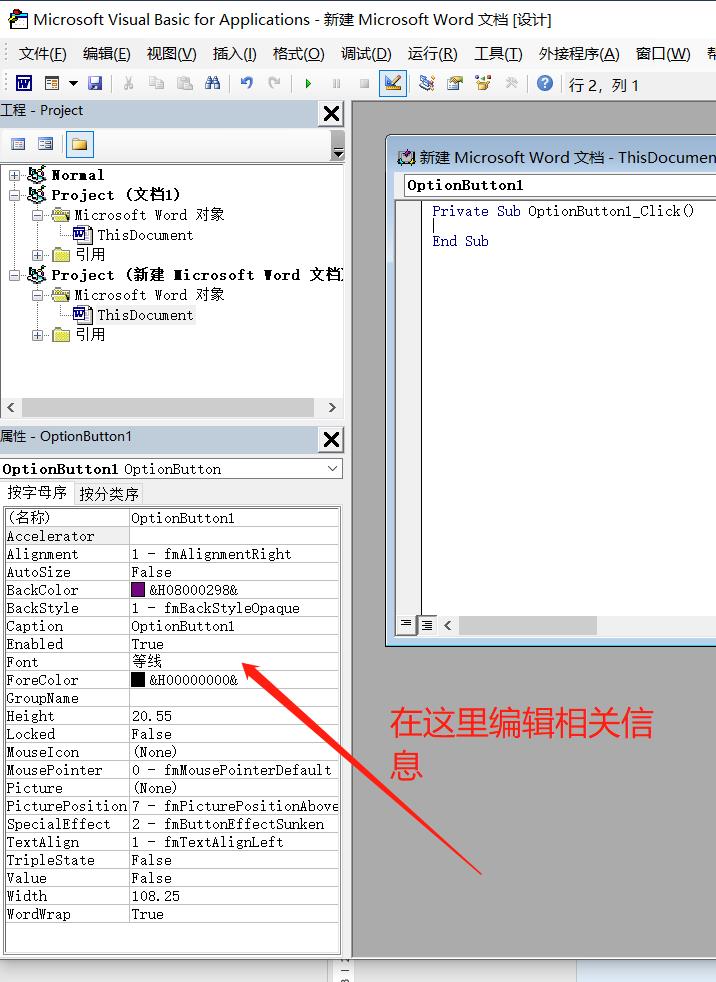
文章插图
3、修改名称 。名称在属性框里对应的是“caption”选项 。
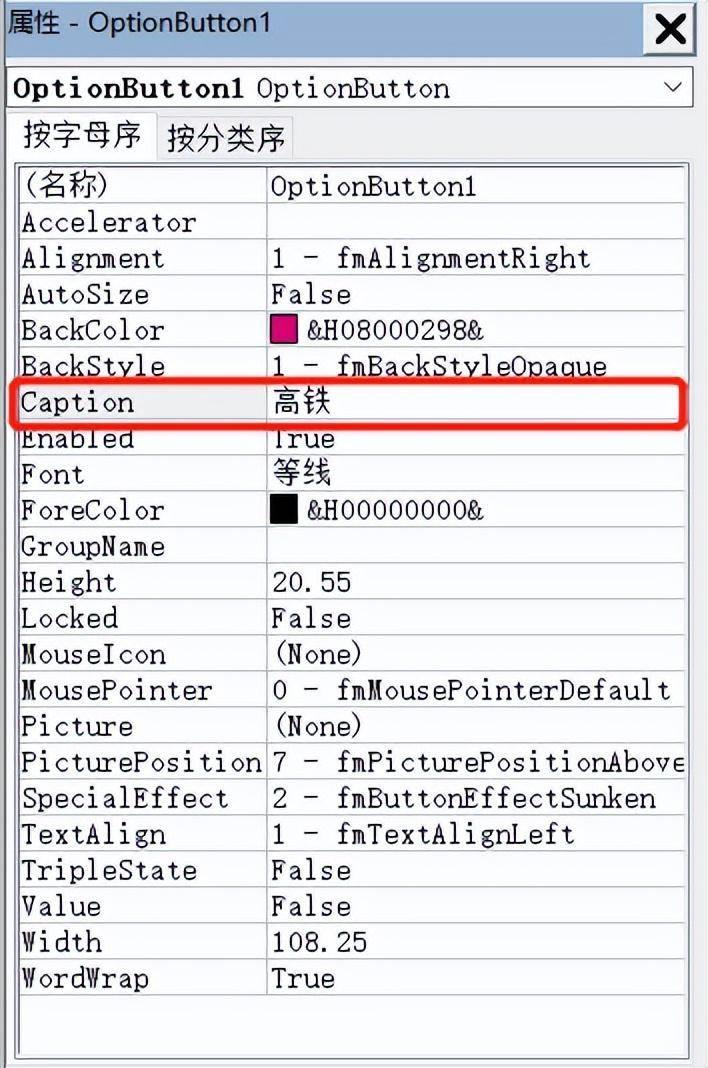
文章插图
4、修改字体名称和大小、颜色等,对应的是“Font”选项 。
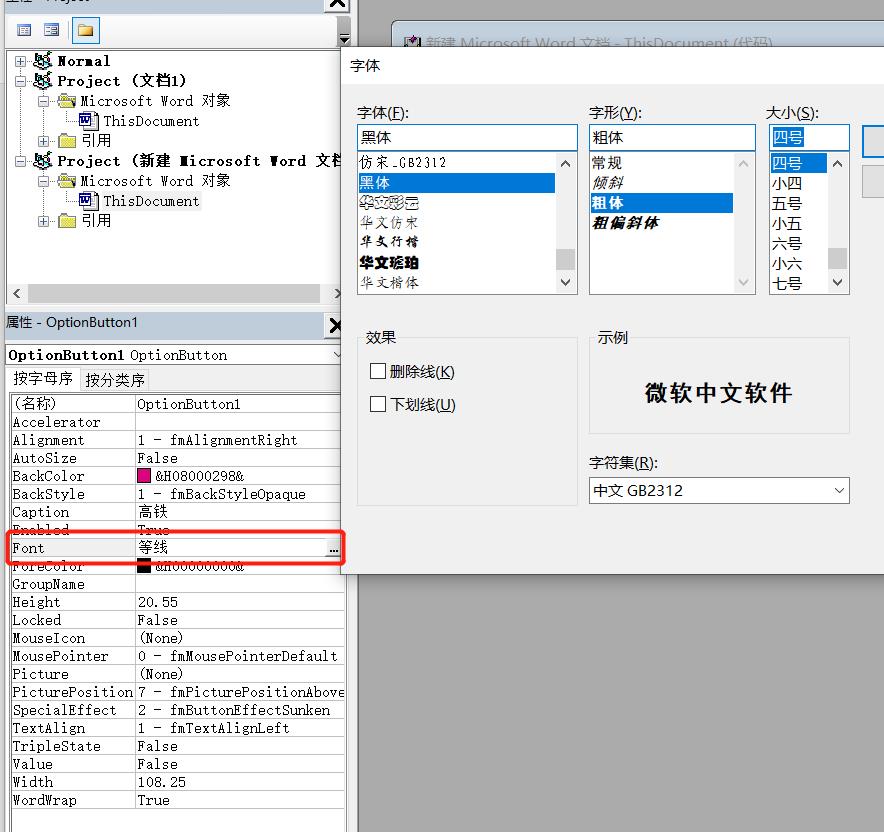
文章插图
5、修改背景色,让单选框背景色和文档背景色一致 。对应的选项是“BackColor” 。
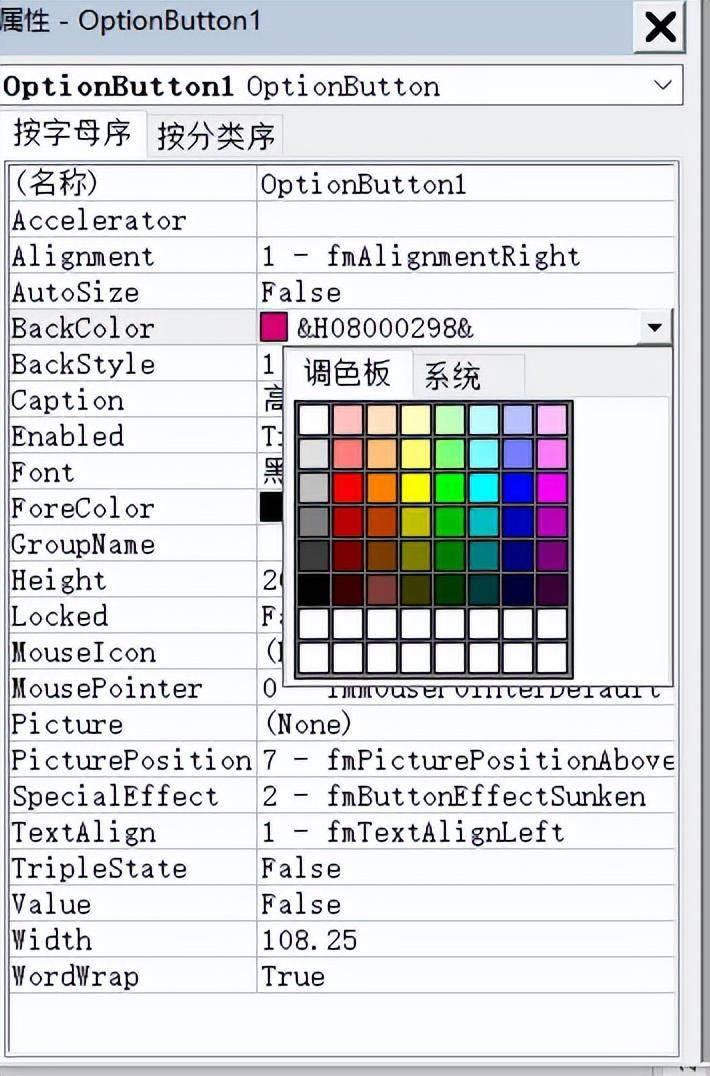
文章插图
6、做到这步还不够,因为4个单选框,只能点选1个,而问题是两个问题,需要将4个单选框分成2组,对应两个问题 , 这样才能分别选择 。我们将“飞机”、“高铁”两个单选框的分到一组,将他们的“GroupName”属性修改为“交通工具”如下:
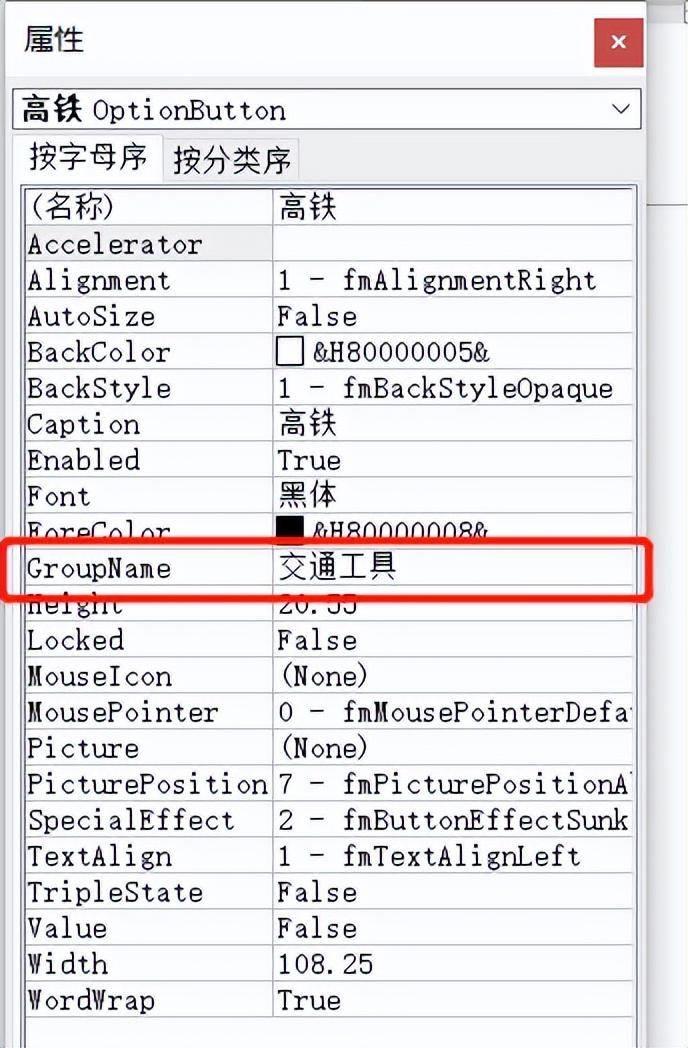
文章插图
分组的名字可以任意?。??榈闹灰?谎?托?
将“标准间”、“大床房”两个单选框按钮的“GroupName”属性都修改为“房间类型”:
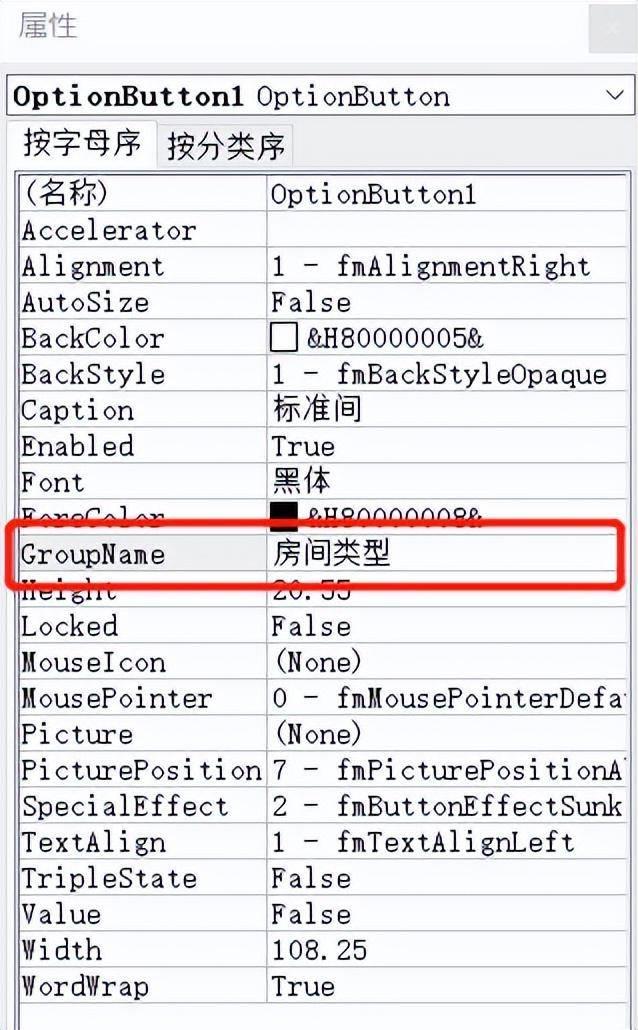
文章插图
6、修改完成后,点击“设计模式”按钮退出设计模式,就可以用鼠标在文档中分别点选了 。完成后的样子如下图:

文章插图
二、多选框设置
多选框的操作和单选框基本一样,在文档中需要的地方插入多选框 。
1、点击“开发工具”菜单,选择“复选框”按钮进行添加 。
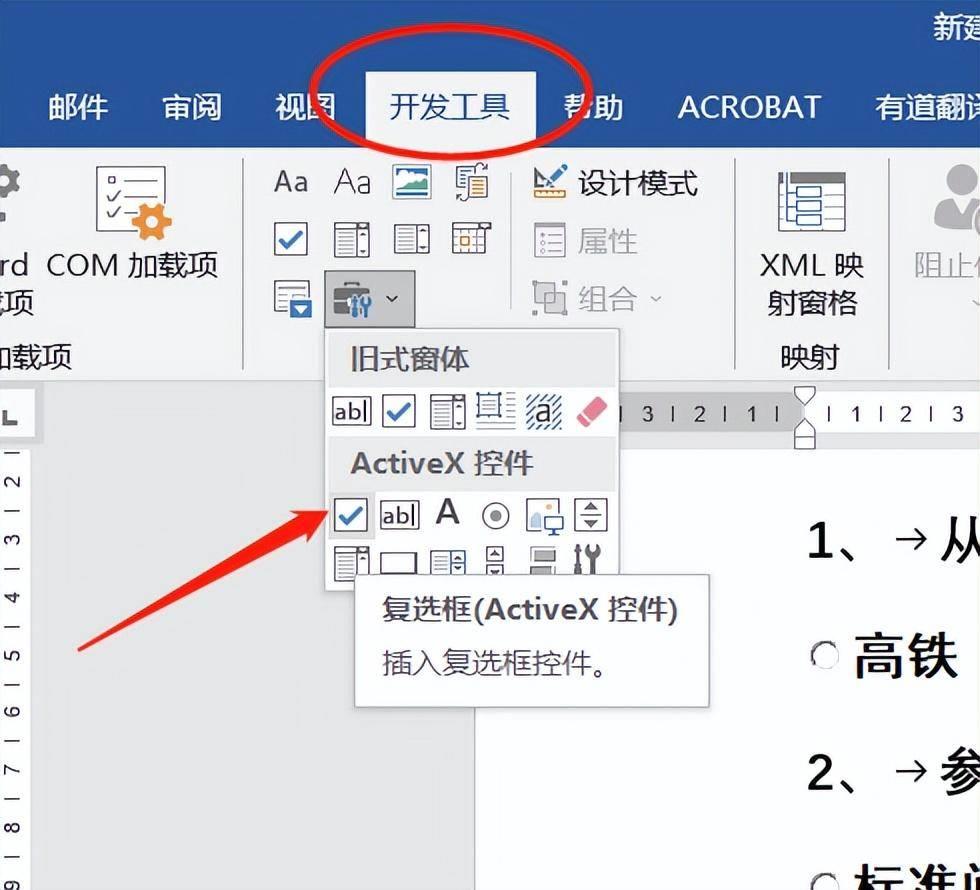
文章插图
2、依次添加完成后的效果如下:
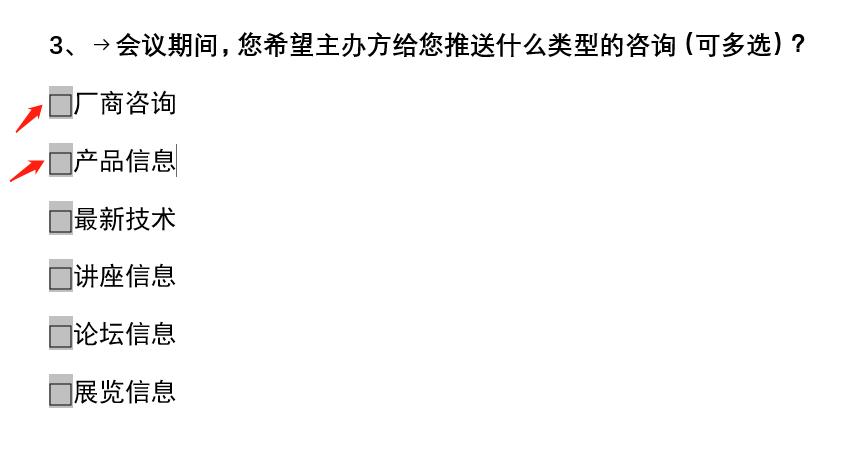
文章插图
4、如果要选择某个复选框,只需要双击它,调出它的属性对话框,修改它的默认值即可,如下图:
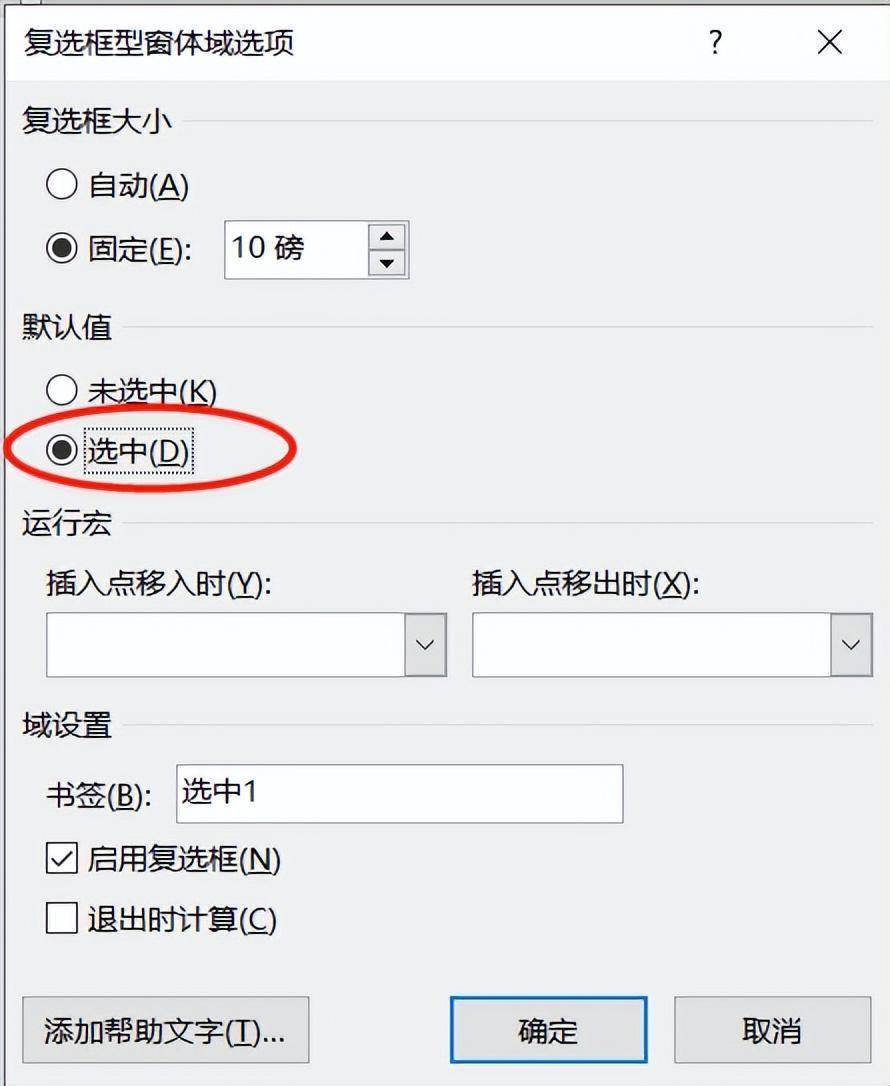
文章插图
5、选择完成的效果如下图,已选和未选有明显的差别:
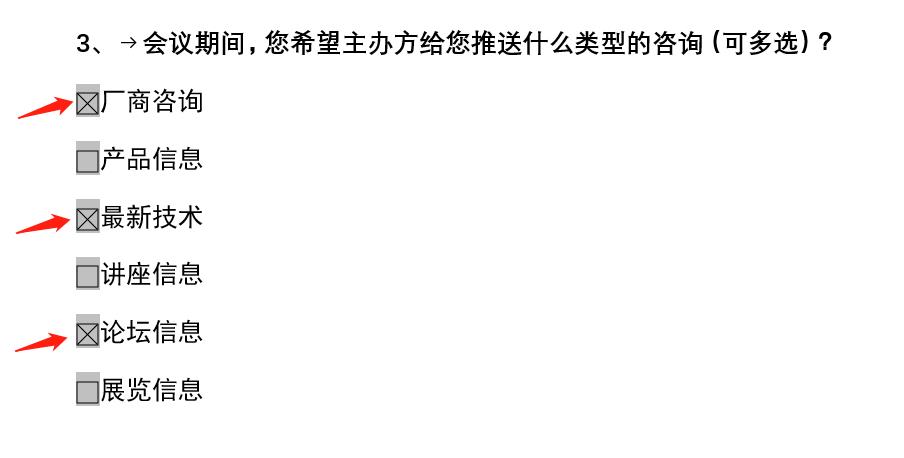
文章插图
上述的方法,实现了在文档中点击鼠标就能完成选择的功能 。
02 简单但是适用场景不多的方法
在实际办公中 , 有的人图省事 , 用插入符号或图片的方法,虽然很快完成但是不太适用 。打印出来可以用,但是不能实现电子文档上方便点?。?所以很可能影响用户体验,进而影响工作效率,因为发出去的表格、调查问卷半天收不回来 。
- 论文格式排版怎么弄 word行间距怎么调成一致
- 用word制作小学三年级课程表 课程表表格制作的方法
- 手机上免费编辑pdf的软件 pdf转换成word免费版app
- word转换pdf软件怎么转 word文档转换pdf的办法
- word角标数字怎么打 在右上角加数字标注的步骤
- word调出左边目录快捷键 word左侧的目录视图
- word表格固定不动怎么设置 word锁定单元格的步骤
- 数据怎么做趋势图分析 word曲线图表怎么做
- word怎么竖着排版写字 ppt竖排文字怎么设置
- 文档字体如何无限放大 word字体放大快捷键怎么弄
