第一步、安装JAVA
首先去官方网站下载最新的JDK版本,先接受协议再下载,如下图所示(图1) 。
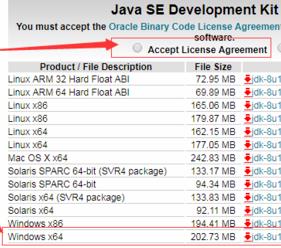
文章插图
图1.安装环境下载
安装刚才下载好的JDK ,按照流程一步步安装,几号安装目录就行(图2);
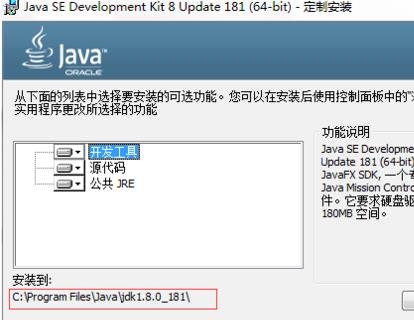
文章插图
【添加java环境变量 java安装教程详细】图2 安装
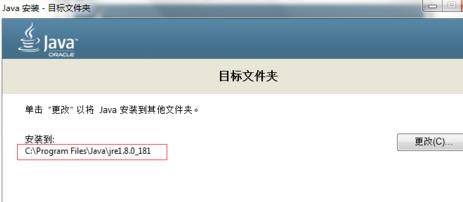
文章插图
图3 继续下一步
测试JDK是否安装成功,在开始菜单CMD下,输入“java -version”

文章插图
java -version
第二步、配置JAVA环境变量
鼠标右击“计算机”,选中“高级系统设置” , 点击“高级”,“环境变量”,进入环境变量编辑页面 , 图4
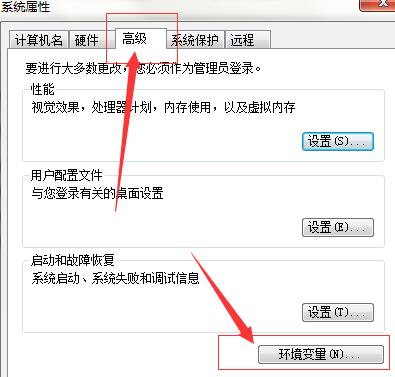
文章插图
图4
在“系统变量”中新建“JAVA_HOME”变量,点击“新建”,设置如下参数
变量名:JAVA_HOME
变量值指的是实际安装的路径:C:\\Program File\\java\\jdk1.8.0_181
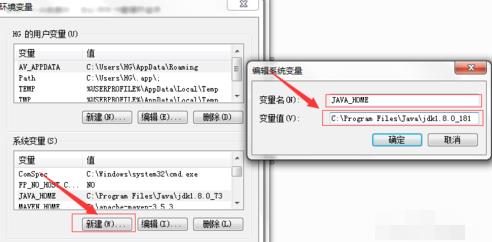
文章插图
图5
在“系统变量”中,我们找到path变量,需要点击“编辑” , 然后进入path变量的编辑界面 。(在变量值最后面加上“;%JAVA_HOME%\\bin;%JAVA_HOME%\\jre\\bin”)最后点击确定 。
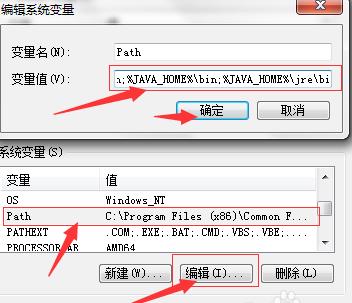
文章插图
图6
在“系统变量”中新建”CLASSPATH”变量,点击“新建”并设置参数
变量名:CLASSPATH
变量值键入:.;%JAVA_HOME%\\lib\\dt.jar;%JAVA_HOME%\\lib\\tools.jar;
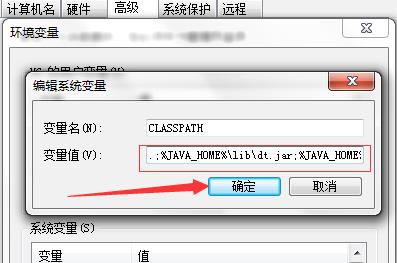
文章插图
图7 确定
测试JAVA环境配置是否成功,开始菜单cmd ,输入“java” “javac” 出现如下配置信息说明成功;
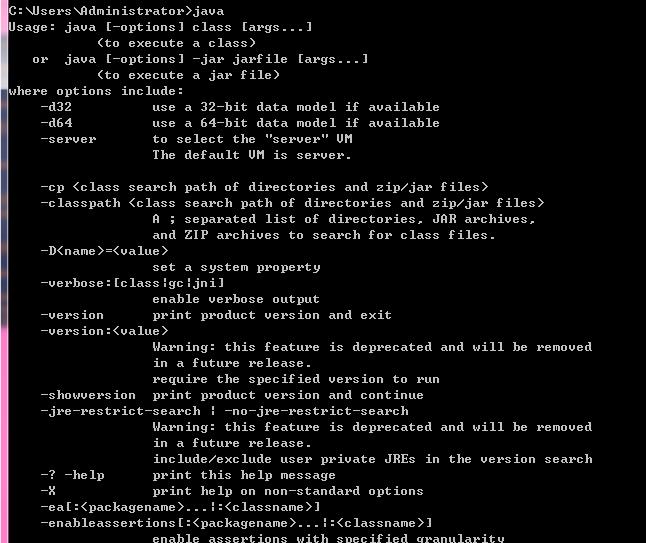
文章插图
java
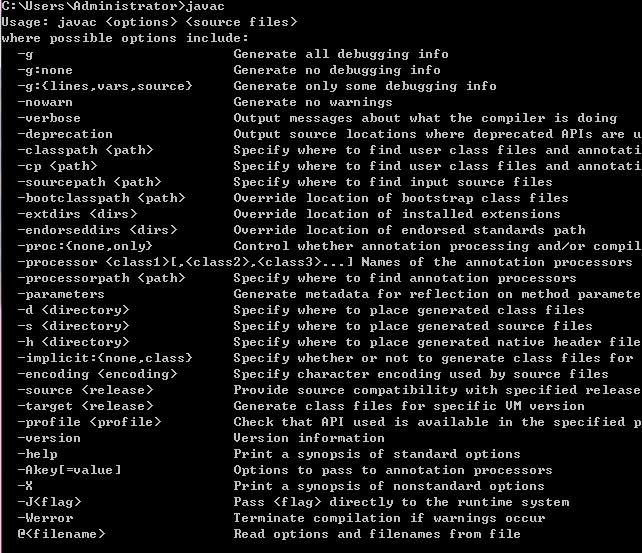
文章插图
javac
- html在图片上添加文字怎么弄 html设置图片和文字的位置
- Windows11中如何添加自定义鼠标右键选项
- 添加/更改键盘语言 win11输入法在哪里设置
- Win11字体安装在哪个位置,添加与删除字体方法
- java安装失败怎么办 JAVA一直提示安装错误修复
- ps添加图层蒙版快捷键 图层蒙版的使用方法
- 如何通过ip添加打印机设备 网络打印机ip设置方法
- 添加打印机的方法和步骤 怎么添加打印机到电脑上
- 表格设置下拉多个选项怎么做 excel下拉列表怎么添加
- 如何添加桌面小插件 手机显示时间和日期的桌面怎么设置
