添加打印机的方法和步骤,怎么添加打印机到电脑上 。小编来告诉你更多相关信息 。
怎么添加打印机到电脑上
一篇很详细的教程是关于怎么添加打印机到电脑上和添加打印机的方法和步骤的相关介绍,接下来带大家一起了解 。
【添加打印机的方法和步骤 怎么添加打印机到电脑上】前提:
1、打印机必须支持网络连接,可有线或者无线,USB线连接属于共享打印机;
2、打印机应已配置好了IP信息,可与局域网内设备互联互通;
3、支持Windows10、Windows8,Windows7原理相通;
安装开始:
第一步:按电脑桌面“开始”,选择“设置”(如下图);
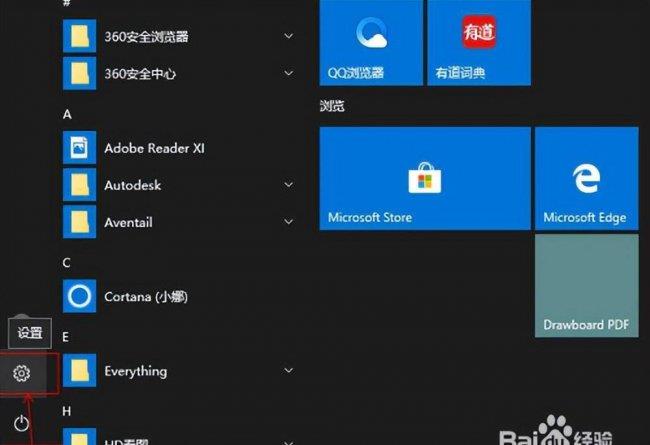
文章插图
第二步:在设置里面选择“设备”(如下图);
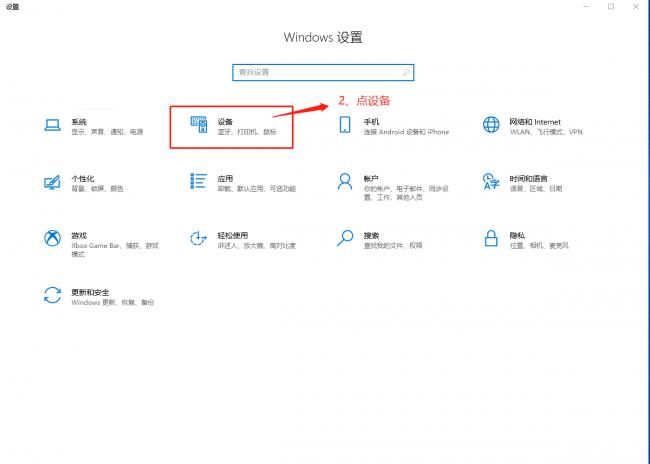
文章插图
第三步:在设备主页选择“打印机和扫描仪”,在相关设置里面选择“设备和打印机”(如下图);
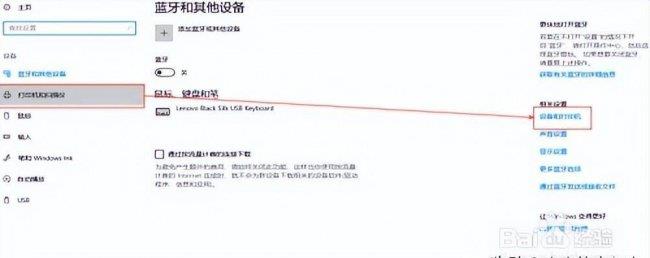
文章插图
第四步:选择“添加打印机”(如下图):
添加打印机的方法和步骤,怎么添加打印机到电脑上 。小编来告诉你更多相关信息 。
怎么添加打印机到电脑上
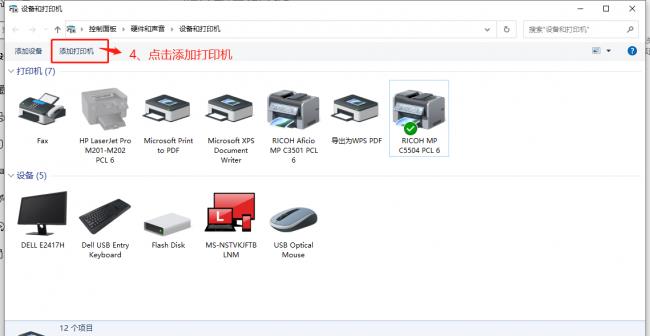
文章插图
第五步:选择“我所需的打印机未列出”(如下图):

文章插图
第六步:勾选“通过手动设置添加本地打印机或网络打印机”,如下图:
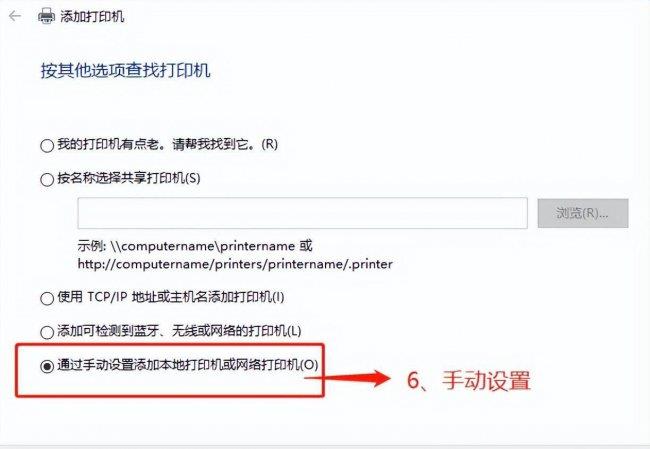
文章插图
第七步:勾选“使用现有端口”并下拉选择“172.16.3.170(标准TCP/IP端口)”,如下图:
添加打印机的方法和步骤,怎么添加打印机到电脑上 。小编来告诉你更多相关信息 。
怎么添加打印机到电脑上
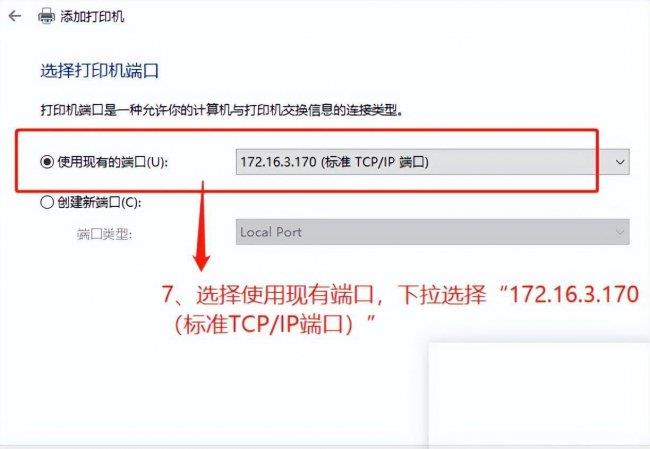
文章插图
第八步:选择“从磁盘安装”,点浏览,选择打印机驱动程序及打印机,如下图:
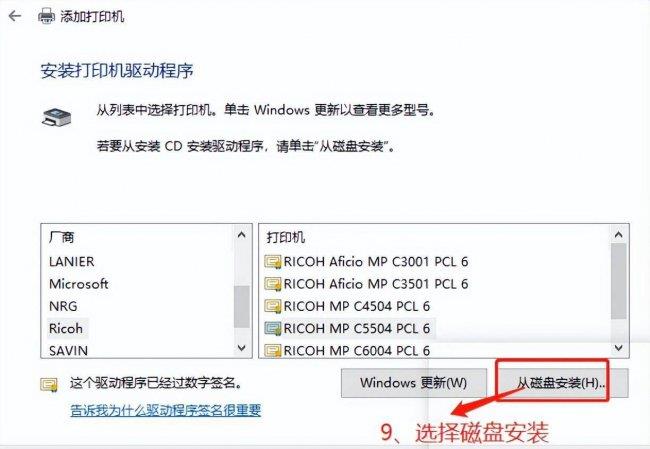
文章插图
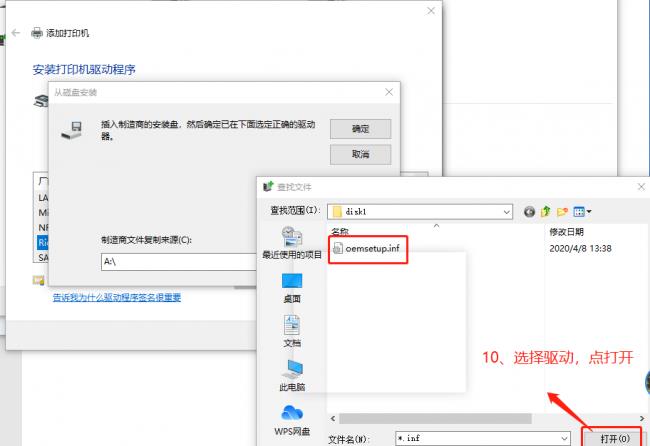
文章插图
添加打印机的方法和步骤,怎么添加打印机到电脑上 。小编来告诉你更多相关信息 。
怎么添加打印机到电脑上
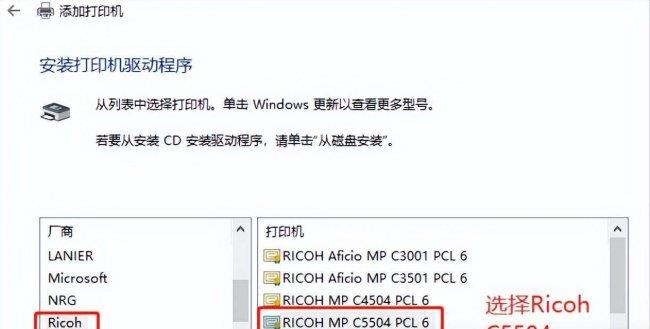
文章插图
第九步:默认选择“不共享这台打印机”,点击下一步,并设置为默认打印机即可!如下图
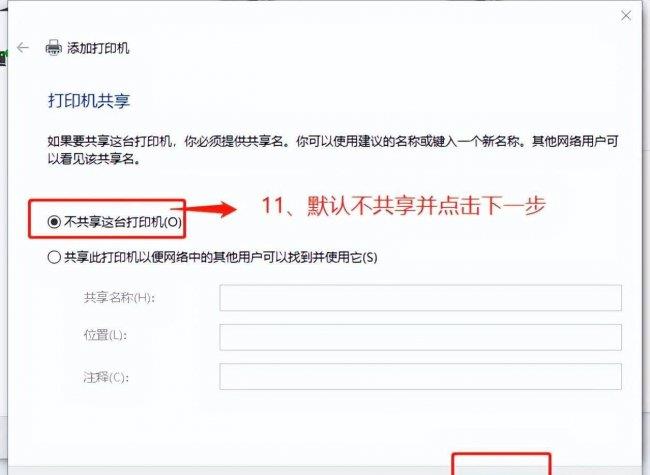
文章插图
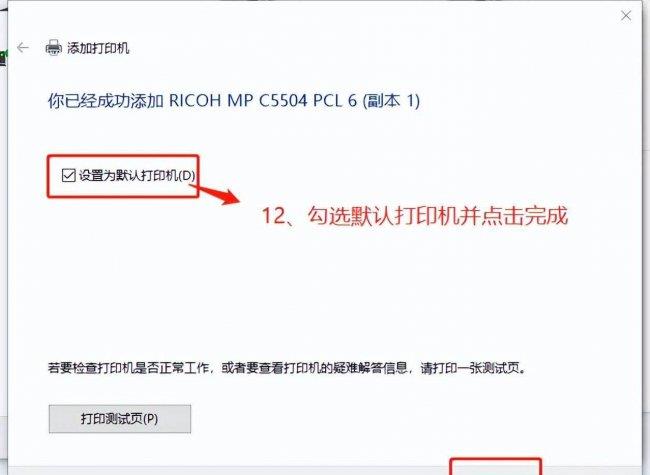
文章插图
以上就是怎么添加打印机到电脑上 及其 添加打印机的方法和步骤的经验小知识 , 希望看完本文能给您带来一点帮助!
- p30升级鸿蒙系统的操作方法 华为p30可以升级鸿蒙系统吗
- 了解华为p系列发展历程 华为p6是哪一年上市的
- 快速查看电脑的五种方法 查看电脑配置指令是什么
- 电脑屏幕闪烁的五个解决方案 电脑显示器闪烁是什么原因
- IPhone手机价格排行榜 苹果系统的手机有哪些牌子
- 详解双卡双待的技术 双卡双模是什么意思
- 公开版和快充套装的区别 苹果手机公开版是什么意思
- 笔记本无线上网卡的解决方法 笔记本无线上网卡怎么用
- 盘点三款口碑好的三星手机 三星手机哪个型号好
- 手机照片导入电脑的方法分享 怎么把手机的照片传到电脑
