手机照片导入电脑的方法分享,怎么把手机的照片传到电脑 。小编来告诉你更多相关信息 。
怎么把手机的照片传到电脑
小编为你介绍怎么把手机的照片传到电脑和手机照片导入电脑的方法分享方面的讲解,具体内容如下:
1、首先要保证手机和电脑必须在同一路由器 。这里我以红米手机为例演示,其他手机基本相同 。
2、打开手机,在手机桌面上找到“文件管理”,点开“文件管理”
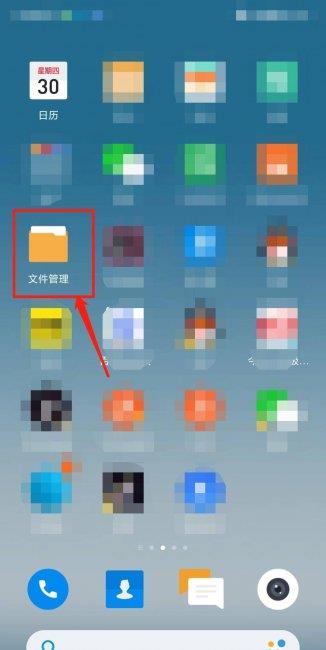
文章插图
3、点右上角的三个点,再点击“远程管理”
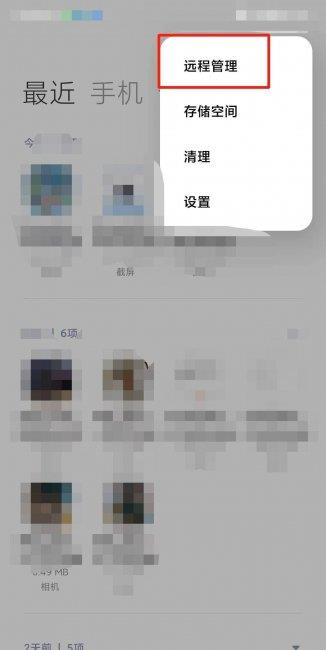
文章插图
4、第1、2步按下图设置,第3步设置用户名和密码 。
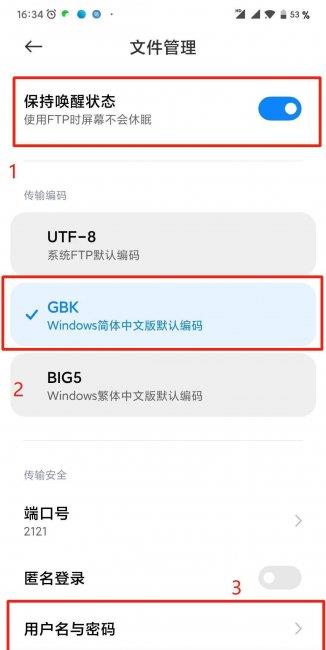
文章插图
5、自己设置好用户名和密码 。自己记住就行 。设置好后点“确定”
手机照片导入电脑的方法分享,怎么把手机的照片传到电脑 。小编来告诉你更多相关信息 。
怎么把手机的照片传到电脑
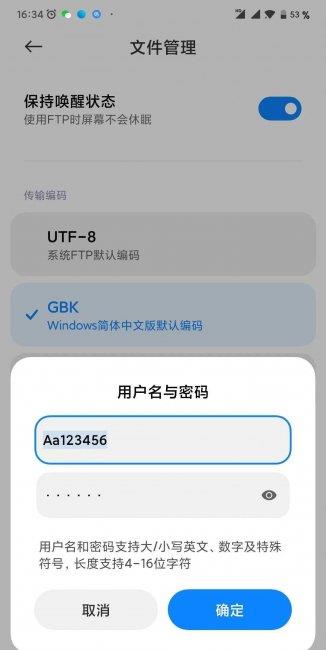
文章插图
6、按手机上的返回按钮,返回到上一步,点“启动服务”

文章插图
7、选择“内部存储设备”就会出现在“我的电脑”中地址栏中输入图片上的ftp://192.168.3.102:2121
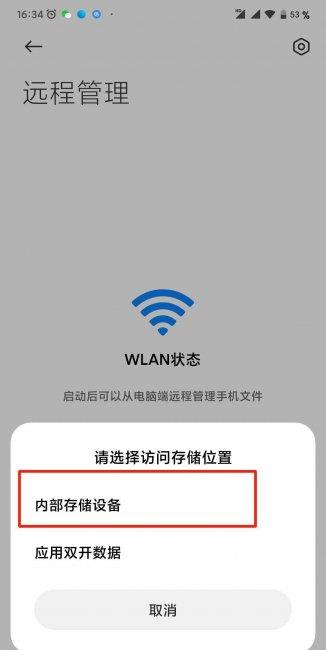
文章插图
手机照片导入电脑的方法分享,怎么把手机的照片传到电脑 。小编来告诉你更多相关信息 。
怎么把手机的照片传到电脑

文章插图
8、打开电脑上“此电脑”
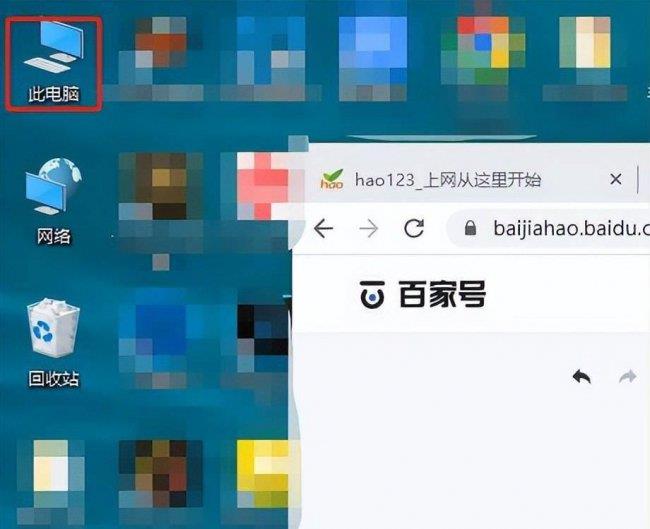
文章插图
9,在打开的“此电脑”地址栏中输入第7步中的ftp://192.168.3.102:2121 你的是什么就输入什么,注意后面的:2121一定要输入
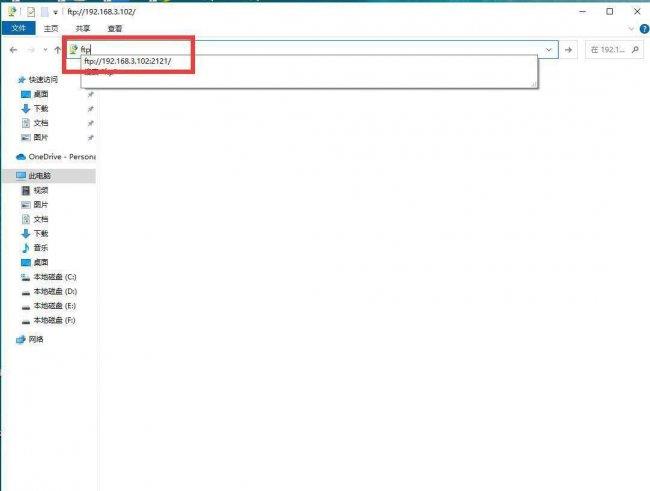
文章插图
10、输入之前设置的密码,点“确定”
手机照片导入电脑的方法分享,怎么把手机的照片传到电脑 。小编来告诉你更多相关信息 。
怎么把手机的照片传到电脑
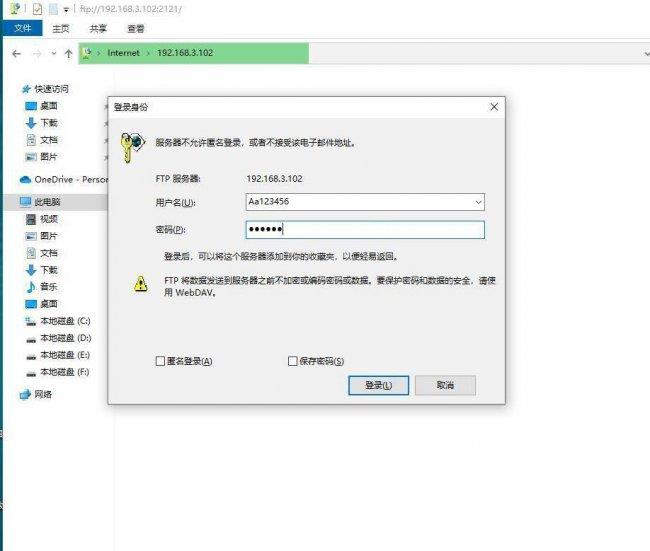
文章插图
11,在里面找到“DCIM”文件夹并打开
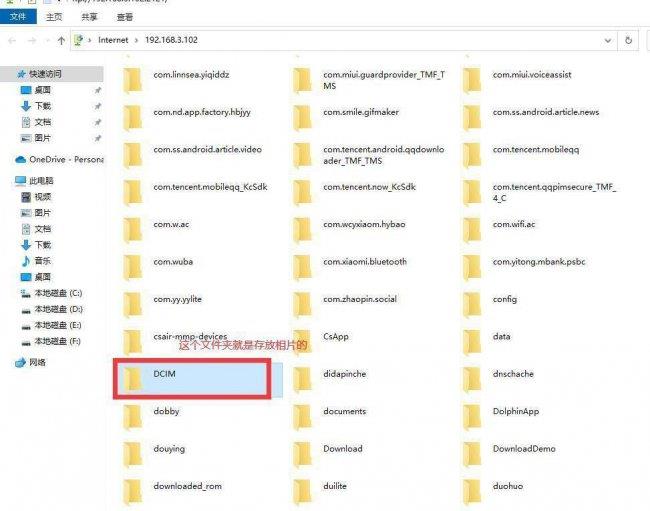
文章插图
12、在“DCIM”文件夹找到“Camera“文件夹,这里面就是手机保存相片的地方了,后面就是把想要的相片或视频复制到电脑上 。
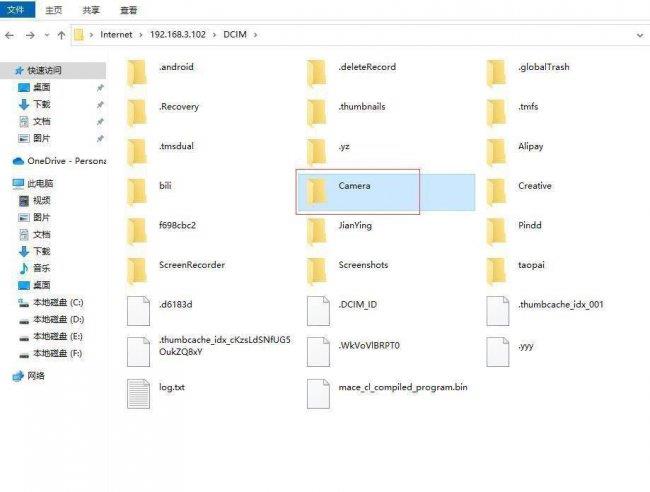
文章插图
【手机照片导入电脑的方法分享 怎么把手机的照片传到电脑】以上就是带来的怎么把手机的照片传到电脑、手机照片导入电脑的方法分享的全部内容,网友们不妨在这方面予以借鉴
- 盘点三款口碑好的三星手机 三星手机哪个型号好
- 华为手机换屏价格及注意事项 华为nova3i换个屏多钱
- 教你正确设置小米手机省电模式 小米手机省电模式怎么开启
- 5g手机测评排行前十 5g网络手机有哪些牌子
- 手机组装配件清单明细 手机配件有哪些种类
- 小米值得入手的手机推荐 小米3手机质量怎么样
- 华为6x手机参数配置 华为6x怎么样好不好用
- 酷比手机的最新型号介绍 酷比手机是什么牌子
- 蓝牙耳机与手机连接的使用指南 索爱无线蓝牙耳机怎么配对
- 手机进水了没声音的应急方法 手机进水没声音了怎么办
