常有人说“得蒙版者得天下”,说的就是PS中的蒙版,足见蒙版在设计中的重要性 。PS中的蒙版包括“快速蒙版”、“图层蒙版”、“剪贴蒙版”、“矢量蒙版” 。现在介绍一下蒙版的用法 , 希望对大家能有所帮助吧 。
1、快速蒙版
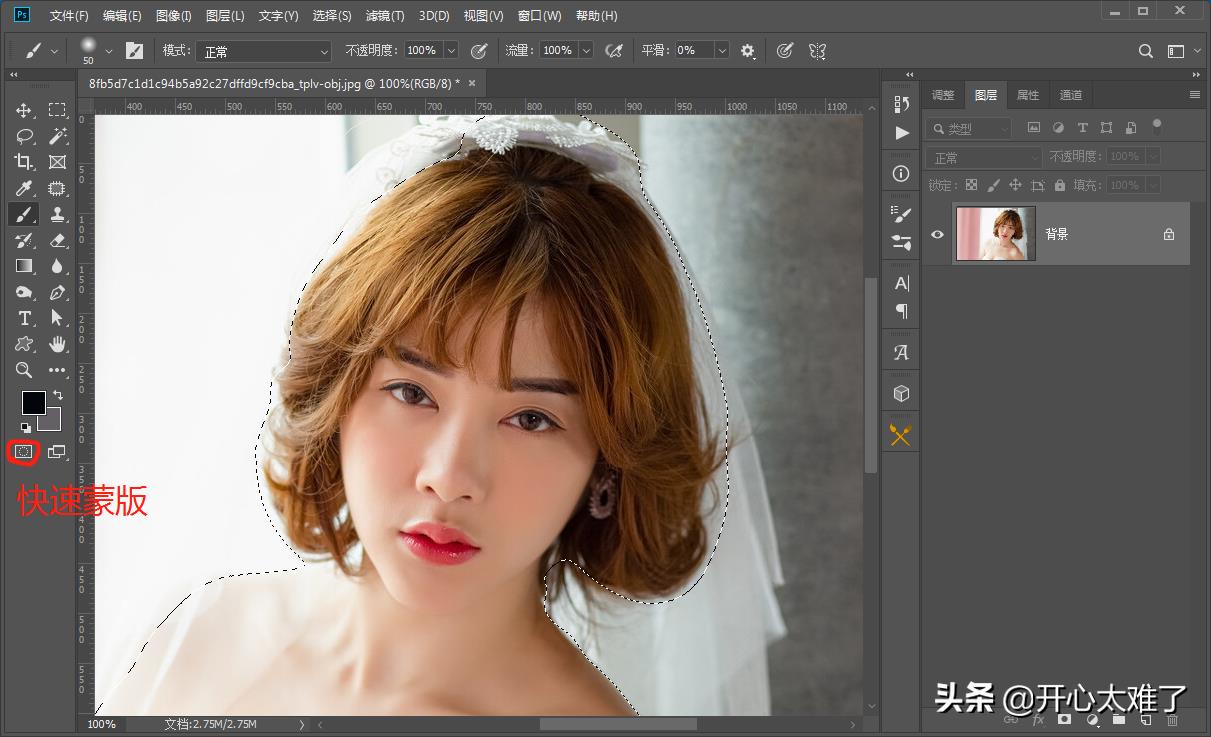
文章插图
快速蒙版
快速蒙版有两个打开方式,一是点击上图红色圆圈起来的图标,二是按快捷键“Q”,打开快速蒙版以后,图层显示红色,表示已经进入快速蒙版编辑状态 。
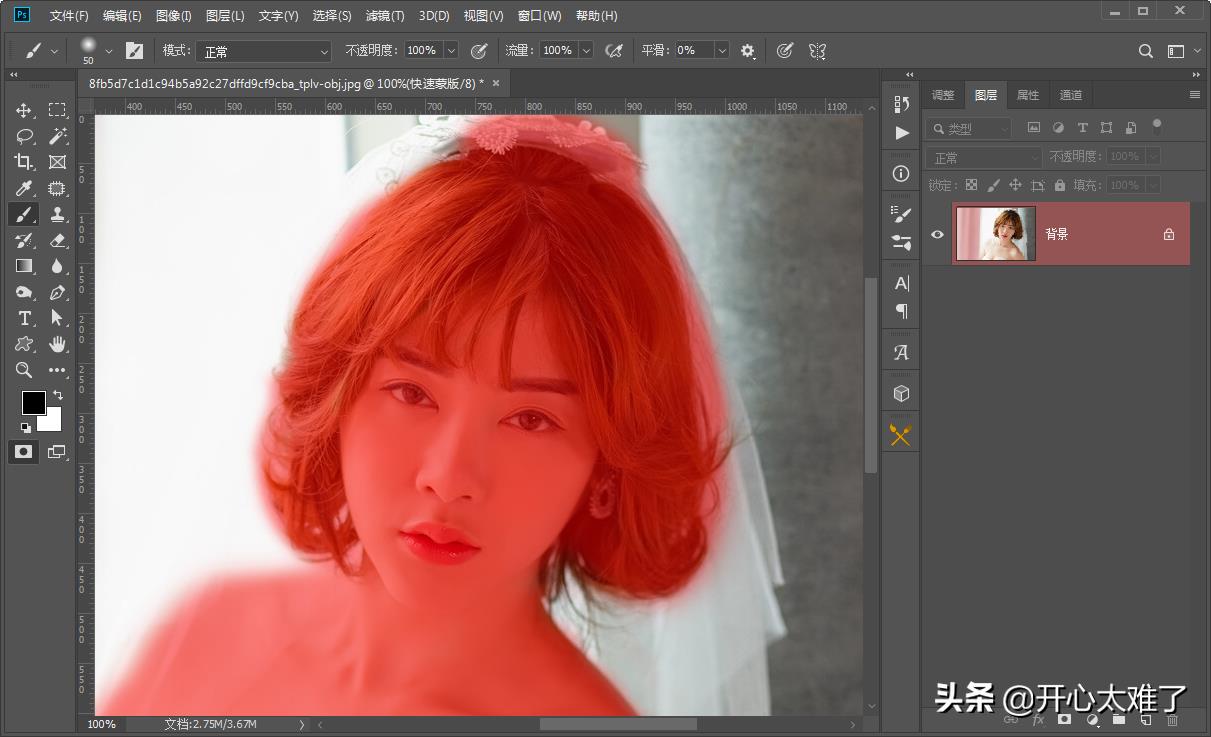
文章插图
快速蒙版编辑状态
进入快速蒙版编辑状态以后,使用画笔工具,颜色选择黑色,在画面中需要选择的区域进行涂抹 。涂抹的区域呈现红色,表示选择 。多涂抹的区域用白色画笔工具取消选择 。
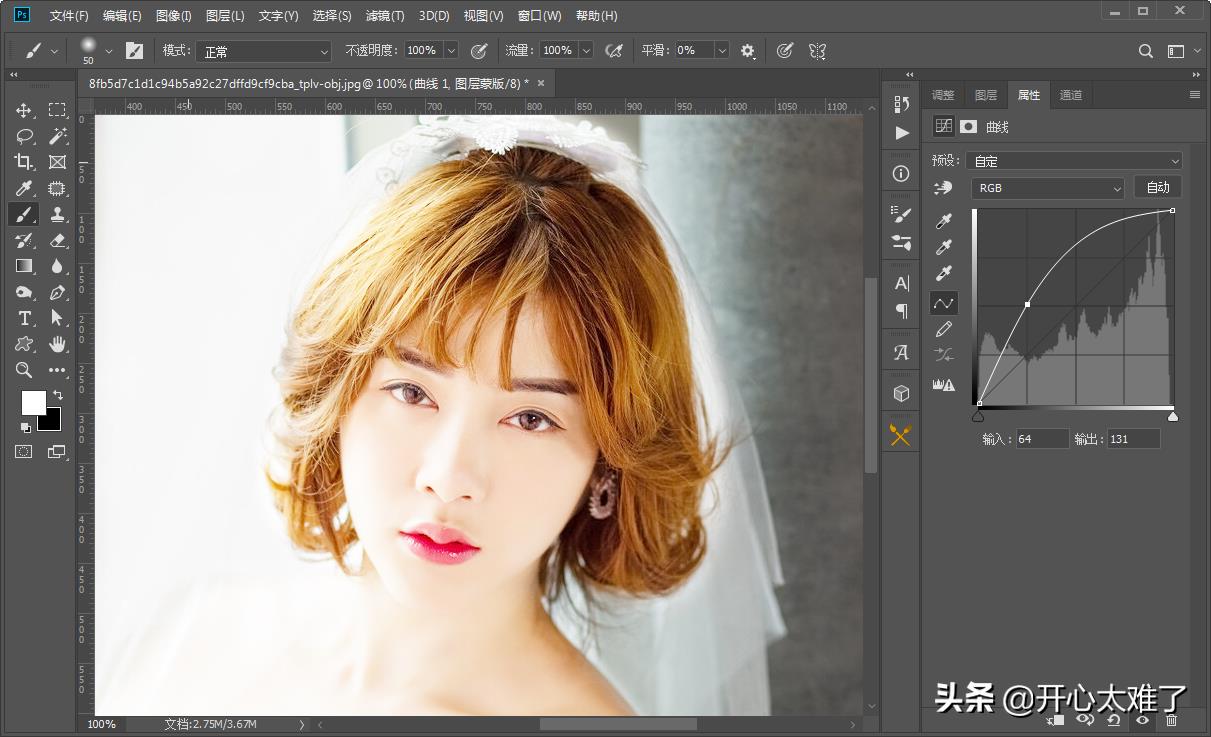
文章插图
曲线提亮
再次点击快速蒙版图标或者按快捷键“Q”退出快速蒙版编辑状态,所选择的区域自动生成选区 。可以对选区内的图像进行曲线提亮或者复制等操作 。
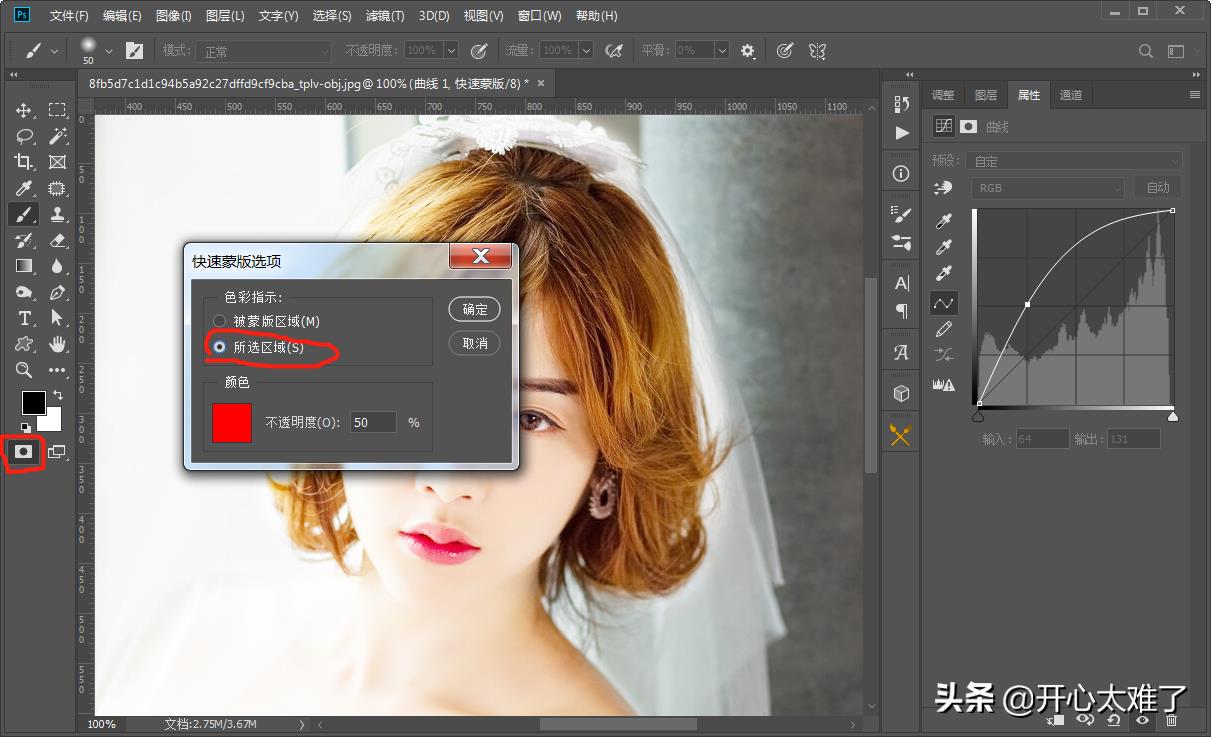
文章插图
快速蒙版选项面板
双击快速蒙版图标,可以打开快速蒙版选项面板 。如上图所示 , 如果选择的是“被蒙版区域”生成的选区是涂抹选择以外的区域 。点击下面颜色可以调整画笔涂抹呈现的颜色,也可以调整画笔涂抹颜色的透明度 。
2、图层蒙版
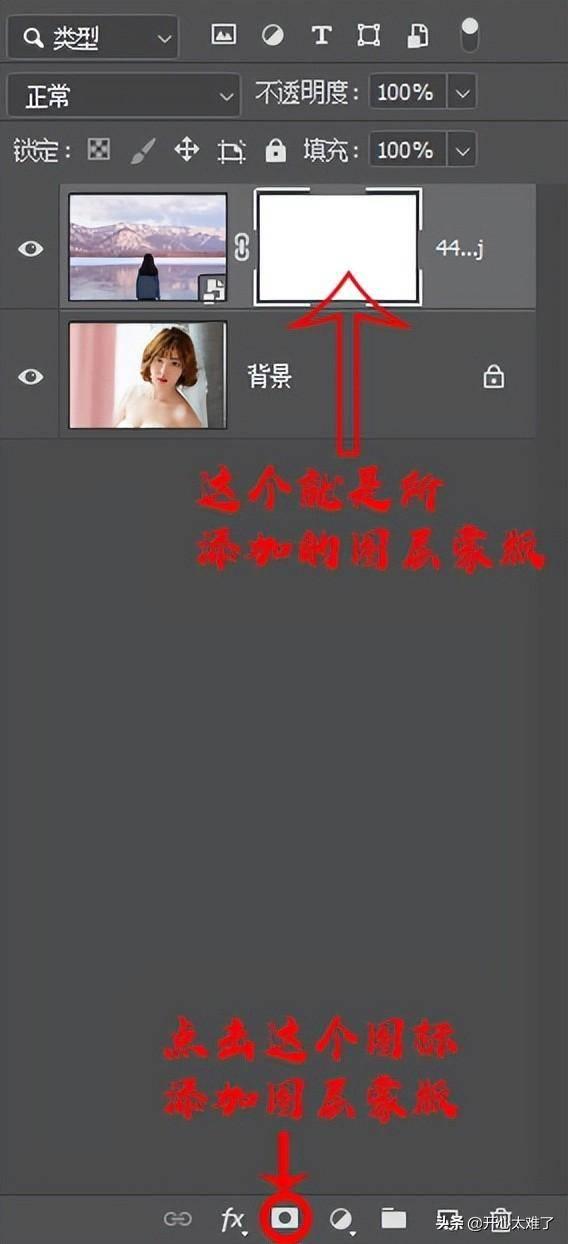
文章插图
图层蒙版
人们常说的“得蒙版者得天下” , 主要说的就是这个“图层蒙版” 。学习PS一定要掌握图层蒙版的用法 。点击图层蒙版图标默认添加白色的蒙版,按住“Alt”键添加黑色的图层蒙版 。
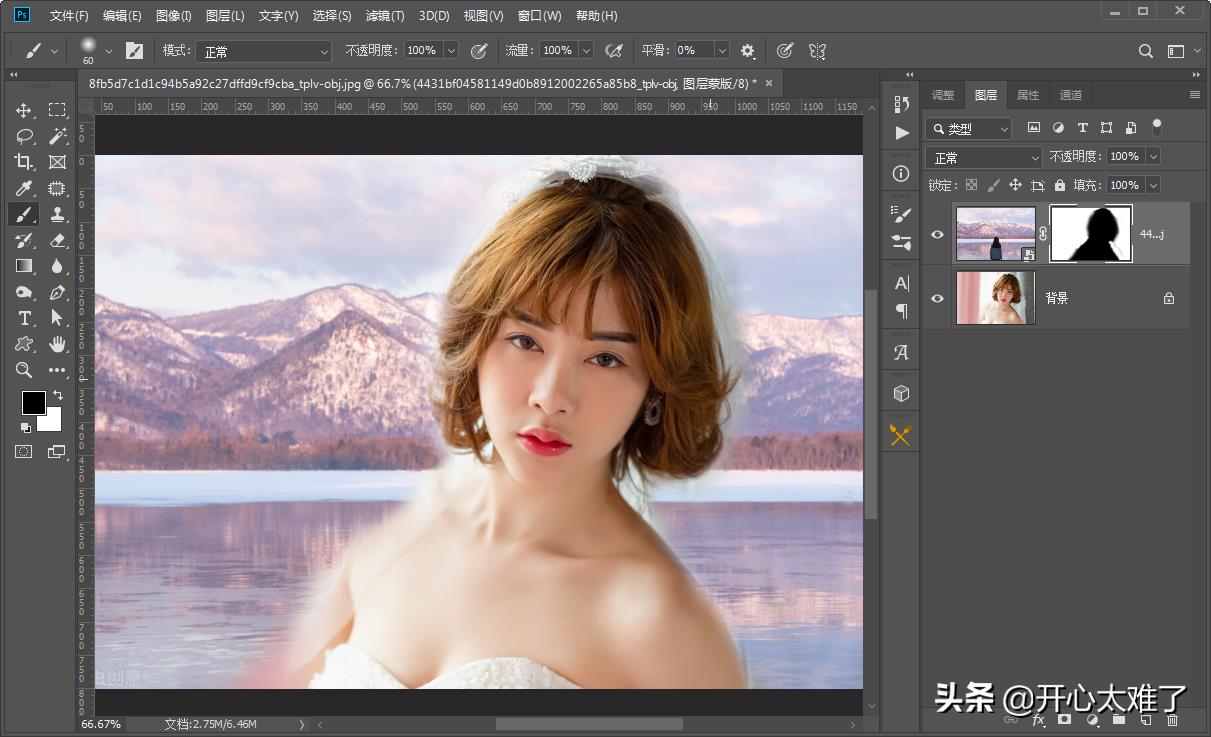
文章插图
图层蒙版融合两张图片
如上图所示,在图层上添加图层蒙版 。图层蒙版的特性是黑色区域隐藏当前图层图像,白色显示当前图层图像,灰色呈现半透明效果 。明白这个原理,就可以用画笔工具对图层蒙版进行黑色或白色涂抹操作 。也可以调整画笔工具的透明度,画出半透明的效果 。渐变工具同样适用于图层蒙版 。
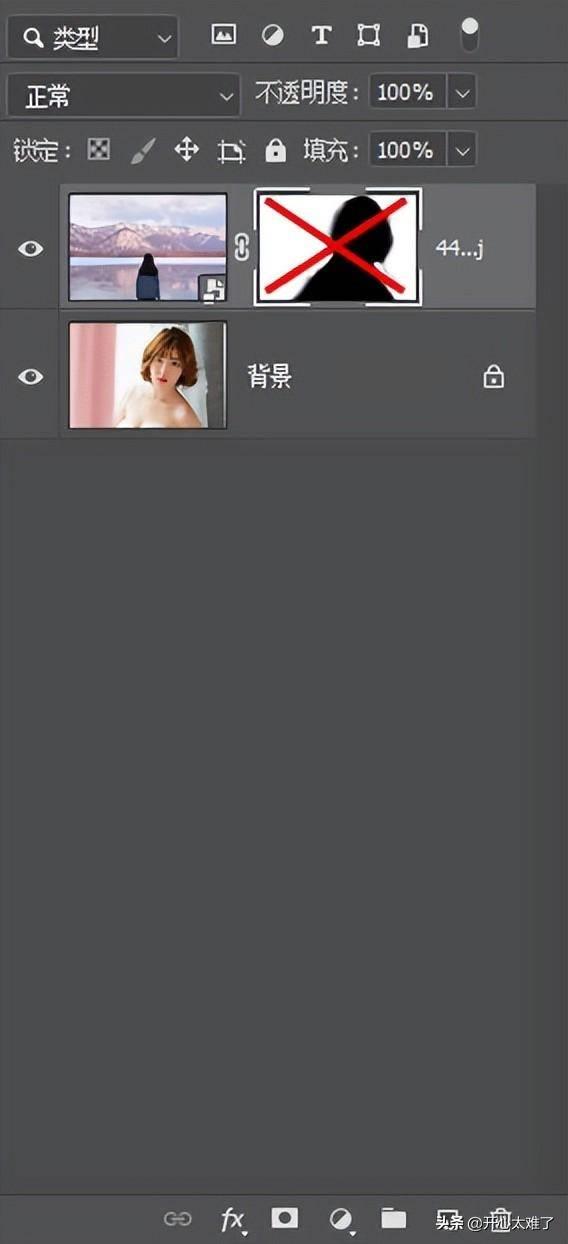
文章插图
隐藏图层蒙版效果
按住“shift”键点击图层蒙版,可以打开或隐藏图层蒙版 。隐藏时 , 图层蒙版上面显示一个红色的“×”号 。如果需要删除图层蒙版,可以按鼠标右键,选择“删除图层蒙版”,或者拖动图层蒙版到下面的垃圾桶图标上 。
点击图层缩略图和图层蒙版缩略图中间的小链条,可以打开或关闭图层蒙版和图层之间的关联关系,对图层和蒙版分别进行单独操作 。
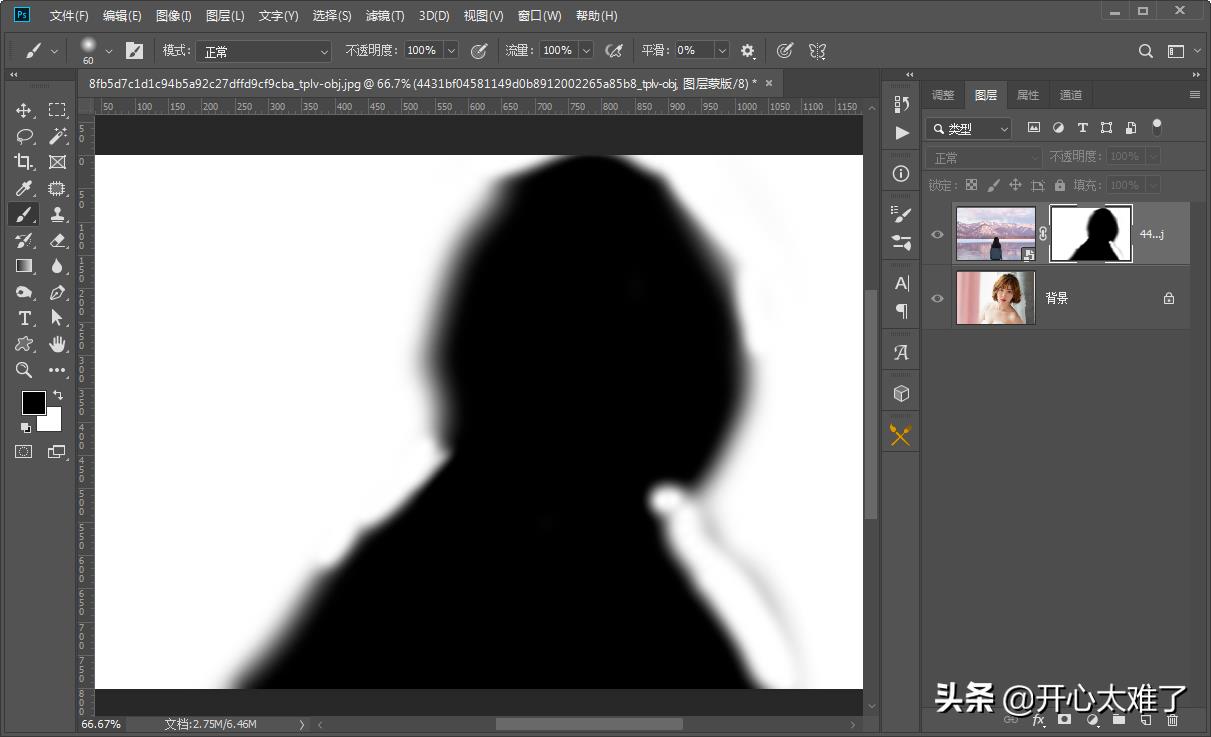
文章插图
编辑图层蒙版
按住“Alt”点击图层蒙版缩略图,可以进入图层蒙版内部 , 对图层蒙版进行精细操作 。
3、剪贴蒙版 。
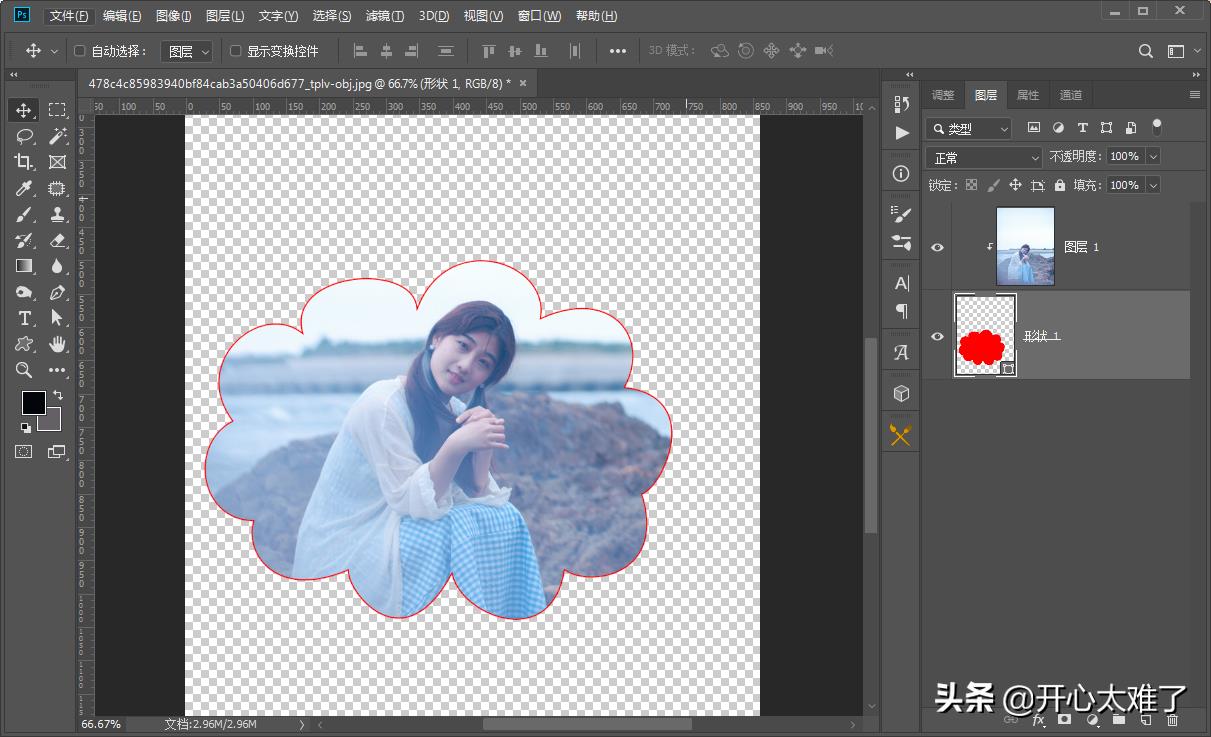
文章插图
剪贴蒙版
按住“Alt”键点击两个图层之间的位置 , 可以创建或释放剪贴蒙版 。选择上方图层按“Ctrl+Alt+G”快捷键也可以创建或释放剪贴蒙版 。剪贴蒙版的特性是“上图下形”,上面的图像嵌入下面的图形之中 。

文章插图
文字添加剪贴蒙版
一个图层可以添加多个剪贴蒙版 。下方的图形可以是文字、线条等任意有像素的图形 。
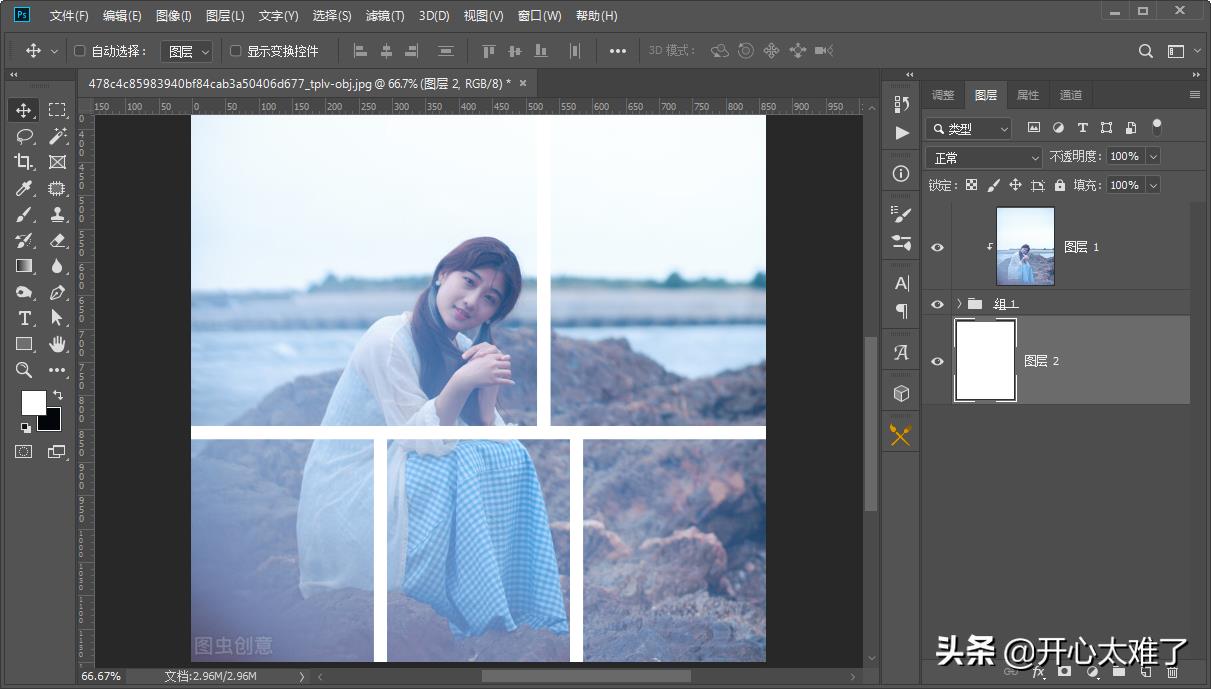
文章插图
组添加剪贴蒙版
也可以对“组”添加剪贴蒙版 。发挥一下创意,利用剪贴蒙版可以做出来一些很好玩的东西 。
4、矢量蒙版 。
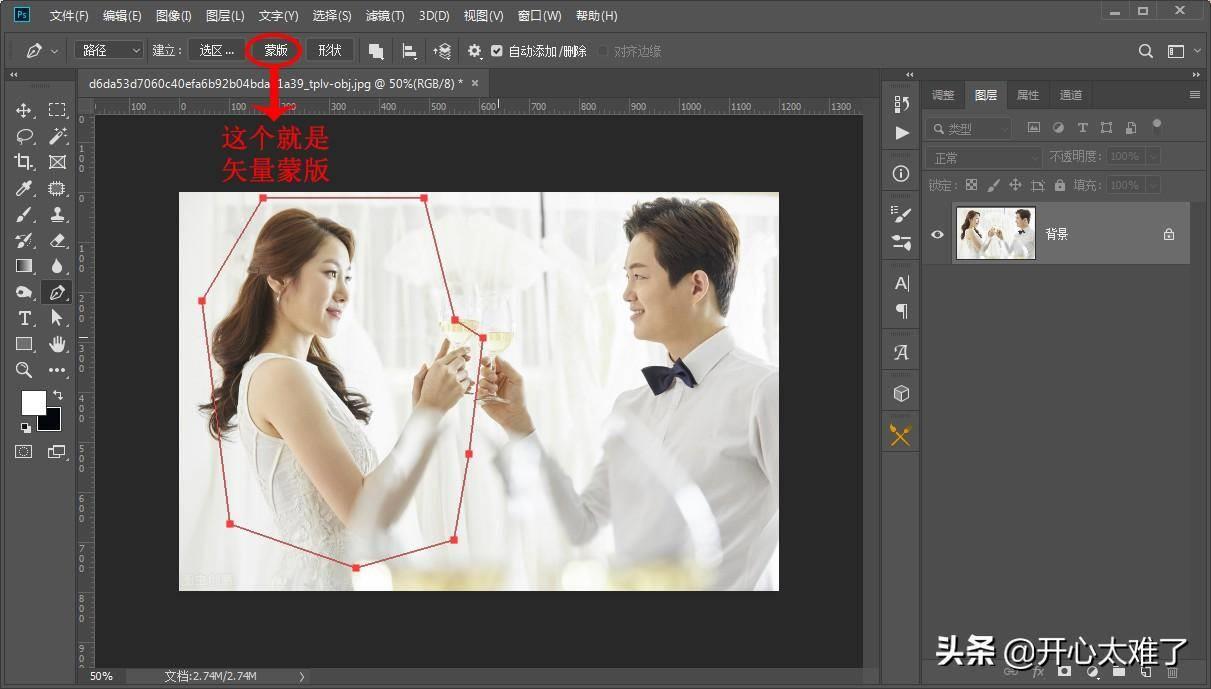
文章插图
矢量蒙版
如上图所示,矢量蒙版隐藏在钢笔工具中 。用钢笔工具绘制一个路径,点击蒙版按钮,即可创建矢量蒙版 。
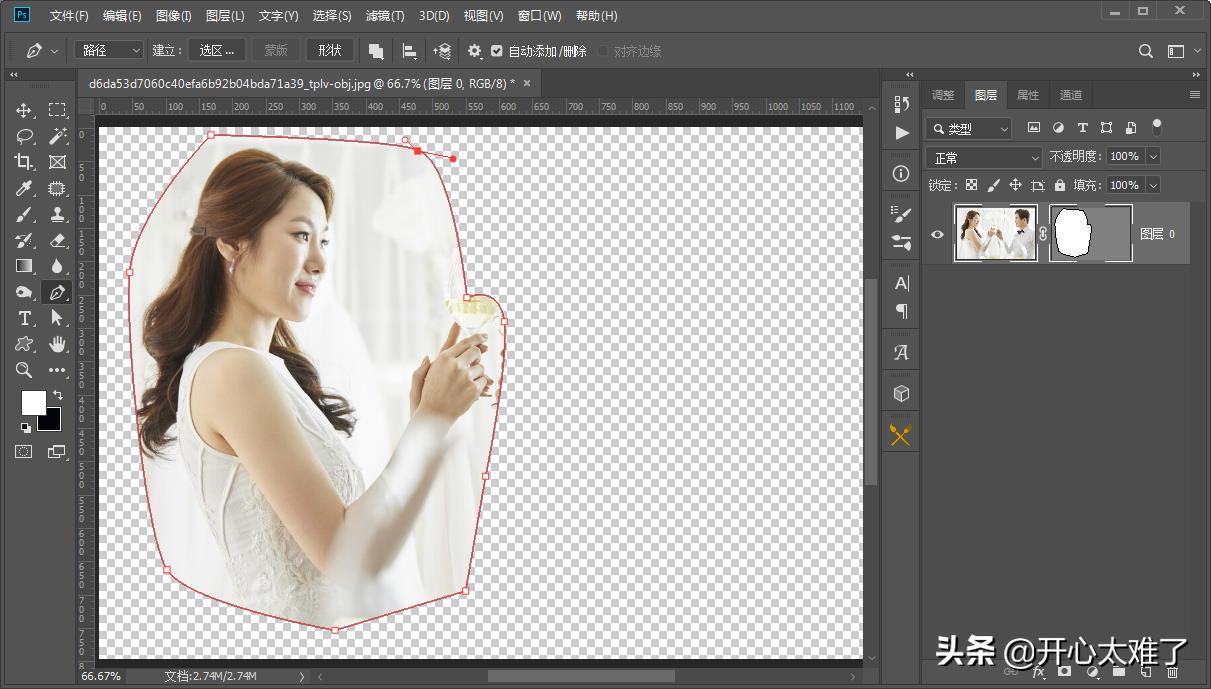
文章插图
矢量蒙版
现在创建的矢量蒙版和剪贴蒙版相似,不同的是,矢量蒙版是用钢笔工具绘制的路径做的图形,可以用钢笔工具对路径进行反复修改 。
- 如何通过ip添加打印机设备 网络打印机ip设置方法
- 给你的屏幕增添活力!(多种动态壁纸应用推荐 怎么设置动态壁纸)
- 添加打印机的方法和步骤 怎么添加打印机到电脑上
- 表格设置下拉多个选项怎么做 excel下拉列表怎么添加
- 24句添人进口的祝福语 最打动人心的祝福语
- 如何添加桌面小插件 手机显示时间和日期的桌面怎么设置
- 食品添加剂的安全用量是多少
- 苹果14如何录入门禁卡 苹果nfc功能怎么添加门禁卡
- 将网址添加到兼容性视图怎么弄 360手机浏览器兼容模式怎么设置
- excel表格怎么设置筛选选项 表格筛选添加选项的操作
