时间太紧张的情况下如何快速制作应急海报呢?今天就来教大家如何快速制作一张应急海报,相对比较简单,不费时间,又不会显得太普通 。赶紧一起来学习吧!
本次海报教程主要是以Photoshop字体设计+PS形状工具+Photoshop图层混合模式 , 比较简单 , 容易上手 。
双十一很快就要到了,那么海报内容我们就以双十一为主题来制作 , 步骤不多,耐心和想象力很重要,整体跟着做完你一定会有所收获:
【如何制作海报素材 ps制作海报详细教程】1.学会制作一张双十一节日海报
2.掌握常用工具:Photoshop自由变换、编组、形状工具、图层混合模式
3.简单的Photoshop字体设计、字体样式处理
效果图:

文章插图
具体步骤如下:
1、快捷键【Ctrl+N】新建画布,【文字工具】输入需要的字体 。画布大小、字体大家可以根据自己的需要和喜好设计 。

文章插图
2、选择【矩形工具】,取消描边-填充【黑色】,在画布中画一个矩形,使用【黑箭头】选中,按住【Ctrl+Alt】拖动复制 。
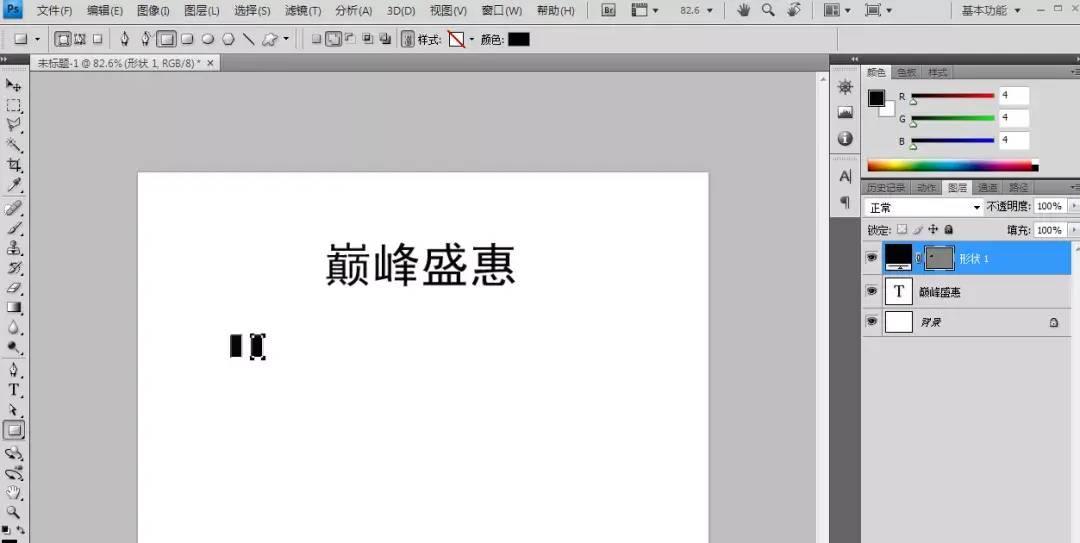
文章插图
3、使用【矩形形状】来拼出需要的字体,快捷键【Ctrl+T】自由变换,鼠标右键斜切或者可以按住【Ctrl】做斜切效果 。
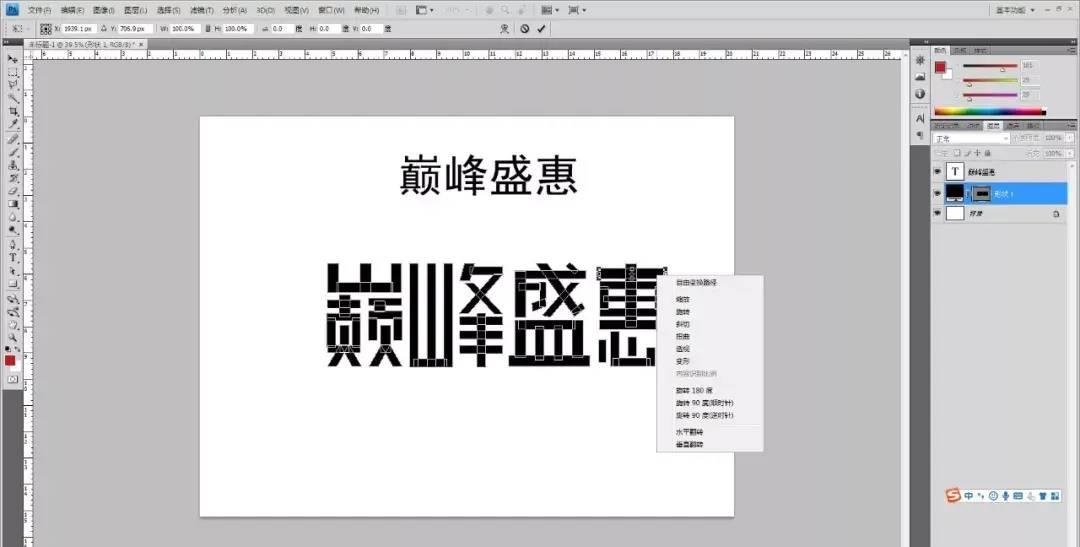
文章插图
4、将文字图层选中,【Delete】键删掉多余图层,给背景一个喜庆的红色 , 放在字体图层下方,【双击】文字形状图层缩略图,改变字体颜色为白色 。
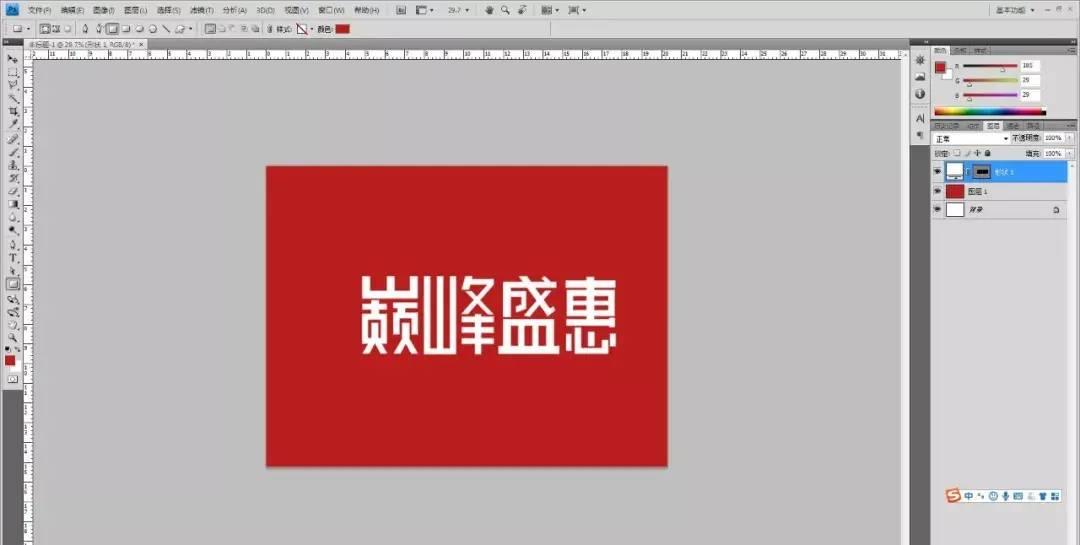
文章插图
5、选择【文字工具】输入其它文字,选择【文字】——【文字转化为形状】,使用【黑箭头】选中来调整位置关系,【文字工具】输入英文字体 。
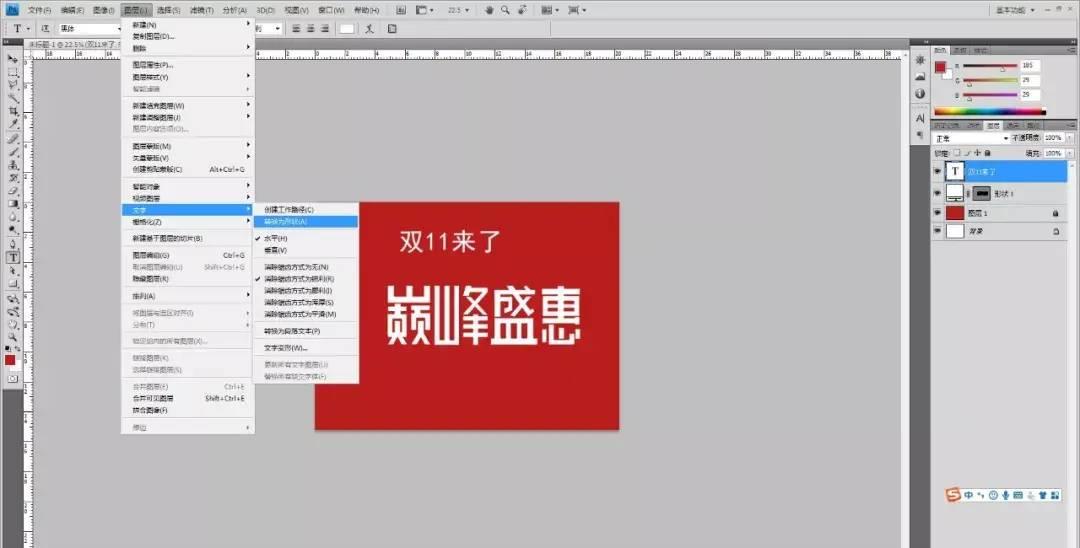
文章插图

文章插图
6、使用【多边形工具】选择【圆形】,按住【Shift】画一个正圆(颜色大家可以随自己喜好填充) , 放在图层最下方,复制正圆形状填充背景红色 , 【Ctrl+T】自由变换 , 按住【Shift+Alt】键从圆形正中心缩放 , 根据视觉效果不断复制调整自己想要的效果 。

文章插图
7、选中所以做好的图层分组,快捷键【Ctrl+G】合并图层进行编组 , 【混合选项】——【投影】——【正片叠底】颜色选择看情况调整,【角度】120°左右 。

文章插图
8、打开素材将【光影素材】放在红色背景上方,将【红包热气球和星星素材】放在图层最上方 。(素材大家可以用自己平时收集的素材,有节日气氛即可) 。

文章插图
完成整体效果后,再进行细微的调整 , 直至达到自己想要的效果 。本次教程主要教大家在没有准备的情况下应急用,有充足的时间大家可以做更好的效果,甚至可以做成动态效果 。
- 数据透视表如何更新数据源 关于数据透视表的使用方法
- 蛏子的制作有几种做法?
- 3D智能电视机的色彩效果如何?体验全方位立体视觉盛宴!
- 画质与色彩表现如何? 长虹等离子电视机性能评测
- 表格如何自动四舍五入 excel四舍五入怎么设置
- 用word制作小学三年级课程表 课程表表格制作的方法
- 笔记本在哪里设置开机密码 win7如何给电脑设置开机密码
- 如何用u盘重装系统 电脑装机教程详细步骤
- 客户管理系统192.168.1.1登录入口 TP-LinkTL-WDA6332RE如何设置
- win10c盘满了怎么办(如何有效清理电脑内存
