笔记本:Matebook 14 19 款
系统:windows11 专业版 22H2
显卡:Nvidia MX250
原因:Nvidia安装程序失败
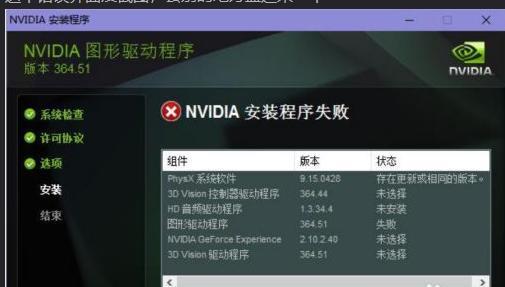
文章插图
Nvidia 安装程序失败
前一阵发现有个 Geforce Experience 的驱动更新提醒,我点了一下,更新提示失败,没注意 。
就这样过了几天,我才发现 , GeForce Experience 的右下角还是有小叹号,还在提醒我更新,我进去之后右点了,这次又失败了,我还是没在意 。

文章插图
查看服务中的 device Installer service 服务是否启动

文章插图
虽然通过手动修改注册表,把手动改成自动,但是 windows Installer 服务依然无法启动,手动启动之后又自己关闭
今天再次安装发现还是不行,一贯的想法就是卸了 , 重新装,于是把所有 Nvidia 的东西都删掉了,在安装 , 还是不行,后来去 services 服务里查看,发现 Windows Installer 总是无故的关闭 , 然后方式也是手动,而且显示灰色选项 , 无法更改 。
操作:
于是自然而然的觉得是 Windows Installer 服务的问题,于是,又是重置,又是重启 , 还是不行,去注册表里改了自动,还是不行 。关闭了杀毒软件安装还是不行 。还发现启动不了 Nvidia Control panel 提示找不到显卡 , 而且在设备管理器中卸载设备驱动,删除设备 , 重新扫描也无用,无法正确识别显卡 。
正确操作:
1-下载安装 Display Driver Uninstaller 软件

文章插图
官网下载
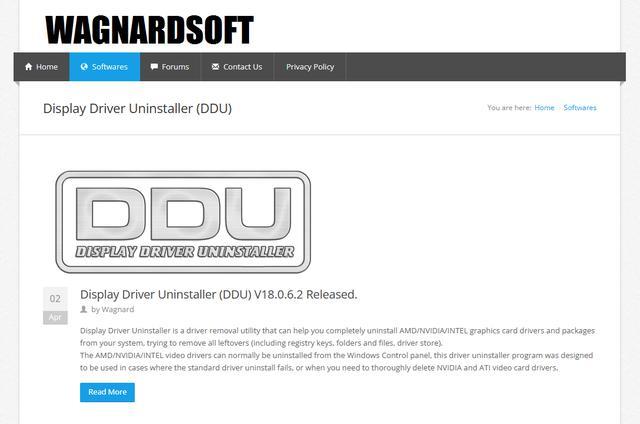
文章插图
下载最新版本
2-去 Nvidia 官网下载自己显卡对应的显卡驱动文件

文章插图
Nvidia 驱动下载地址
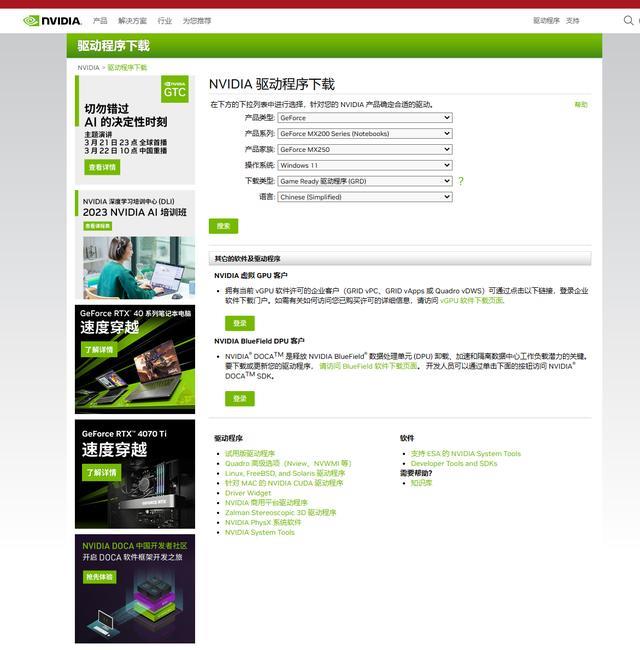
文章插图
下载对应的驱动文件
3-重启进入安全模式
点击设备-系统-恢复-高级启动-疑难解答-高级选项-启动设置-4(安全模式)
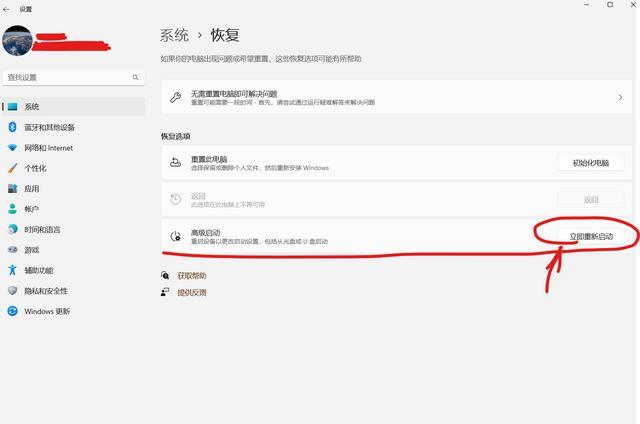
文章插图
高级启动
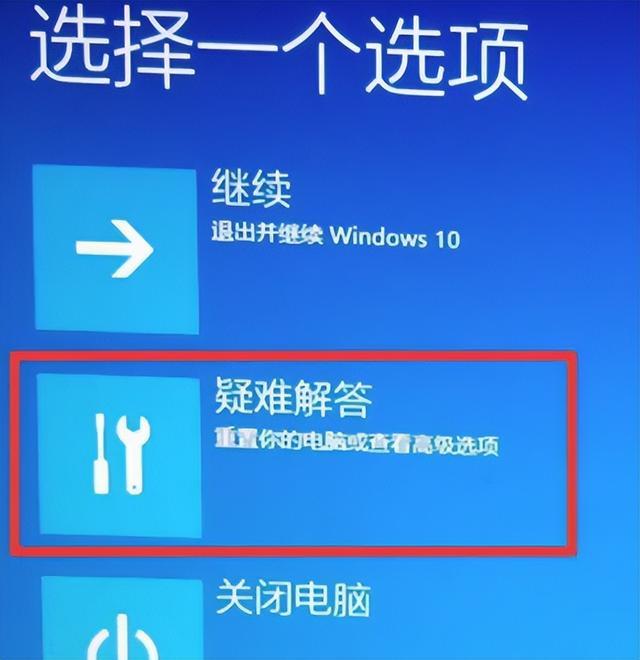
文章插图
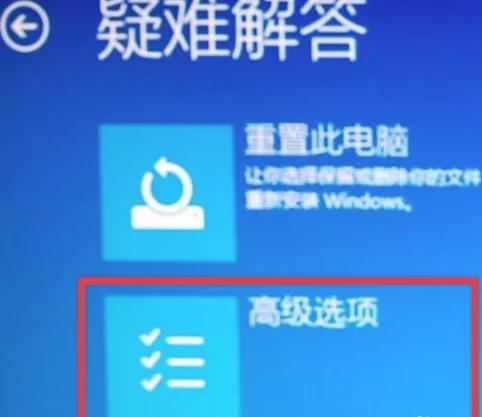
文章插图

文章插图

文章插图
然后等待重启 , 出现下面的画面,选择 4,安全模式 进入桌面

文章插图
4-启动显卡驱动删除软件 Display Driver Uninstaller 删除驱动
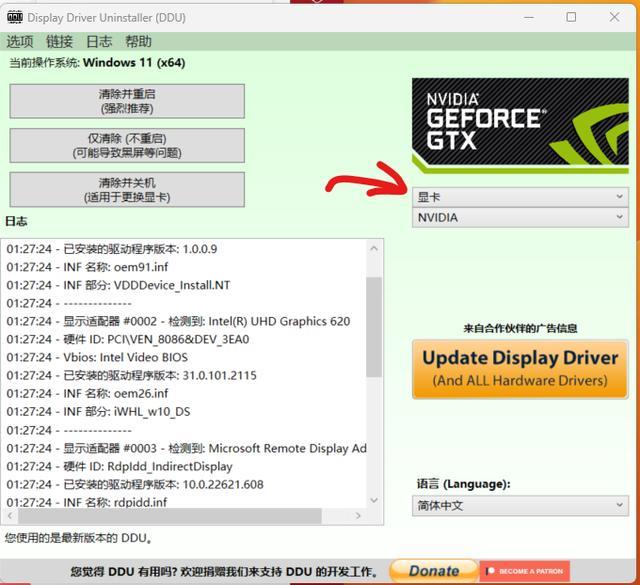
文章插图
在右侧选择好自己的显卡品牌
选择好显卡和品牌 Nvidia
选择第一项强烈推荐,清除并重启,删除好驱动之后 , 然后再次用上面的方法重新进入 win11 安全模式
5-在 win11 安全模式下,重新安装显卡驱动
这个时候再去安装显卡驱动,就可以正常安装好了,别忘了安装完驱动之后,回到正常 windows11 系统下 , 再去官网下载 Geforce Experience 安装,和去 Microsoft 商店里下载安装 Nvidia Control panel 。
【windows11安装显卡驱动失败 显卡驱动更新不了怎么回事】至此 , Windows11 下 Nvidia 显卡驱动安装失败的问题就解决了 。
- pe系统安装windows10方法教程 pe安装win10系统步骤
- 家里装无线网的整个流程 路由器安装方法和详细步骤
- qq安装包在手机哪个文件夹 qq下载的文件在手机什么位置
- 利用U盘进行系统安装的详细教程 如何用U盘安装系统?详细步骤图文指导!
- 带你轻松玩转虚拟光盘!(Win7如何使用虚拟光驱?详细指南 虚拟光驱Win7安装教程)
- intel驱动程序如何安装 英特尔驱动的安装教学
- 电脑用u盘安装系统详细步骤 自己安装电脑系统教程
- 台式电脑无线网卡安装教程 w7无法找到网络适配器的驱动程序
- 两台电脑共享一台打印机的教程 安装网络打印机的方法和步骤是什么
- GPT分区下EFI的使用方法 win10无法安装gpt分区怎么改
