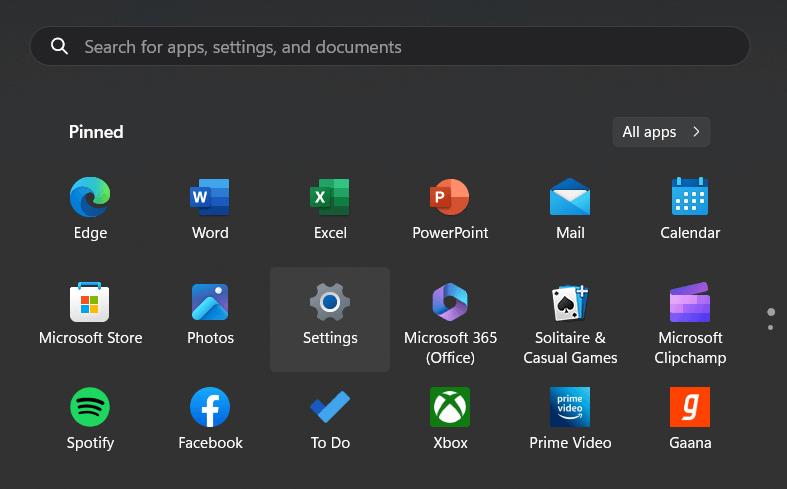
文章插图
步骤 3:在左侧窗格中,单击“Windows 更新” 。
第四步:点击“检查更新”按钮 。Windows 现在将扫描可用的更新 。
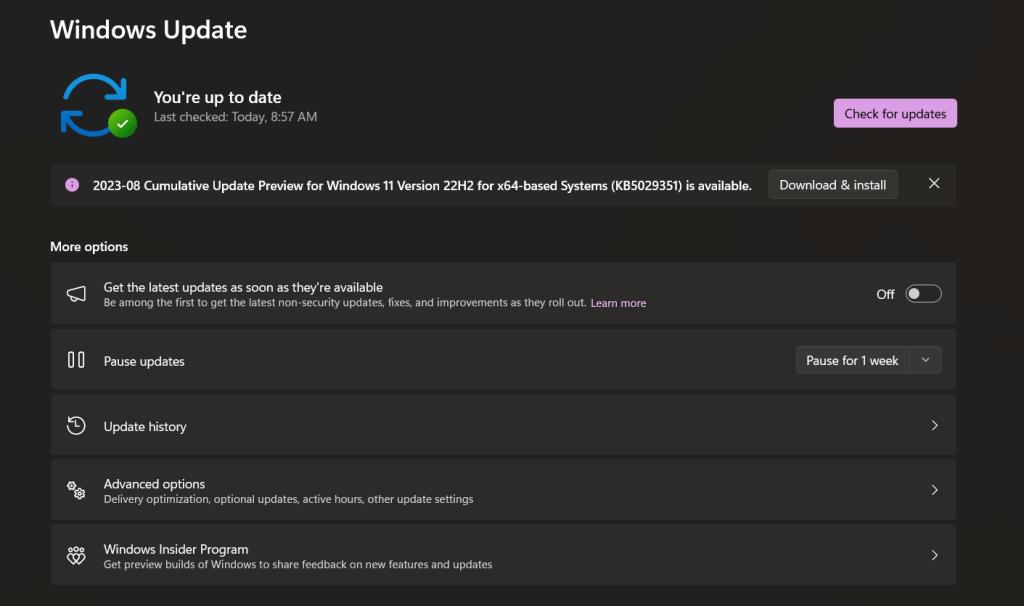
文章插图
步骤 5:如果发现更新,请按照屏幕上的说明下载并安装它们 。
步骤 6:安装更新后,如果出现提示,请重新启动计算机 。
更新 Windows 不仅带来了新功能和改进,还解决了已知问题和丢失的系统文件,有可能解决 DLL 错误 。如果问题仍然存在,我们将探索其他解决方案 。
解决方案 5:更新显卡驱动程序过时或不兼容的图形驱动程序有时会导致 Windows 11 上出现“Msvcr110.dll 丢失”错误 。更新图形驱动程序可以解决此问题并提高整体系统稳定性 。
步骤 1:按 Windows 键并在搜索栏中输入“设备管理器” 。从搜索结果中选择“设备管理器” 。
【Windows11中Msvcr110.dll丢失错误,6种修复方法】
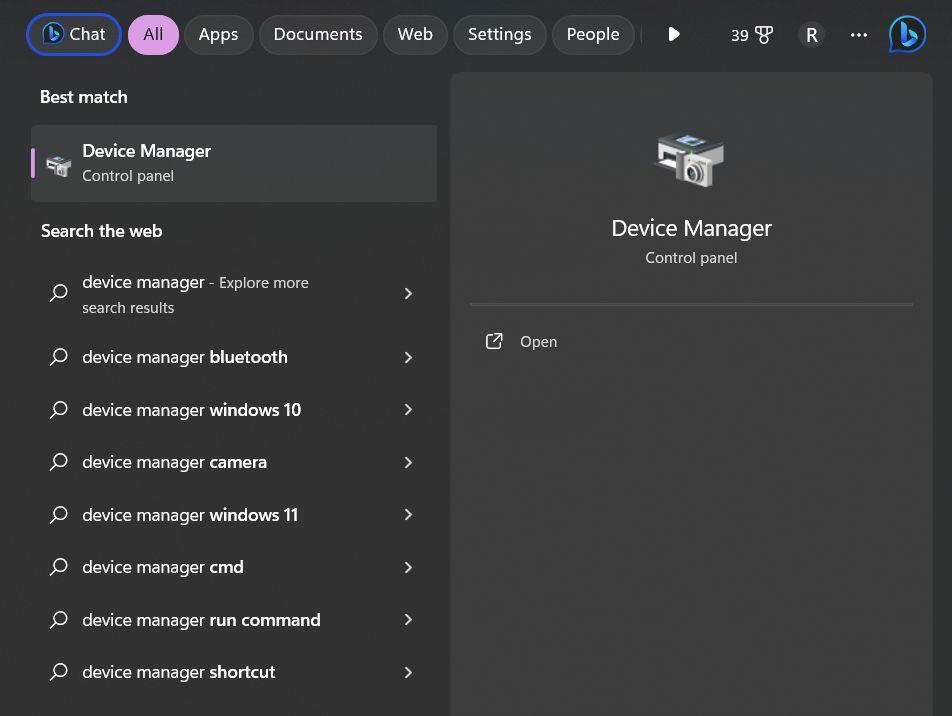
文章插图
步骤 2:在“设备管理器”窗口中,展开“显示适配器”类别以显示您的显卡 。
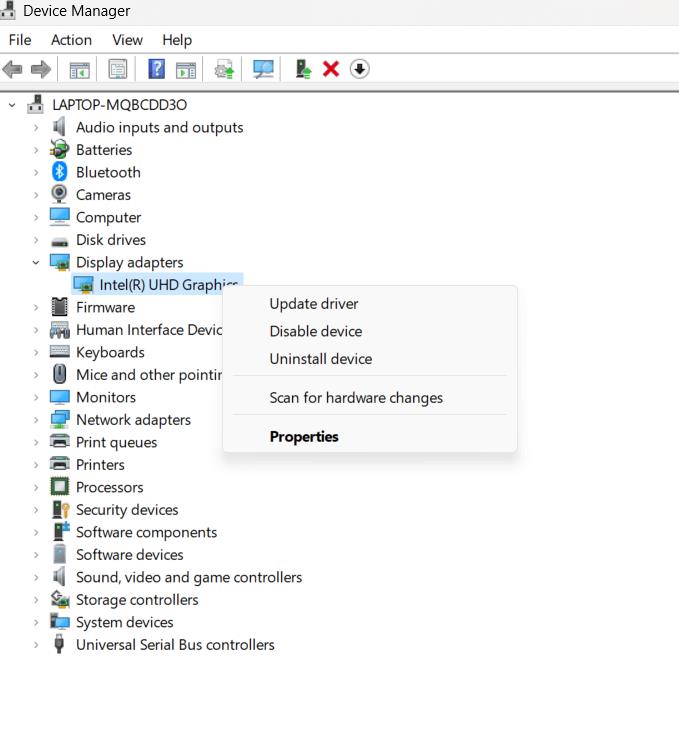
文章插图
步骤 3:右键单击您的显卡并选择“更新驱动程序” 。
步骤 4:选择“自动搜索更新的驱动程序软件” 。Windows 将搜索并安装适用于您的显卡的最新兼容驱动程序 。
步骤 5:按照屏幕上的说明完成驱动程序更新过程 。
步骤6:更新完成后,重新启动计算机以应用更改 。
但是,如果您不确定如何使用设备管理器按照说明进行操作,我们为您提供更好的选择 。第三方驱动程序更新程序是节省您时间和精力的解决方案 。我们建议使用Advanced Driver Updater,它是 Windows 的终极驱动程序更新程序 。只需下载并开始扫描,这将显示您计算机上的所有过时的驱动程序 。您可以选择更新显卡驱动程序或一键更新全部 。更新完成后,您需要重新启动电脑 。
- 如何修复Zsh:Mac终端中的权限被拒绝
- 如何在Windows11/10计算机上将PDF转换为PowerPoint
- 如何为Windows11/10选择合适的PDF查看器
- 如何在Windows11/10中拍摄高分辨率屏幕截图?
- 修复Windows11中的系统脚本主机“run.vbs”错误
- 修复Windows中的BSOD 0x00000154蓝屏错误
- 如何修复Windows中的Starfield BSOD或蓝屏错误
- 修复Windows11中临时文件夹自动在桌面上打开的问题
- 石灰干燥剂有球状的吗
- 宸妃的意思是什么 狸猫换太子中的主人公
