截屏是分享和捕获您希望其他人能够看到的信息的便捷方式 。Windows 操作系统提供了多种用于拍摄高分辨率屏幕截图的默认选项 。其中包括截图工具、键盘快捷键等 。话虽如此,您可能已经发现,有时从 Windows 11 或 Windows 10 计算机捕获的图像或屏幕的整体质量似乎很低 。由于分辨率低,才会出现这种情况 。
为了提高后续屏幕截图的清晰度,如果您希望使用 Windows 11/10 拍摄高分辨率屏幕截图,请务必按照以下步骤操作 。术语“分辨率”描述了每英寸图像中有多少个像素(或每英寸点数,或 DPI) 。因此,更高的分辨率意味着更好的质量 。
如何在 Windows 10 上拍摄高分辨率屏幕截图的步骤?第1步:按Win+I打开设置窗口 。
步骤 2:双击“系统”图标,然后单击左侧面板中的“显示” 。
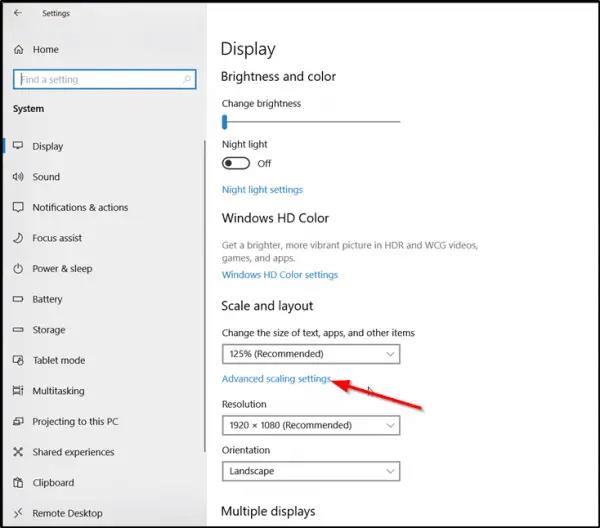
文章插图
步骤 3:现在,在右侧找到“缩放和布局”部分,然后单击“高级缩放设置” 。
步骤 4:在新窗口中,找到“让 Windows 尝试修复应用程序,使其不模糊”下的切换按钮,并将其滑向右侧以启用它 。
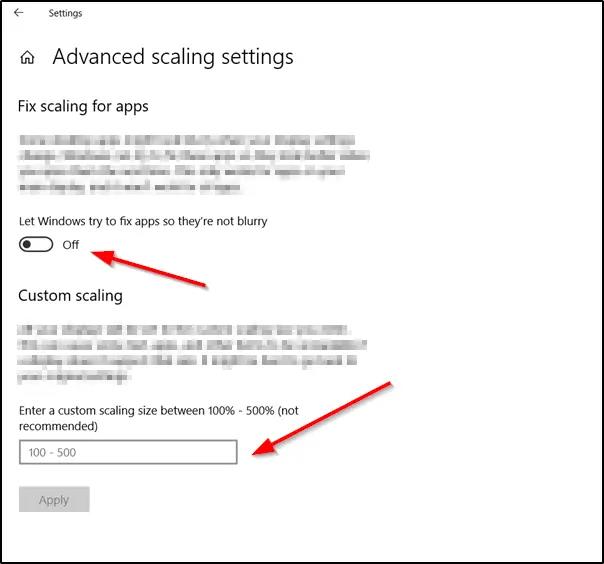
文章插图
注意:主显示屏上的应用程序因此看起来会更好 。您还可以输入 100 到 500 之间的自定义缩放尺寸 。然后显示将调整为您指定的特定缩放尺寸 。
第五步:完成后,单击“应用”按钮使更改生效 。
如何在 Windows 11 上拍摄高分辨率屏幕截图的步骤?步骤 1:按 Win + I 启动设置 。
步骤 2:单击左侧面板中的“系统”选项卡,然后单击右侧的“显示” 。
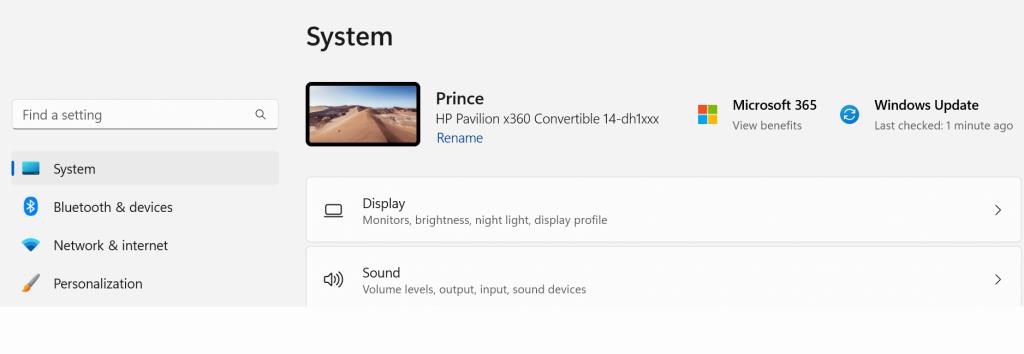
文章插图
步骤3:现在,单击右侧的“显示分辨率”选项,然后从下拉菜单中选择适当的分辨率 。
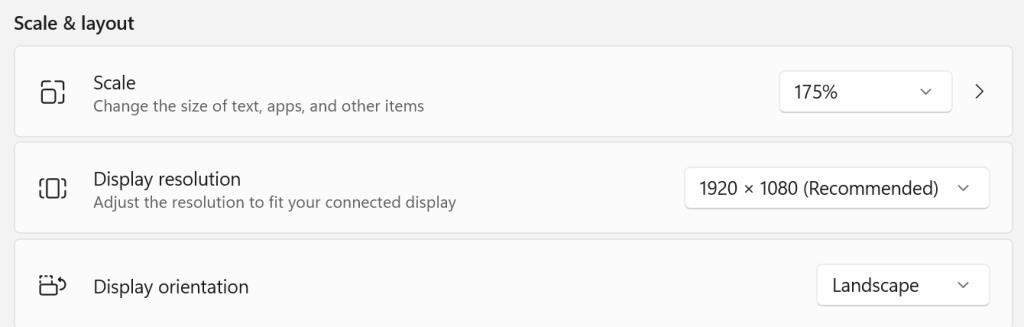
文章插图
奖励替代方案:使用 TweakShot 屏幕捕获来捕获屏幕截图【如何在Windows11/10中拍摄高分辨率屏幕截图?】您可以使用TweakShot Screen Capture 捕获活动窗口、整个屏幕或任何矩形区域的屏幕截图 。它支持一些基本的编辑选项,包括裁剪、下划线和缩放 。此外,它还使用户能够快速记录屏幕活动,例如鼠标移动和屏幕变化 。其他特征包括:
从活动窗口中选择要捕获的区域或区域 。
- 只需滚动窗口或网页即可一键抓取所有内容!
- 为了使设计更容易,请从屏幕上的照片中选择颜色或复制颜色代码 。
- 选择要捕获的特定活动窗口,然后让软件处理其余的事情 。
- 通过使用该模块,用户可以捕获所有屏幕上的活动,包括鼠标指针和点击 。
步骤 2:要启动您下载的可执行安装文件,请双击它 。然后,按照屏幕上的说明完成安装 。
第 3 步:首次在您的 PC 上安装该应用程序后,该应用程序将提供全功能的 7 天试用模式 。该软件必须在试用期过后购买 。
步骤 4:要启动软件,请暂时单击“继续评估” 。屏幕上最终会出现一个短栏 。
步骤 5:您可以使用应用程序界面从各种设置中进行选择 。
步骤 6:选择菜单项后,通过将光标拖动到要捕获的窗口上来选择它 。
第七步:选择当前要拍照的窗口后,点击鼠标即可拍照 。然后它将在相机的内置编辑器中打开,您可以在其中进行任何必要的调整 。
步骤 8:要将捕获的内容存储在所选位置,请单击存储按钮 。
关于如何在 Windows 11/10 中拍摄高分辨率屏幕截图的最后一句话?我们希望您现在可以使用 Windows 内置工具拍摄高分辨率屏幕截图 。如果您想要更好的屏幕截图,那么您可以选择 TweakShot Screen Capture 。该工具通过更高级的功能将捕获屏幕截图提升到另一个水平 。
- 如何为Windows11/10选择合适的PDF查看器
- 修复Windows11中的系统脚本主机“run.vbs”错误
- 如何修复Windows中的Starfield BSOD或蓝屏错误
- 修复Windows11中临时文件夹自动在桌面上打开的问题
- 高压锅炖冬瓜排骨汤怎么做?
- 教你茄子炒肉沫的做法
- 糖尿病患者如何控制饮食
- 如何去除双面胶 去除双面胶的最好方法
- 小狗拉肚子吃蒙脱石散有效吗
- 如何预防旅游大巴驾驶员疲劳驾驶
