PDF 查看器仅用于打开和查看 PDF 文档的日子已经一去不复返了 。现代 PDF 查看器内部包含更多内容 。他们还承担 PDF 管理员的角色 。使用这样一个实用程序 , 您可以执行多项任务 。您可以查看 PDF、合并它们、将它们转换为流行的文件格式、加密 PDF、排列文档、更改方向等等 。
如果您不确定选择哪个 PDF 查看器 , 这里有一些有用的提示可以帮助您做出决定 。为了帮助您找到适合您的 Windows 11/10 的 PDF 查看器 , 我们将这篇文章分为两部分 –
1. 在 PDF 查看器中您应该寻找哪些内容
2. 一个不错的 PDF 查看器示例
我应该在 PDF 查看器中寻找哪些内容首先 , 我们想提一下 , 某些 PDF 查看器可能提供比此处提到的更多的功能 。但是 , 您应该在 PDF 查看器中查找以下内容 。
1. 多种观看选项一个好的 PDF 查看器应该为您提供多种查看模式 , 您可以同时打开 PDF 文档的多个页面 , 也可以单独打开更大尺寸的页面 。
2. 轻松添加或删除页面如果在查看 PDF 后您觉得需要添加或删除 PDF 页面 , PDF 查看器也应该配备此功能 。
3. 重新排列页面您可能认为有些页面应该位于某些页面之后或之前 。同样 , 重新排列页面是当今许多 PDF 查看器都配备的功能 。
4.合并和分割PDF文档PDF 查看器还应该允许您合并多个 PDF 文档或将单个 PDF 文档拆分为不同的 PDF 。
5. 将 PDF 转换为流行的文件格式有时您可能希望将 PDF 转换为其他文件格式 , 例如 Word 文件或图像 。有了 PDF 查看器 , 就无需在网络上搜寻这样的在线工具了 。
6.改变方向遇到一个颠倒的 PDF 页面 , 或者包含在横向模式下看起来更好的图像 。现代 PDF 查看器还允许您更改旋转 PDF 的方向 , 甚至将其更改为横向或纵向模式 。
7. 打开多个 PDF在当今多任务处理的时代 , 例如 , 您必须一次处理多个 PDF , 或者在 PDF 上执行不同的任务 , 您应该选择 PDF 查看器 , 它可以帮助您同时打开任意数量的 PDF。
8. 密码保护 PDF完成所有任务后 , 您可能希望限制访问权限 , 以便只有拥有必要权限的人员才能查看 PDF 。PDF 查看器还允许您使用密码保护 PDF 。
为什么高级 PDF 管理器是适合您的 Windows PC 的 PDF 查看器
– 一次打开多个 PDF为了促进处理多个 PDF 的多任务处理以及对多个 PDF 执行单独的任务 , 高级 PDF 管理器允许您在一个会话中打开任意数量的 PDF 。
– 多种观看模式
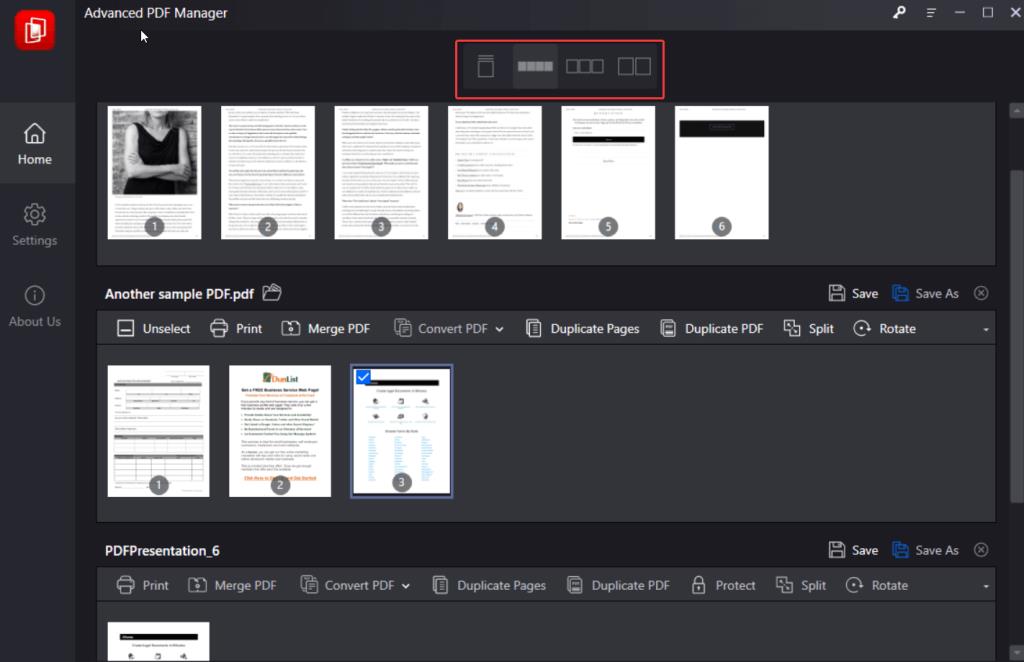
文章插图
高级 PDF 提供 5 种查看模式 , 您可以使用它们查看 PDF 文档的页面 。这些包括 –
1. 折叠视图:完整的 PDF 文档折叠起来 , 您可以看到缩略图以及 PDF 文档包含的页数 。
2. 小型多视图:此选项可让您以小型形式查看 PDF 的多个页面 。紧凑视图同时 , 以便您可以快速概览所有页面 。
3. 中型多视图:与
- 如何修复电脑上的“Windows无法连接到打印机”错误?
- 如何在Windows11/10中拍摄高分辨率屏幕截图?
- 修复Windows11中的系统脚本主机“run.vbs”错误
- 如何修复Windows中的Starfield BSOD或蓝屏错误
- 修复Windows11中临时文件夹自动在桌面上打开的问题
- 高压锅炖冬瓜排骨汤怎么做?
- 教你茄子炒肉沫的做法
- 糖尿病患者如何控制饮食
- 如何去除双面胶 去除双面胶的最好方法
- 小狗拉肚子吃蒙脱石散有效吗
