类别是 Gmail 中的一项专用功能,可帮助用户自动将电子邮件分类到不同的选项卡中,例如社交、促销、更新和论坛 。这是管理电子邮件的便捷选项,但也可能会造成很多混乱 。此外,您可能会错过隐藏在错误类别下的重要电子邮件 。您可能会浪费大量时间在不同的选项卡之间切换以找出您需要的确切电子邮件 。
如果您想了解轻松删除 Gmail 帐户中不需要的类别的分步方法,请按照以下步骤操作:
如何消除 Gmail 中的类别并简化您的电子邮件?按照说明快速删除 PC、Android 和 iOS 上的类别 。
步骤 1 =在浏览器上启动 Gmail 并使用您的帐户登录 。
步骤 2 =点击“齿轮图标”打开“设置”,然后 从下拉菜单中选择“查看所有设置”选项 。
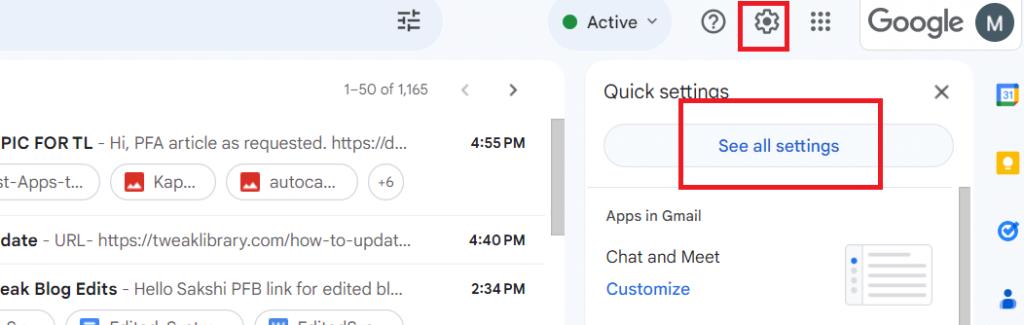
文章插图
步骤 3 =前往 “收件箱” 选项卡并导航至 “类别” 部分 。
步骤 4 =现在,只需取消选中您希望从收件箱中删除的类别,例如 社交、 促销、 更新或 论坛 。
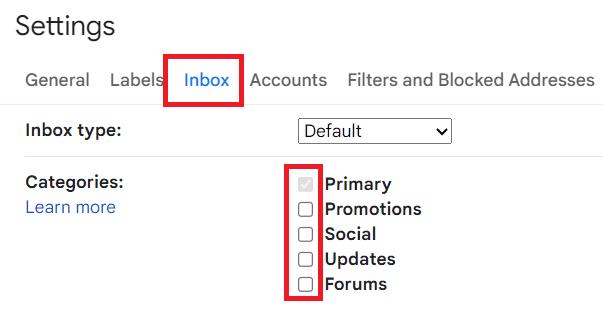
文章插图
步骤 5 =在此步骤中,您需要向下滚动并单击页面底部的“保存更改”按钮 。

文章插图
Gmail 还提供了通过创建过滤器自定义哪些电子邮件应属于哪个类别的选项 。或者,您可以使用 “移至” 选项来组织电子邮件 。
您在 MS Edge 浏览器上访问和使用 Gmail 时是否遇到问题?如果是,请按照本文中的解决方案进行操作:Gmail 无法在 Microsoft Edge 上打开?这是修复方法!
如何在 iOS 上删除 Gmail 中的类别?要删除 iPhone/iPad 上 Gmail 中的类别,请按照以下步骤操作:
1. 转到 iPhone/iPad 上的 Gmail 应用程序 。
2. 找到左上角的菜单 。点击“设置” 。
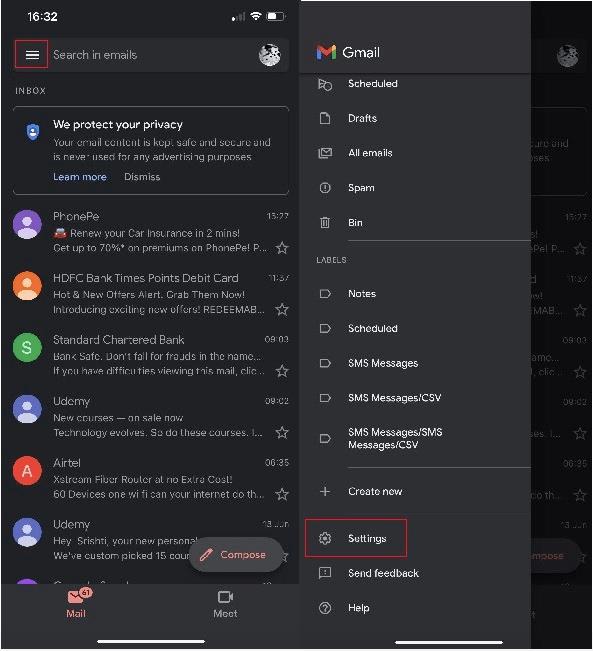
文章插图
3. 选择您要进行更改的 Gmail 帐户 。
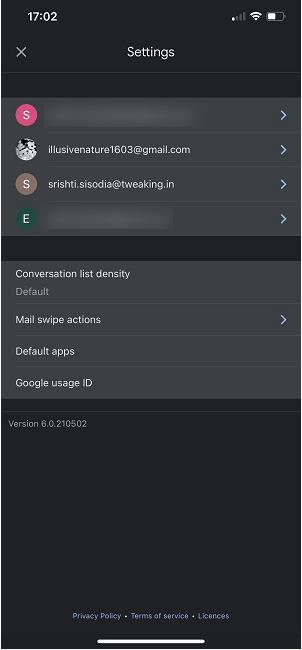
文章插图
4. 选择收件箱类型,然后点击默认收件箱 。
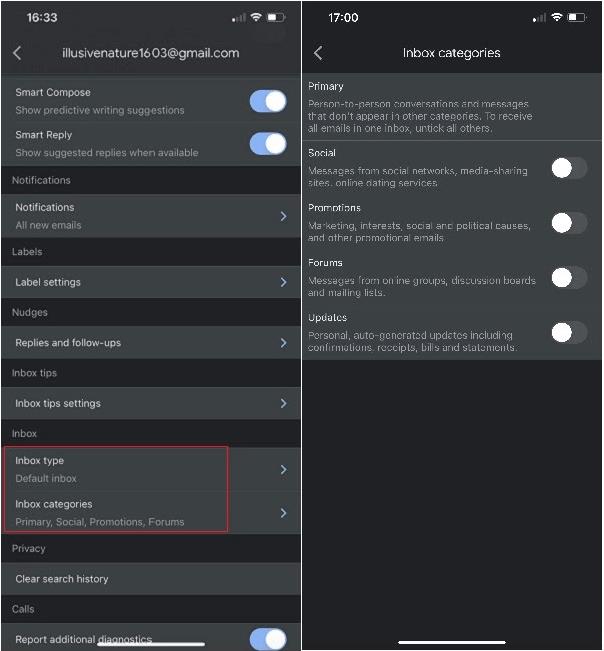
文章插图
5. 点击后退箭头,然后点击收件箱类别 。
6. 点击切换按钮以禁用类别 。
完成后,您将立即看到更改 。
如何在 Android 上删除 Gmail 中的类别?请按照以下步骤在 Android 设备上禁用 Gmail 中的类别:
1. 打开 Gmail 应用程序 。
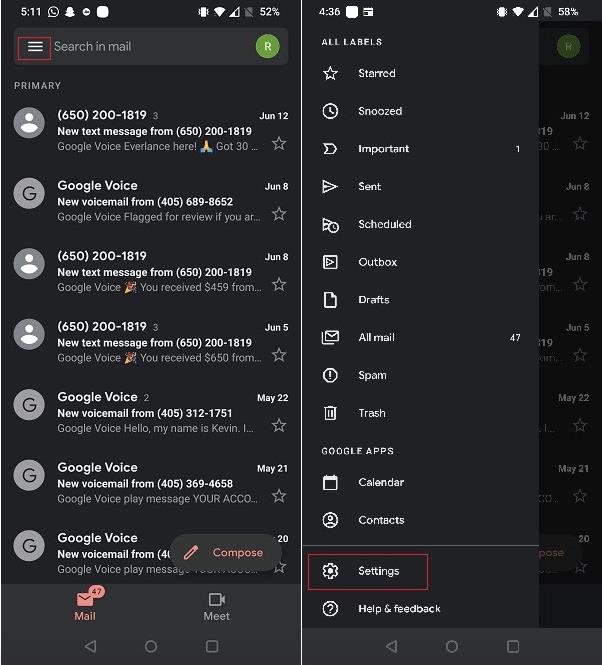
文章插图
2. 找到左上角的菜单(汉堡包图标)并点击它 。
3. 选择设置 。选择您的 Gmail 帐户 。
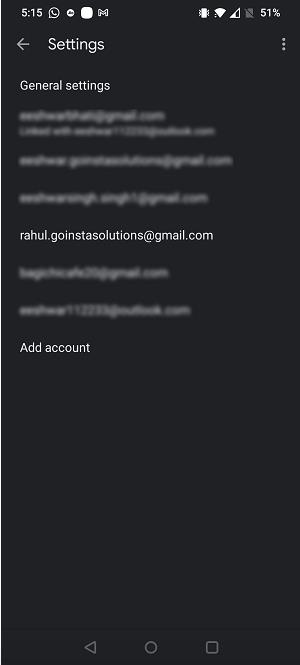
文章插图
4. 点击收件箱类型->默认收件箱
5. 转到收件箱类别 。
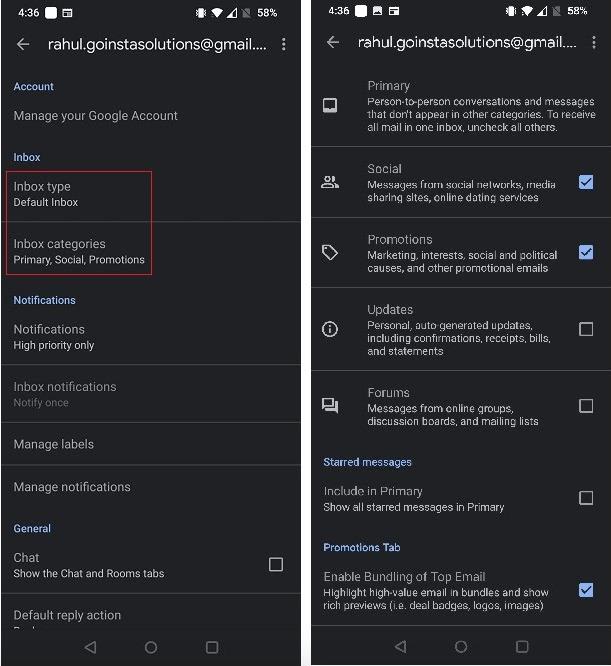
文章插图
6. 点击复选标记以删除类别 。
完成后,您将立即看到更改 。
通过这种方式,您可以向 Gmail 帐户添加/删除类别 。如果您有多个帐户,请针对每个帐户执行以下步骤,根据您的要求对电子邮件进行排序 。
经常问的问题:【如何通过删除类别来整理Gmail收件箱】如何将电子邮件移至新类别?
要在特定类别中添加电子邮件,请将该电子邮件拖动到类别选项卡 。为了确保您以后来自该发件人的所有电子邮件都属于该类别,请单击左下角的通知,然后选择是 。
Gmail可以恢复默认设置吗?
表达这一点并不容易,但遗憾的是,如果您弄乱了 Gmail 设置,则无法将其恢复为默认设置 。要返回到原始状态,您必须转到每个选项卡并禁用所有您不需要的设置 。
通过删除类别整理您的 Gmail 收件箱并享受更干净的电子邮件体验类别是 Gmail 中的一项便捷功能,可将电子邮件分类到单独的选项卡中,以便轻松访问重要电子邮件 。通过从收件箱中删除不需要的类别,您可以更好地控制您的电子邮件组织 。这样,您就可以避免错过重要的电子邮件 。通过执行上述步骤,您可以轻松地从收件箱中删除类别 。
- 如何修复Windows资源保护发现损坏文件的方法
- 如何修复Windows停止代码0xC000021?
- 如何在不丢失格式的情况下将PDF转换为Excel?
- 如何修复Zsh:Mac终端中的权限被拒绝
- 如何修复WhatsApp视频消息不起作用?
- 如何解决在Win11/10 上玩游戏时的“第二个显示器延迟”问题
- YouTube视频如何实现自动循环播放?
- 如何清理Mac系统磁盘垃圾,苹果电脑清理技巧
- 如何在电脑上录制实时网络研讨会
- 如何将打印机添加到iPhone和iPad
