如果您希望将 PDF 转换为 Excel 而不丢失格式,那么这就是适合您的博客 。我们将讨论在不损害文档隐私的情况下离线将 PDF 转换为 Excel 的不同方法,还将讨论免费将 PDF 转换为 Excel 。
如何在不丢失格式的情况下将 PDF 转换为 Excel 的不同方法有两种不同的方法可以轻松地将 PDF 转换为 Excel,我们在下面讨论了这两种方法 。将 PDF 转换为 Excel 的第一种方法是最有效的方法,即使用名为Advanced PDF Manager 的第三方应用程序 。第二种方法是使用免费的在线 PDF 转换器工具 。
方法1:离线将PDF转换为Excel如果您希望将 PDF 更改为 Excel,而无需将 PDF 上传到网站,那么您需要使用 PDF 管理器应用程序,例如高级 PDF 管理器 。这个令人惊叹的工具有许多模块,允许用户管理他们的 PDF 。让我们首先检查一下离线将 PDF 转换为 Excel 的步骤 。
步骤 1:从 下载高级 PDF 管理器官方网站或单击“下载”按钮 。
步骤 2:下载安装文件后,双击该文件执行它并按照在线说明进行操作 。
步骤 3:安装过程完成后,启动应用程序 。
步骤 4:在应用程序界面中,单击“转换 PDF”选项以显示下拉菜单 。
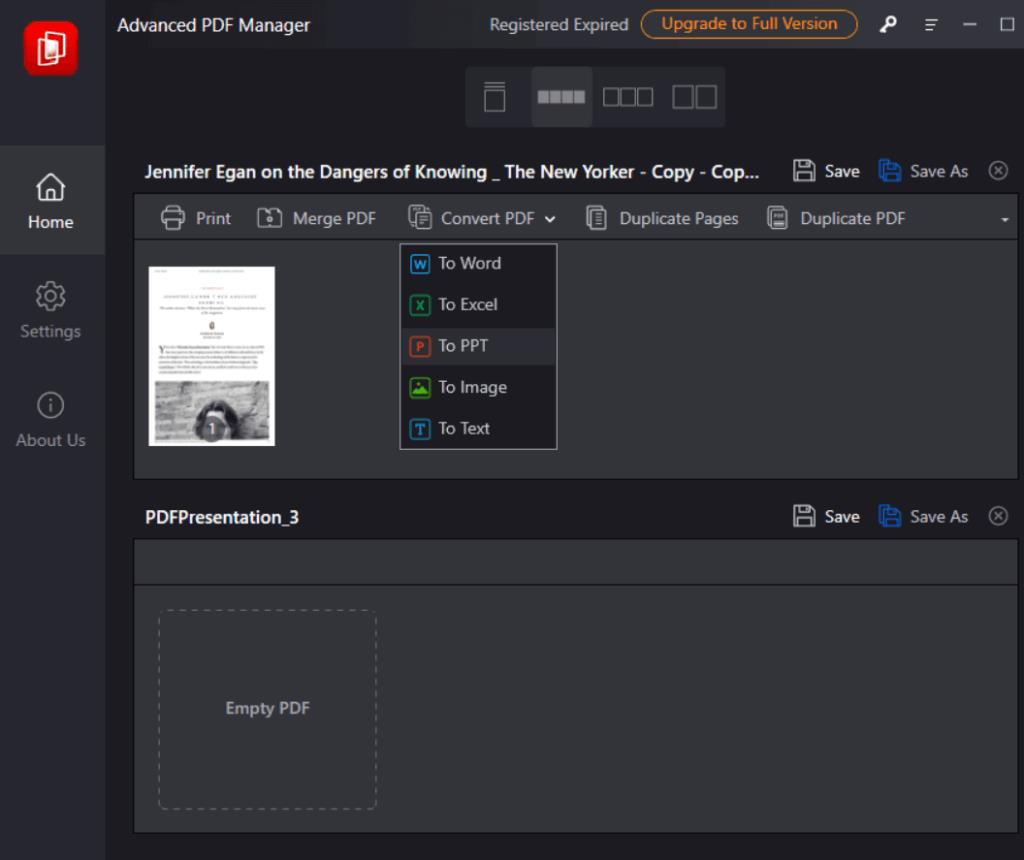
文章插图
步骤5:选择“到Excel”选项 。
第 6 步:选择要保存新创建的 Excel 文件的位置 。
第 7 步:单击“保存”按钮,将从您选择的 PDF 创建一个新的 Excel 文件 。
另请阅读:如何使用高级 PDF 管理器使 PDF 不可编辑
Advanced PDF Manager 是一款出色的工具,可帮助用户管理 PDF 文件 。借助此工具,用户可以更改通常被认为不可编辑的现有 PDF 文件 。以下列出了您可以使用高级 PDF 管理器对 PDF 执行的操作:
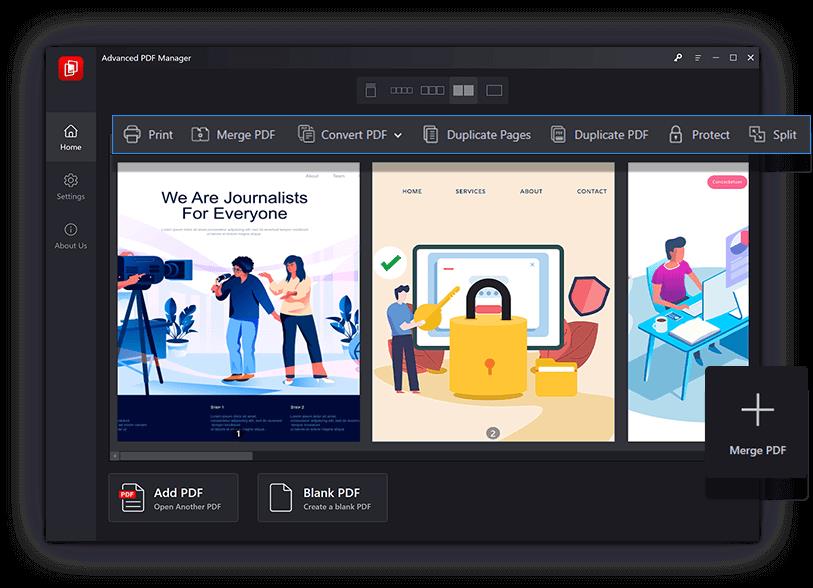
文章插图
特征:
- 将 PDF 合并为一个文件 。
- 将一个大 PDF 拆分为较小的 PDF 。
- 将 PDF 文件转换为 Word、PowerPoint、Excel、图像和文本 。
- 从 PDF 中添加/删除密码 。
- 从 PDF 添加/删除页面 。
- 旋转和重新排列 PDF 中的页面 。
- 以不同模式查看 PDF 并打印 。
方法2:免费将PDF转换为Excel如果您想免费将 PDF 转换为 Excel,那么您必须使用名为“I Love PDF”的在线 PDF 转换器 。这是一个免费的转换网站,提供许多功能 。但是,您需要访问互联网才能使用此转换,并且在线上传 PDF 文件时可能会出现隐私问题 。以下是将 PDF 免费转换为 Excel 的步骤:
第 1 步:导航至我喜欢PDF网站 。
步骤 2:单击顶部的“转换 PDF”选项卡,然后选择“PDF 到 Excel” 。
步骤 3:单击选择 PDF 文件按钮并找到您要转换的 PDF 文件 。或者,您可以将 PDF 文件拖放到“选择 PDF”按钮上 。
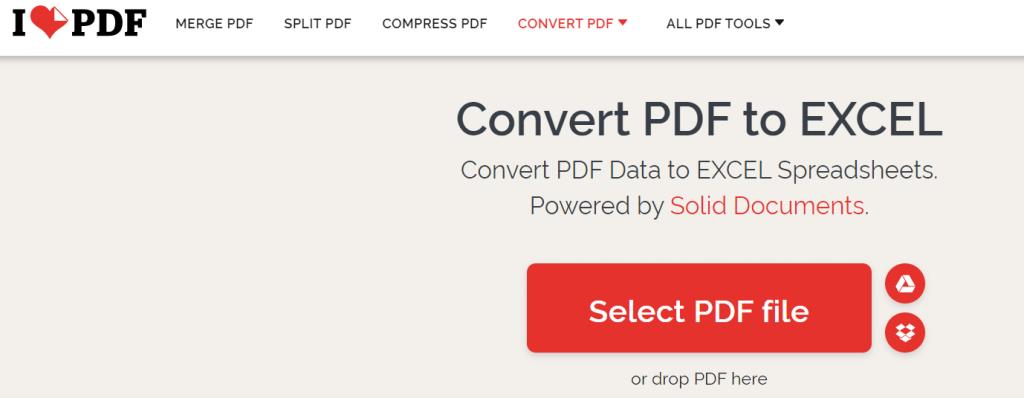
文章插图
步骤 4:单击“转换为 Excel”按钮并等待几秒钟 。
步骤 5:最后,单击“下载 Excel”按钮,文件将保存在默认的“下载”文件夹中 。
另请阅读:在 Windows 11/10 上像专业人士一样编辑 PDF 文件:完整教程
关于如何在不丢失格式的情况下将 PDF 转换为 Excel 的最后一句话?【如何在不丢失格式的情况下将PDF转换为Excel?】我们希望您现在可以毫无问题地将 PDF 文件转换为 Excel 。如果 PDF 文件不包含很有价值的数据,您始终可以选择免费方法 。但是,如果您希望离线执行此活动并希望维护文件的隐私,那么您需要选择高级 PDF 管理器 。该应用程序还提供许多其他 PDF 编辑功能 。
- 如何修复Windows停止代码0xC000021?
- 如何修复Zsh:Mac终端中的权限被拒绝
- 如何修复WhatsApp视频消息不起作用?
- 如何解决在Win11/10 上玩游戏时的“第二个显示器延迟”问题
- YouTube视频如何实现自动循环播放?
- 如何清理Mac系统磁盘垃圾,苹果电脑清理技巧
- 如何在电脑上录制实时网络研讨会
- 如何将打印机添加到iPhone和iPad
- 如何在Windows11/10计算机上将PDF转换为PowerPoint
- 如何轻松地给PDF文档添加注释?看这里
