您的 Mac 是否需要很长时间才能响应?您是否对其低迷的表现感到沮丧?如果到目前为止答案是肯定的;我们可以理解您的沮丧以及您登陆这里的原因!随着过度使用,Mac 的性能通常会随着时间的推移而下降 。
与其他小工具一样,您的 Mac 也需要清洁时间 。一堆不必要的文件会堵塞在磁盘中,从而导致 Mac 的性能下降并且无法满足您的需求 。
如果您完全不知道从哪里开始以及如何清洁我的 Mac,我们可以帮助您 。这就是让您的 Mac 焕然一新所需的一切!
检查 Mac 上的已用空间在尝试执行清理 Mac 上的空间的步骤之前,了解如何检查 Mac 上的存储空间非常重要 。按照以下步骤打开 Mac 上的存储 –
第 1 步:找到“Apple 菜单”,单击它,然后转到“关于本机” 。
步骤2:打开存储并在此处查看管理 。
步骤3:您可以轻松查看数据之间的存储空间分布 。
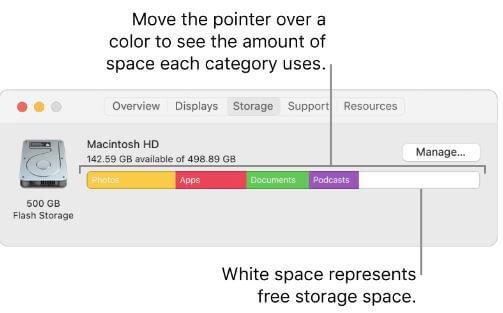
文章插图
既然您可以清楚地看到存储磁盘上的空间正在被什么消耗,那么就更容易决定删除数据 。
如何以不同方式清洁我的 Mac?1.清理缓存如果您希望完全清理 Mac 上的磁盘空间,查找缓存文件非常重要 。因为它们经常被收集在大量的系统缓存、用户缓存和应用程序缓存中 。要清理 Mac 缓存,应按照以下步骤操作:
第 1 步:转到 Finder 并转到打开文件夹 。在这里您需要输入以下内容 –
~/Library/Caches
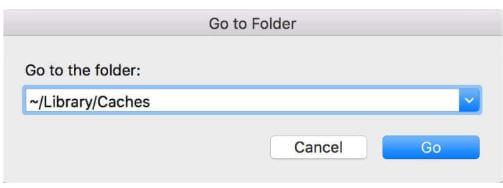
文章插图
【如何清理Mac系统磁盘垃圾,苹果电脑清理技巧】步骤2:现在您将看到不同的结果,您需要分别清理不同文件夹的这些缓存文件 。
步骤 3:现在,清理垃圾箱以完全清除 Mac 上不需要的缓存文件 。
2. 摆脱未使用的应用程序

文章插图
关于应用程序有一条快速的黄金法则 。如果您一年没有使用某个应用程序,那么您将来就不会需要它 。即使您这样做,您也可以随时从 App Store 获取它 。
那么为什么要通过加载不必要的应用程序和游戏来浪费硬盘空间呢?要管理您的 Mac 应用程序,请打开“应用程序”文件夹并按大小对应用程序进行排序,以便轻松找到罪魁祸首 。现在,将重型应用程序(您不经常使用的应用程序)拖放到下面的垃圾桶图标中以释放一些空间 。
3. 管理启动项
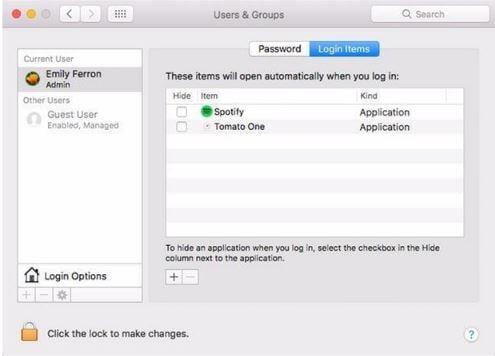
文章插图
这是我们经常忽视的 Mac 性能的主要决定因素 。随着 Mac 的老化,您首先会注意到启动缓慢 。要管理 Mac 的启动项,请转到 Apple 菜单 > 系统偏好设置 > 用户和组 。
现在切换到“登录项目”选项卡;在这里,您将看到启动项列表 。点击任何应用程序,然后单击减号图标,将其从“开始”程序列表中删除 。根据用户数量,您可能必须为每个登录用户重复这些步骤 。完成后,重新启动 Mac,您将看到 Mac 性能的显着提升 。
4. 删除重复项、下载项和安装程序
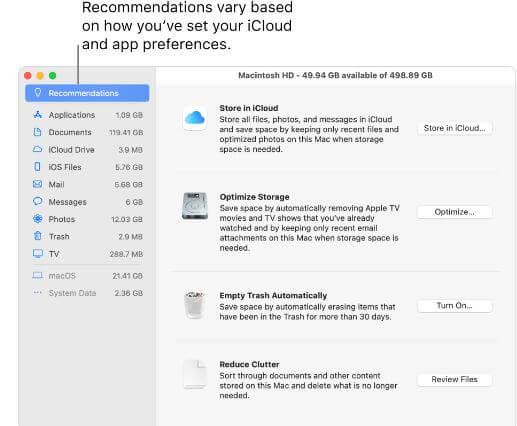
文章插图
Mac 操作系统的完美环境为您提供了一些清理 mac 物品的建议 。在想知道如何清理 Mac 时,我们总是忘记一些小罪魁祸首,包括重复文件、垃圾文件、下载和安装程序 。要对此进行管理,请打开 Apple 菜单 > 关于本机 > 存储 > 管理 > 建议 。到达这里后,您会发现一些 Mac OS 的内置建议,用于删除不必要的文件 。在这里你会发现 4 个选项,即:
- 存储在 iCloud 中:顾名思义,点击此选项将释放您的本地存储空间,并且您的所有数据将自动传输到您各自的 iCloud 帐户 。
- 优化存储:这与 iTunes 电影和电视节目有关 。点击优化按钮后,您的 Mac 将自动删除已观看的电影并播放以节省空间 。
- 自动清空垃圾箱:启用此选项后,垃圾箱中的所有文件和文档将在 30 天内自动(永久)删除 。
- 减少混乱:“减少混乱”选项允许您对存储在 Mac 上的文档和其他内容文件进行排序 。
5. 维护磁盘工具
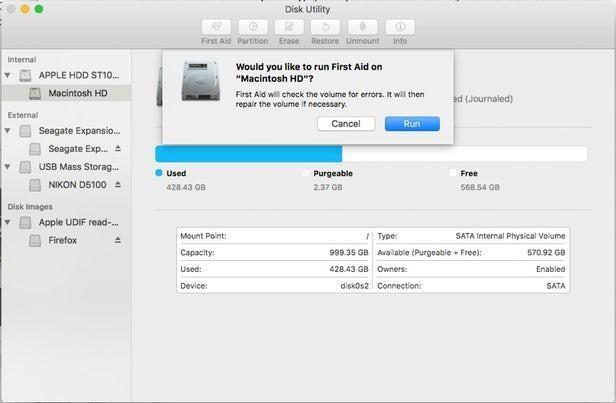
- YouTube视频如何实现自动循环播放?
- 如何在电脑上录制实时网络研讨会
- 如何将打印机添加到iPhone和iPad
- 如何在Windows11/10计算机上将PDF转换为PowerPoint
- 如何轻松地给PDF文档添加注释?看这里
- 如何修复电脑上的“Windows无法连接到打印机”错误?
- 如何为Windows11/10选择合适的PDF查看器
- 如何在Windows11/10中拍摄高分辨率屏幕截图?
- 如何修复Windows中的Starfield BSOD或蓝屏错误
- 糖尿病患者如何控制饮食
