Excel:如何在Excel表格中突出显示特定的值
傻大方提示您本文标题是:《Excel:如何在Excel表格中突出显示特定的值》。来源是太平洋电脑网。
Excel:如何在Excel表格中突出显示特定的值。表格|显示|单元格|a1|格式---
如何在Excel表格中突出显示特定的值?下面小编就给大家分享一下Excel表格突出显示特定值的方法,希望会对你有所帮助。
Excel表格中突出显示特定的值的方法 :
①启动Excel,我简单粗略的绘制了下面的表格,选中A1:D10区域,单击菜单栏--开始--新建规则。
表格|显示|单元格|a1|格式---傻大方小编总结的关键词
 ②选择规则类型,最下面的那一个。使用公式确定要设置格式的单元格,然后下方输入公式:=countif($F$2:$F$5,$A1)>0 单击格式按钮。
②选择规则类型,最下面的那一个。使用公式确定要设置格式的单元格,然后下方输入公式:=countif($F$2:$F$5,$A1)>0 单击格式按钮。表格|显示|单元格|a1|格式---傻大方小编总结的关键词
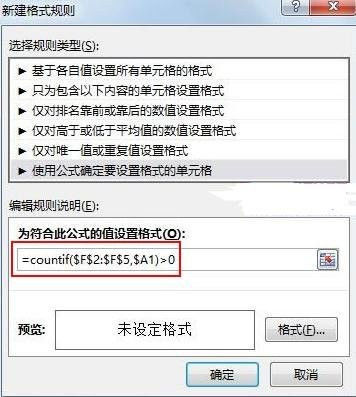 ③弹出设置单元格格式界面,切换到填充标签,选择一款颜色,确定。
③弹出设置单元格格式界面,切换到填充标签,选择一款颜色,确定。表格|显示|单元格|a1|格式---傻大方小编总结的关键词
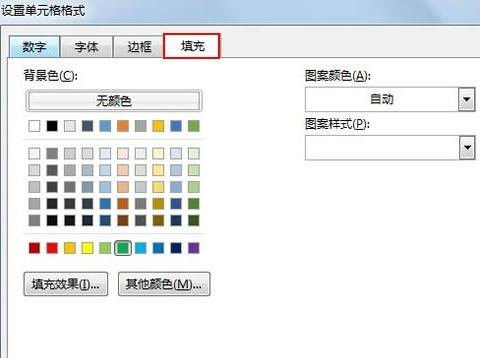 ④此时会返回到新建格式规则界面,确定。
④此时会返回到新建格式规则界面,确定。表格|显示|单元格|a1|格式---傻大方小编总结的关键词
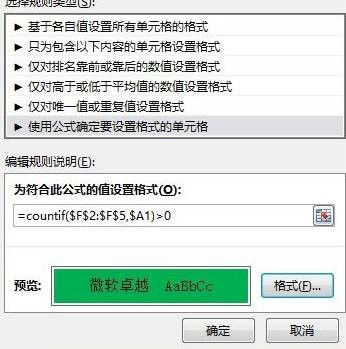 ⑤此时可以看到广东、北京、上海和武汉这四个地方都以绿色显示,其余的还是无色填充,我们将其中的一个改为突出显示的区域,立即也会变为绿色。
⑤此时可以看到广东、北京、上海和武汉这四个地方都以绿色显示,其余的还是无色填充,我们将其中的一个改为突出显示的区域,立即也会变为绿色。表格|显示|单元格|a1|格式---傻大方小编总结的关键词
 以上就是如何在Excel表格中突出显示特定的值的全部内容了,大家都学会了吗?
以上就是如何在Excel表格中突出显示特定的值的全部内容了,大家都学会了吗?
- 连续亏损 11 年,无印良品如何在全世界转亏为盈?MUJI 前会长的
- 拥有强大的商业分析能力是一种怎样的体验?
- 【银行招聘】如何在网申中脱颖而出
- Excel这3种转换神技,你知道吗?
- 当弗洛伊德遇见马克思,被“异化”的人类如何在社会中生存? |
- 一线城市户籍政策松动 天津优势何在?
- 非美国籍如何在美购买房子,有兴趣投资的朋友有帮助都进来看看
- EXCEL+人工智能 | 今日上线600个关键词接受挑战,只为你使用更简
- 财务岗必会Excel技能:数字小写金额转大写金额的方法汇总
- 周杰伦歌曲下架前被“突击售卖”,音乐平台版权底线何在
