手指|功能篇:从 Windows 到 macOS 新手上手指南( 二 )
单位转换:输入度量单位,例如 25 磅、54 码、23 英石或「32 英尺转换成米」。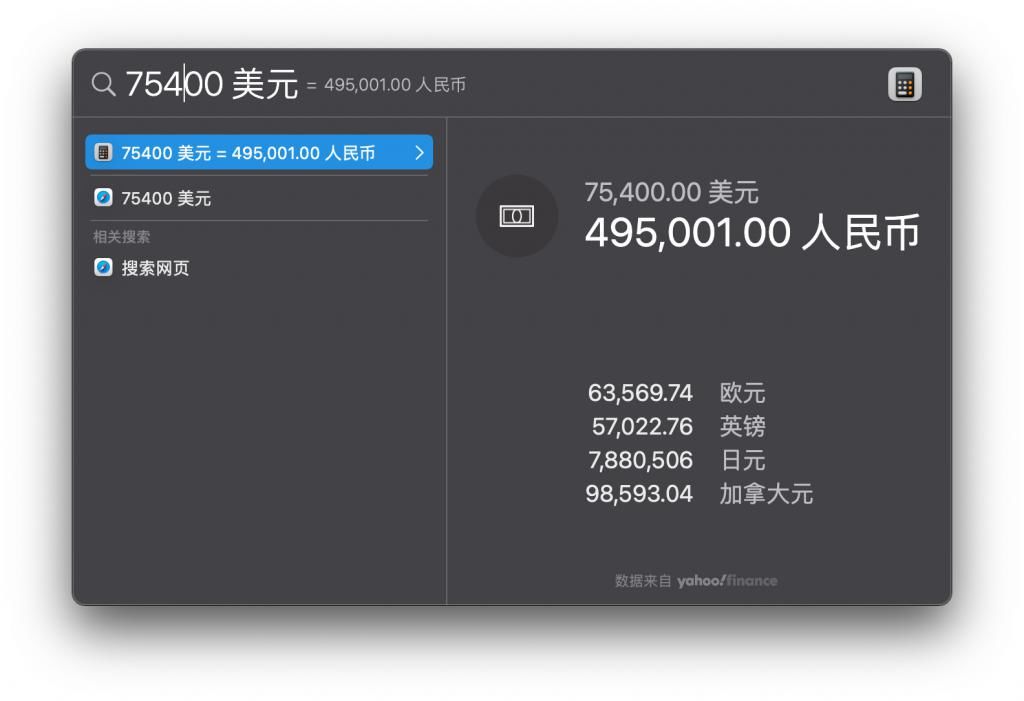
文章插图
2. 截屏或录制屏幕
有时候我们可能需要保存屏幕上的内容,但 Windows 系统自带的截屏工具都存在这样或者那样的缺点,例如截取的窗口没有阴影、无法进行二次编辑等。
macOS 自带的截屏工具的功能性就丰富许多,如果你的系统是 macOS Mojave 10.14 或以上版本,可以按下「 Shift-Command-5」的组合键来启动截屏工具,从左到右分别是「捕捉整个屏幕」「捕捉窗口」「捕捉屏幕的一部分」「录制整个屏幕」「录制屏幕的一部分」。
3. 照片编辑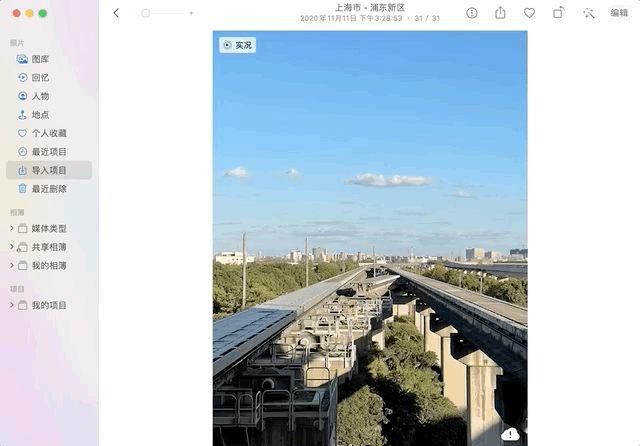
文章插图
Apple 设备专属功能
使用 macOS 另一大好处就是能够和其他 Apple 设备完成「连续互通」,以更智能的方式协同工作,并且允许你在设备间无缝移动。
1. 通过隔空投送传输文件
你可以在访达边栏或者文件右键菜单栏的分享列表中使用「隔空投送」,如果你的系统是 macOS Big Sur,也可以直接在菜单栏的控制中心内直接管理隔空投送。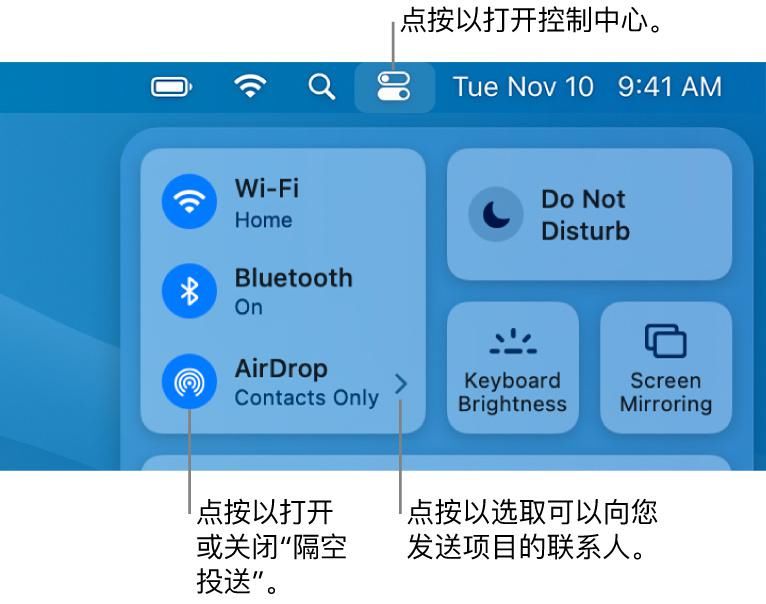
文章插图
2. 通过 Apple Watch 解锁 Mac
佩戴 Apple Watch 且靠近 Mac 时,您可以使用 Apple Watch 来解锁 Mac 或批准 App 请求,而无需输入密码。若要使用这项功能,你需要确保 Apple Watch 和 Mac 都已正确设置:
佩戴的 Apple Watch 已经解锁
已在 Mac(2013 年中或者后续机型)和 Apple Watch 上使用同一个 Apple ID 登录
已为 Apple ID 打开双重认证
Mac 在 Apple Watch 附近
文章插图
3. 将 iPad 作为第二台显示器
通过「随航」,你可以将横排模式的 iPad 用作 Mac 的第二台显示器。像任何第二台显示器一样,你可以通过在 iPad 上显示不同的 App 或窗口来扩展桌面或者显示与 Mac 上相同的内容。要使用这项功能,你需要确保 Mac 和 iPad 上使用同一个 Apple ID 登录。
在 Mac 上,选取苹果菜单>「系统偏好设置」,然后点按「随航」。
设定选项以在 iPad 上显示边栏和触控栏以及使用 Apple Pencil。
如果尚未连接到 iPad,请点按「连接到」弹出式菜单,然后选取你的 iPad。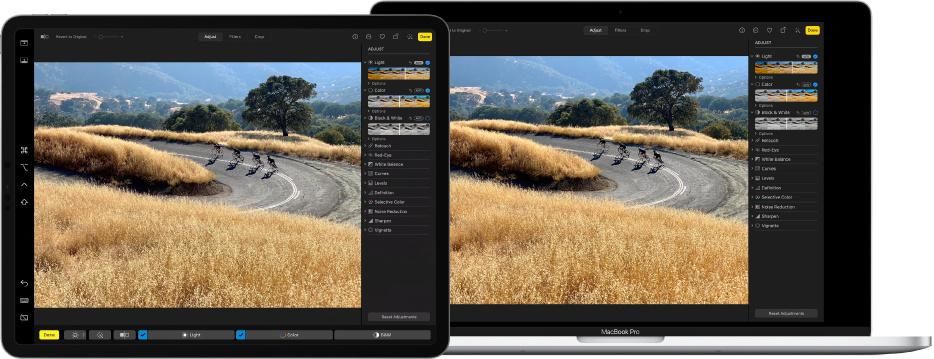
文章插图
5. 在设备间使用接力。
在苹果设备上支持的应用时,接力功能允许你在不同设备上继续任务进程,例如在 iPhone 备忘录中未编写完成的笔记,在 Mac 上可以继续编写;在 Mac 浏览器中浏览的网页,在 iPhone/iPad 上可以继续浏览等等。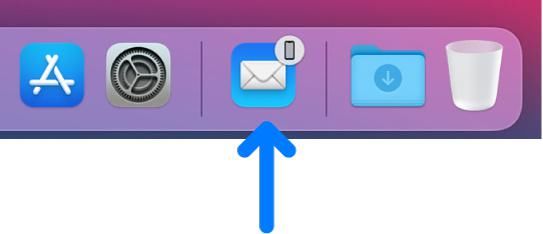
文章插图
若要使用「接力」,你的设备必须满足「连续互通」系统要求。它们还必须在「系统偏好设置」(在 Mac 上)和「设置」(在 iOS 和 iPadOS 设备上)中打开 Wi-Fi、蓝牙和「接力」。你必须在所有设备上使用同一个 Apple ID 登录。
并且你需要在 Mac 和 iPhone/iPad/Apple Watch 上开启相应的设置:
在 Mac 上:前往「苹果菜单 > 系统偏好设置 > 通用」,然后选择「允许在这台 Mac 和 iCloud 设备之间使用接力」。
在 iPhone/iPad 上:前往「设置 > 通用 > 隔空播放与接力」,然后打开或关闭「接力」。
在 Apple Watch:前往在 iPhone 上的 Apple Watch App 中,前往「我的手表 > 通用」,然后打开或关闭「启用接力」。
总结
Windows 和 macOS 各有优劣,前者虽然更加开放,生态也更加多元化,但稳定性和安全性的羸弱也一直困扰着 Windows,而 macOS 虽然上手难度低,设计符合操作直觉,同时还拥有许多提升效率的功能,但较为封闭的垂直生态也意味着小众化。
【 手指|功能篇:从 Windows 到 macOS 新手上手指南】不过,当你决定踏入 macOS,从 0 到 1 熟悉一个新系统可能是漫长的过程。但从这半年来转移到 macOS 的经历来看,熟知各种常用功能后 macOS 确实带来了更高的效率,特别是和苹果设备的连续互通功能会让你更加深入地体会到「生态」的便利性。
- 芯片|华米GTS2mini和红米手表哪个好 参数功能配置对比
- 桌面|日常使用的软件及网站分享 篇一:几个动态壁纸软件和静态壁纸网站:助你美化你的桌面
- 一图看懂!数字日照、新型智慧城市这样建(上篇)|政策解读 | 新型
- 机器人|外骨骼康复训练机器人助力下肢运动功能障碍患者康复训练
- 电池容量|Windows 自带功能查看笔记本电脑电池使用情况,你的容量还好吗?
- 设置页面|QQ突然更新,加入了一项新功能,可以让你创建一个独一无二的QQID
- 热点功能|旧手机别乱处理,分享旧手机6个小妙用,放在家里好值钱
- 搜索|iOS版WhatsApp更新:增加新的墙纸和贴纸搜索功能
- 车主|特斯拉发布了新的软件更新,这个导航功能只有中国才有
- 外卖|美团将增加一个“新功能”,外卖员迎来新时代,消费者会面临什么
