手指|功能篇:从 Windows 到 macOS 新手上手指南
Windows 和 macOS 的阵营之争可能说上个三天三夜也没办法讲清,只能说两个系统各有各的精彩,也都在各自专精的领域发光发热。
虽然从熟悉的平台转移到另一个陌生平台的做法一般不会经常发生,但如果你已经决定从 Windows 转移到 macOS,那么在踏入「新世界」的大门之前,或许这份「从 Windows 到 macOS」的新手上手指南能帮你快速理顺两个系统之间的异同。
使用叠放方式整理桌面
macOS 支持在桌面和程序坞使用「叠放」功能来对同个种类、同个日期或者同个标签的文件进行归类,例如,桌面上所有的文稿可以分组到一个叠放中,截屏可以分组到另一个叠放中。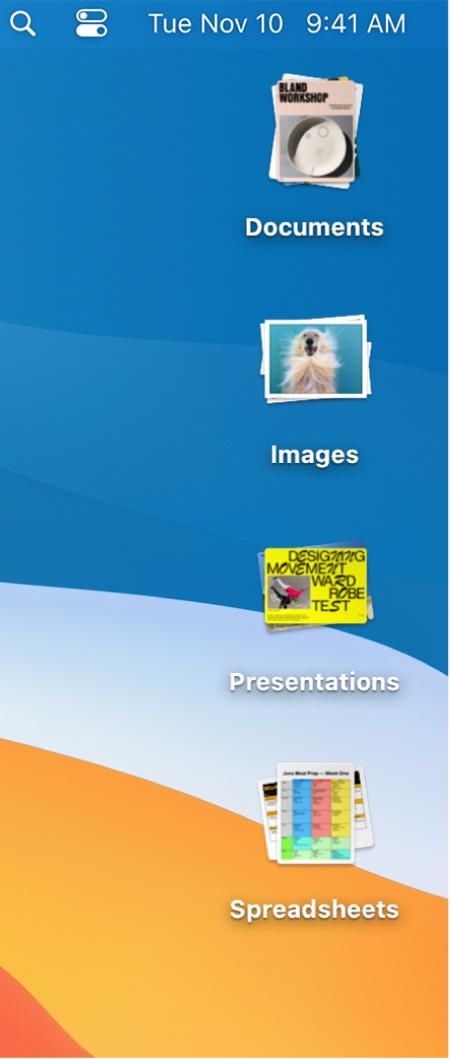
文章插图
要使用「叠放」功能,可以通过右键桌面菜单、键盘快捷键完成:
点按桌面,然后选取「显示 > 使用叠放」;
或按下 Control-Command-0;
或按住 Control 键点按桌面,然后选取「使用叠放」。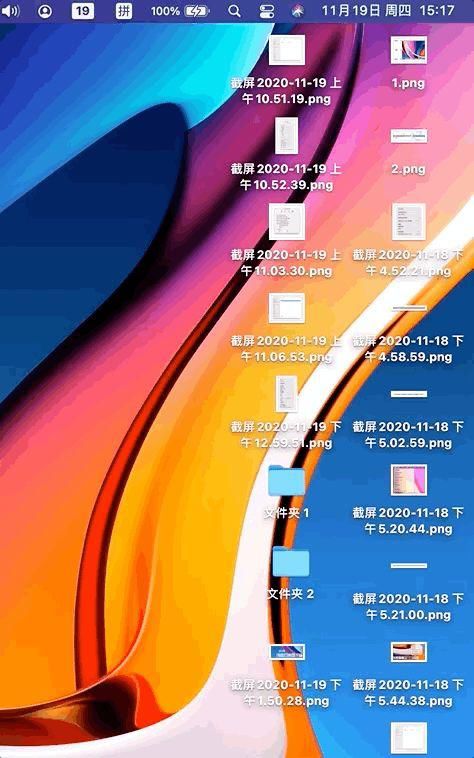
文章插图
点按叠放后的文件图标即可选择特定文件。你也可以在右键菜单中选择叠放分组方式,例如按种类、上次打开日期、添加日期、修改日期、创建日期、标签等。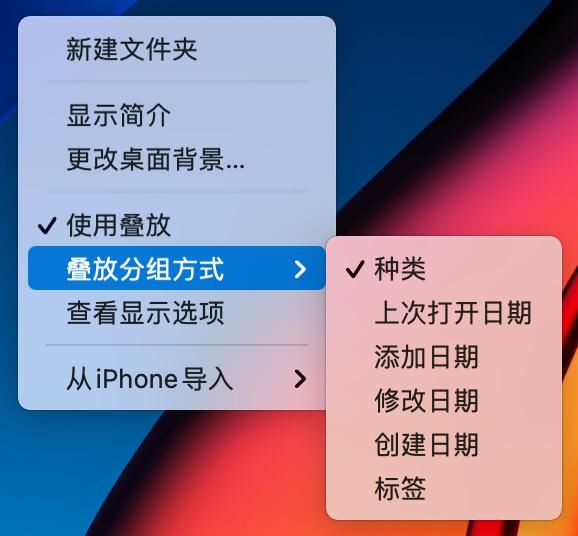
文章插图
程序坞中的文件夹也支持叠放显示,例如默认的下载文件夹,你也可以将文件和文件夹拖到程序坞中以便快速访问,甚至直接将其显示为叠放。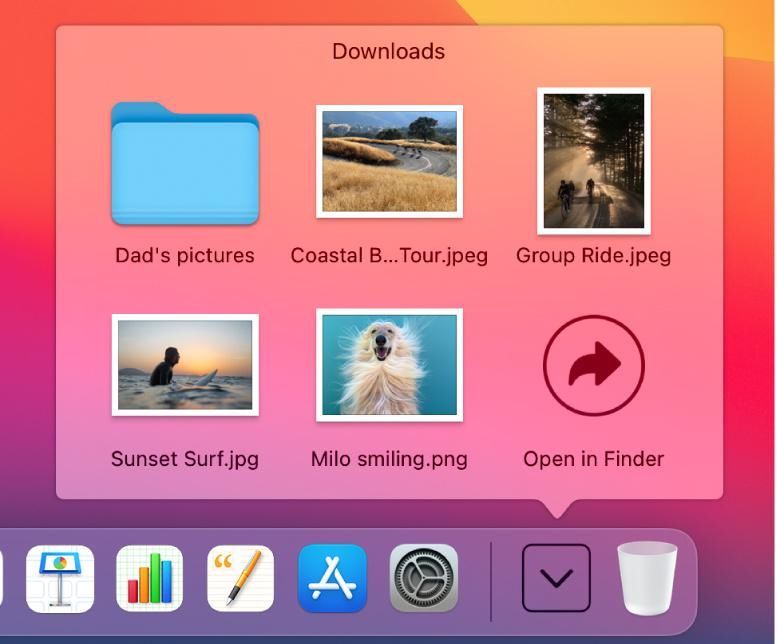
文章插图
创建多个桌面
macOS 之所以在任务处理方面效率更高,很大部分原因是自带优秀的「多桌面体验」:你可以根据需求建立不同的桌面来保证手头正在进行的任务不被打乱,例如桌面 1 负责完成领导安排下来的幻灯片制作,同时还打开着浏览器搜索一些图片素材;桌面 2 则负责日常生活中娱乐,可能这里的浏览器打开的是某个视频平台。
这样一来,通过整理不同桌面,在需要的时候简单切换一些就可以更有效地提高多任务效率。你可以通过「调度中心」顶部空间栏的右侧「+」号来添加新的桌面(最多 16 个)。
下面三种方式均可激活「调度中心」:
在触控板上使用三指向上轻扫;
点击键盘 F3 按键;
按下「Control + 上箭头键」组合键;
丨不同桌面 App 窗口可以直接拖拽到另一个桌面: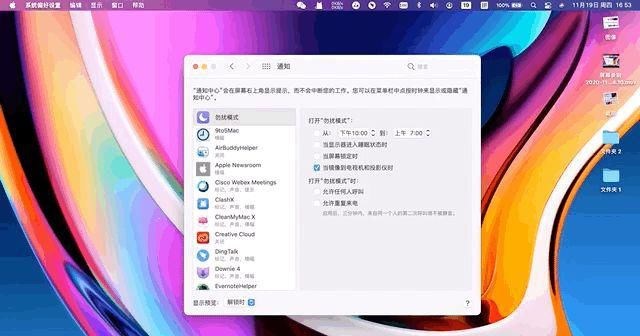
文章插图
丨对于同款 App 的窗口,你可以在程序坞中选择该应用,并在右键菜单中将该 App 窗口分配给指定桌面或者所有桌面。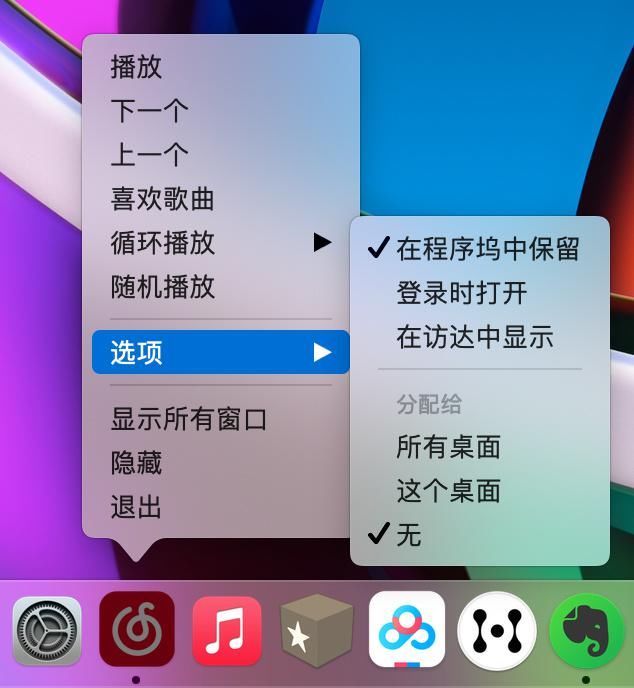
文章插图
安装/卸载应用
在 Mac 上安装应用有两种方式,第一种是直接通过 App Store 下载,好处是安全便捷,坏处是不是所有 macOS 应用都在 App Store,这时就只能通过安装包来安装。
对于从互联网下载的 App,可以在「下载」文件夹中,连按磁盘映像(dmg 格式)或软件包文件(外观像打开的盒子)。如果提供的安装器未自动打开,请打开安装器,然后遵循屏幕指示进行操作(将应用拖入到应用程序文件夹,就完成安装。)。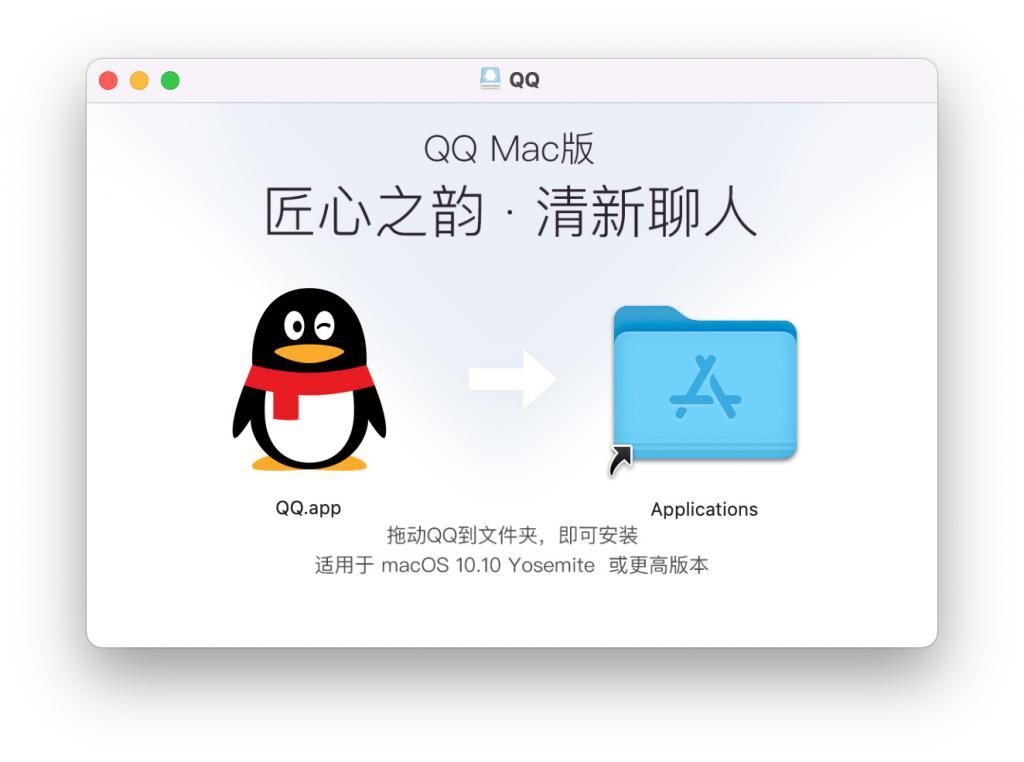
文章插图
在 Mac 上卸载应用也很简单,通过 App Store 安装的应用可以在启动台中长按删除,通过互联网下载的应用可以直接拖到废纸篓删除,这些应用和数据会在清空废纸篓时彻底从系统中删除。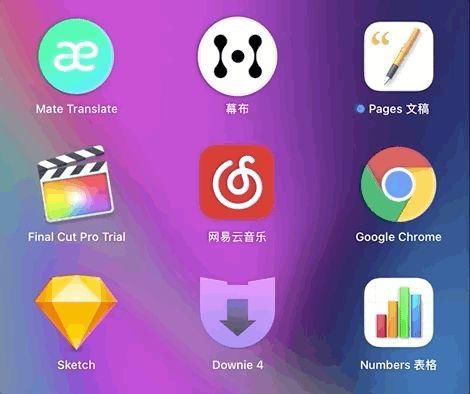
文章插图
触控板手势
Mac 好用的另一个原因还在于丰富的触控板手势,如果你使用的是 MacBook 系列,或者外接了妙控板的 Mac,那么可以前往「系统偏好设置 > 触控板」中查看各种手势动作,熟练掌握后效率会提升不少。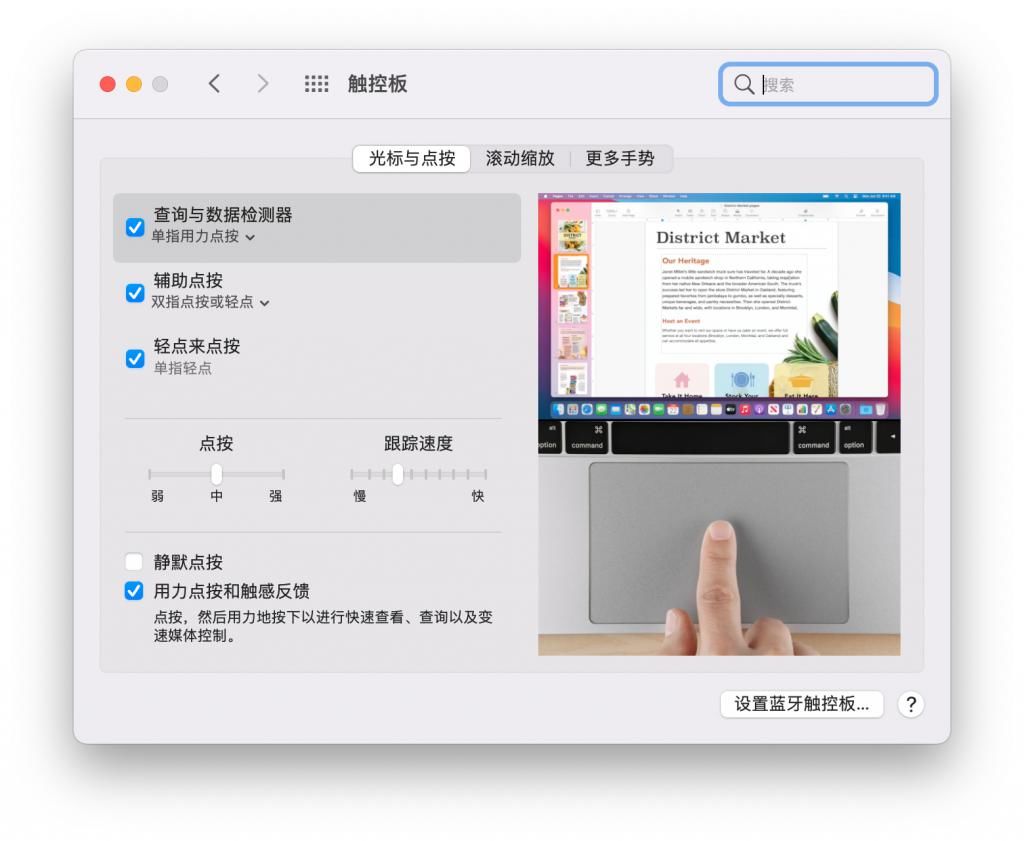
文章插图
好用的自带工具
1. 聚焦
聚焦是 macOS 自带的全局搜索功能,点按菜单栏中的「聚焦」图标,或者按下 Command + 空格键或按下键盘上功能键行中的「放大镜」。
聚焦还自带一些小工具,你可以在「聚焦」搜索栏中输入数学表达式、金额、温度或单位,搜索栏中会立即显示转换或计算结果:
计算:输入数学表达式,如 956*23.94 或 2020/15。
货币转换:输入金额,如 100 美元、100 日元或「300 克朗转换成欧元」。
温度转换:输入温度,如 98.8F、32C 或「340K 转换成华氏度」。
- 芯片|华米GTS2mini和红米手表哪个好 参数功能配置对比
- 桌面|日常使用的软件及网站分享 篇一:几个动态壁纸软件和静态壁纸网站:助你美化你的桌面
- 一图看懂!数字日照、新型智慧城市这样建(上篇)|政策解读 | 新型
- 机器人|外骨骼康复训练机器人助力下肢运动功能障碍患者康复训练
- 电池容量|Windows 自带功能查看笔记本电脑电池使用情况,你的容量还好吗?
- 设置页面|QQ突然更新,加入了一项新功能,可以让你创建一个独一无二的QQID
- 热点功能|旧手机别乱处理,分享旧手机6个小妙用,放在家里好值钱
- 搜索|iOS版WhatsApp更新:增加新的墙纸和贴纸搜索功能
- 车主|特斯拉发布了新的软件更新,这个导航功能只有中国才有
- 外卖|美团将增加一个“新功能”,外卖员迎来新时代,消费者会面临什么
