加班|Excel技巧:9个批量操作,远离加班
1、批量输入相同内容
操作步骤:
选中要输入内容的单元格
输入内容
按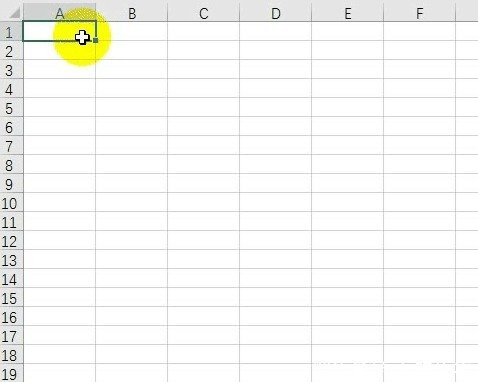
文章插图
2、批量添加单位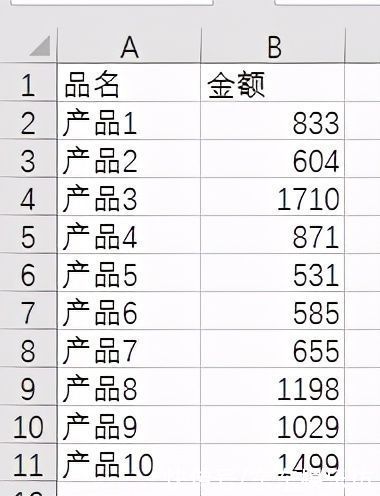
文章插图
操作步骤:
选中数据区域B2:B11
按
【自定义】-【类型:0元】-【确定】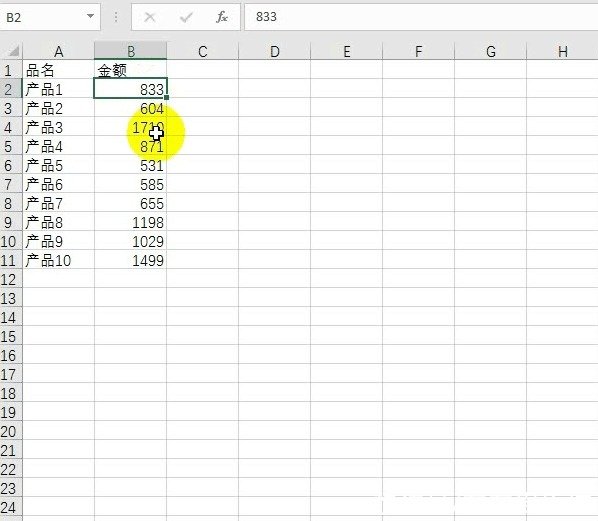
文章插图
3、批量添加后缀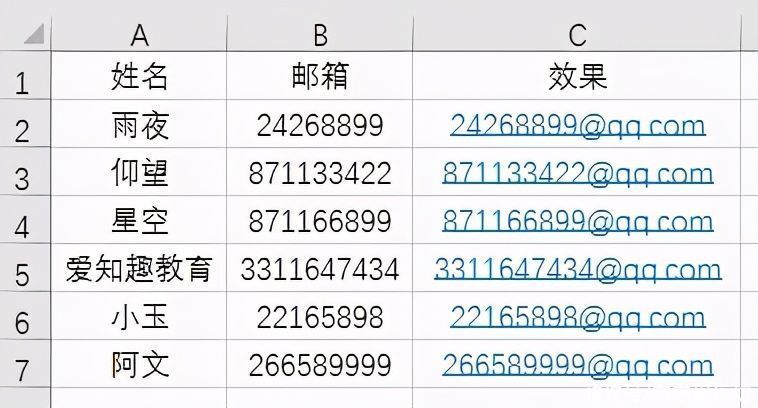
文章插图
操作步骤:
在C 2 单元格输入:24268899@qq.com
按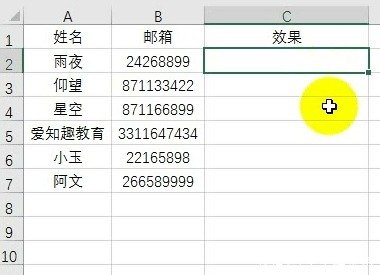
文章插图
4、批量换行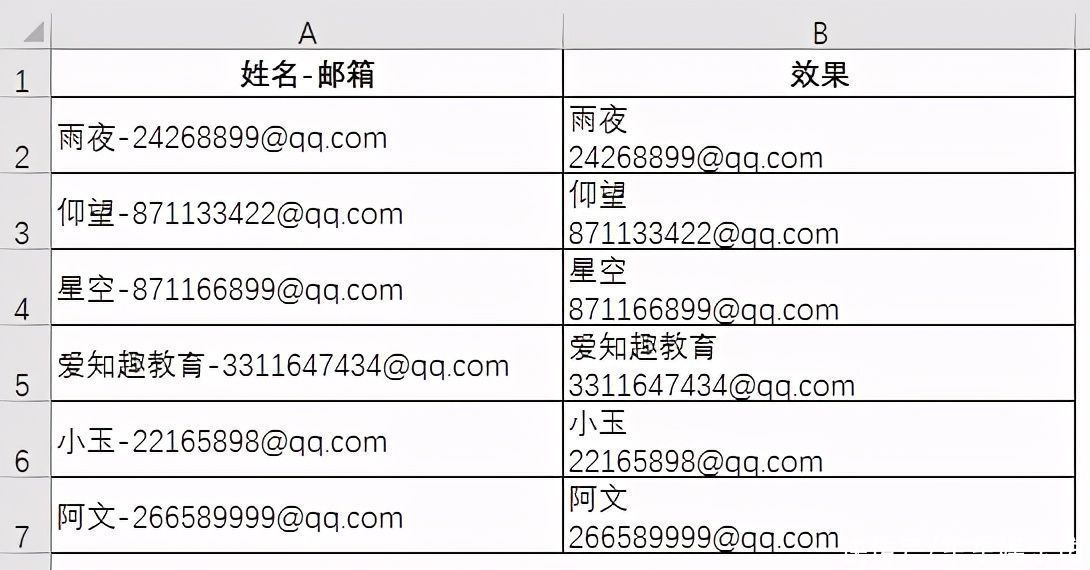
文章插图
操作步骤:
选中单元格区域B2:B7
按
查找内容输入:-
替换为输入:按
点【全部替换】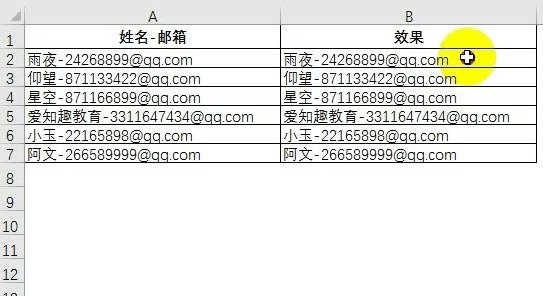
文章插图
5、批量生成工作表
按C列品名批量生成工作表: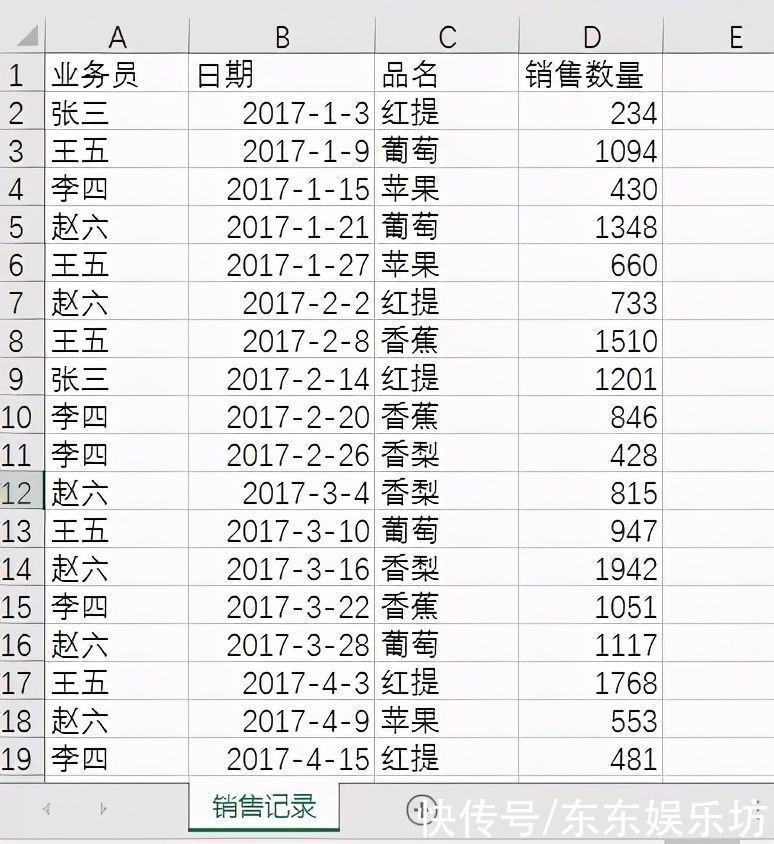
文章插图
操作步骤:
在【插入】选项卡下选择【数据透视表】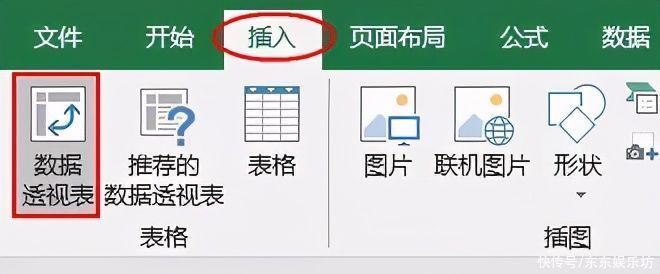
文章插图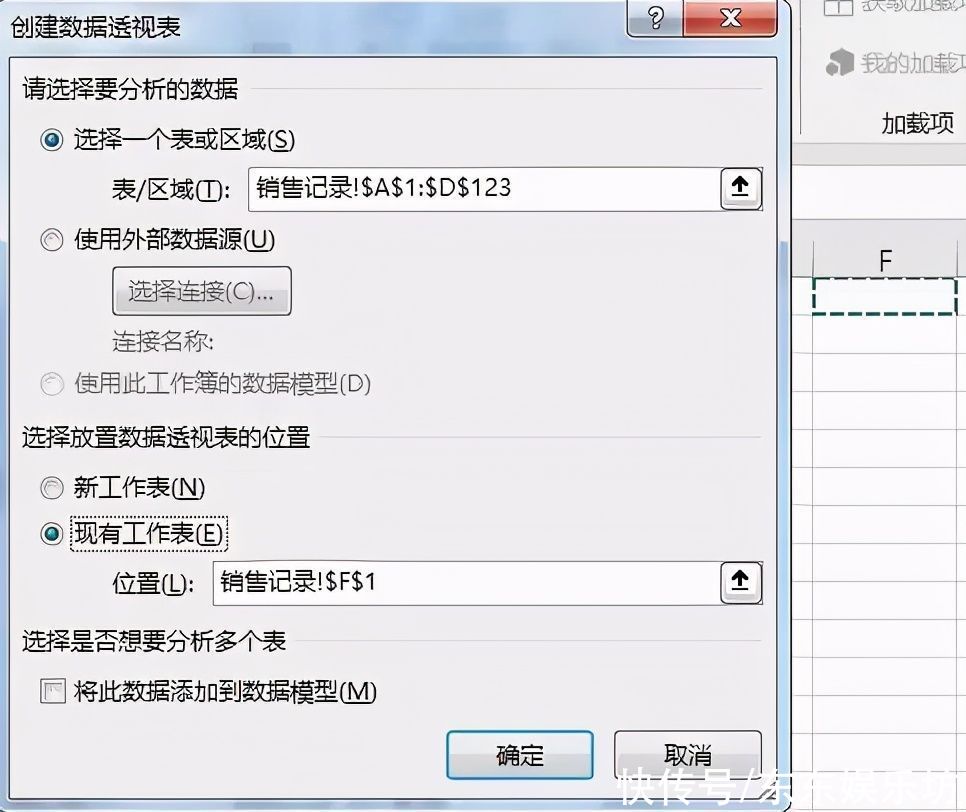
文章插图
将【品名】字段拖动到【筛选】区域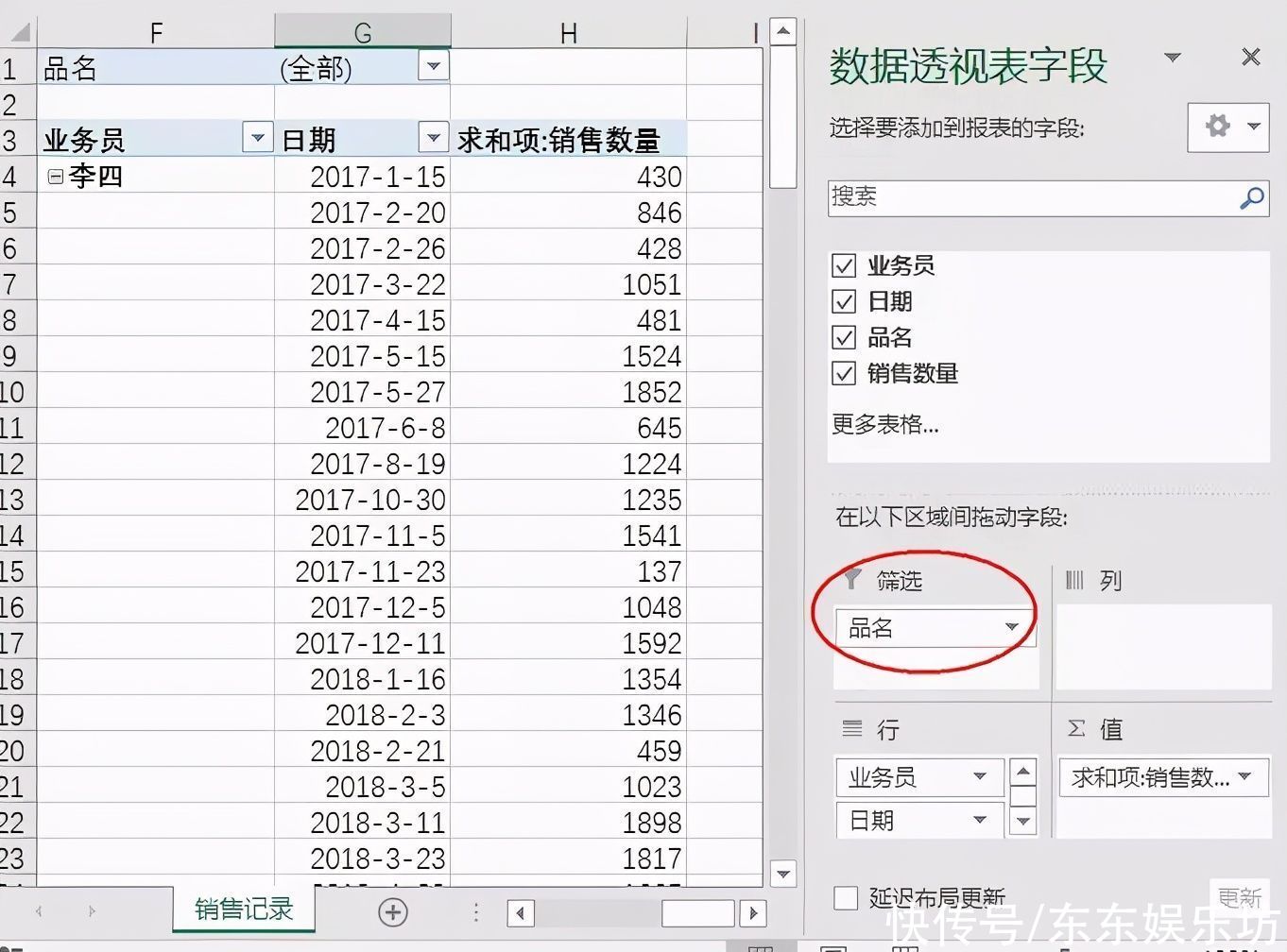
文章插图
【数据透视表工具】下选择【分析】,点【选项】后面的倒三角,选择【显示报表筛选页】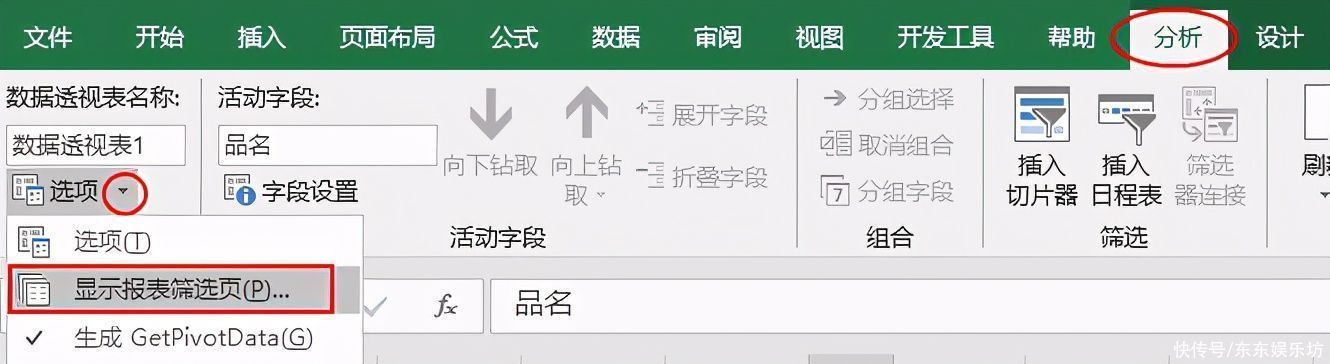
文章插图
在弹出的【显示报表筛选页】对话框中点【确定】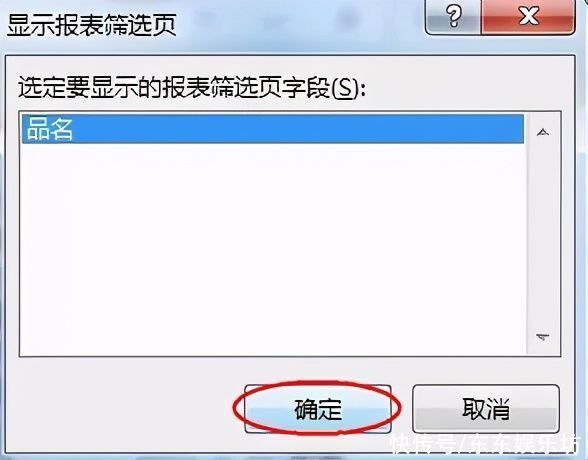
文章插图
效果如下: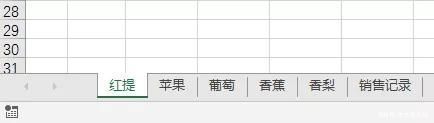
文章插图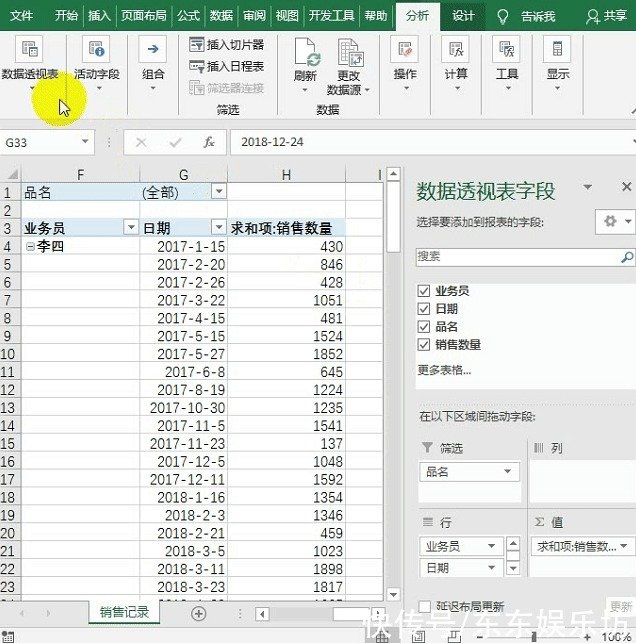
文章插图
6、批量打开多个工作簿
操作步骤:
按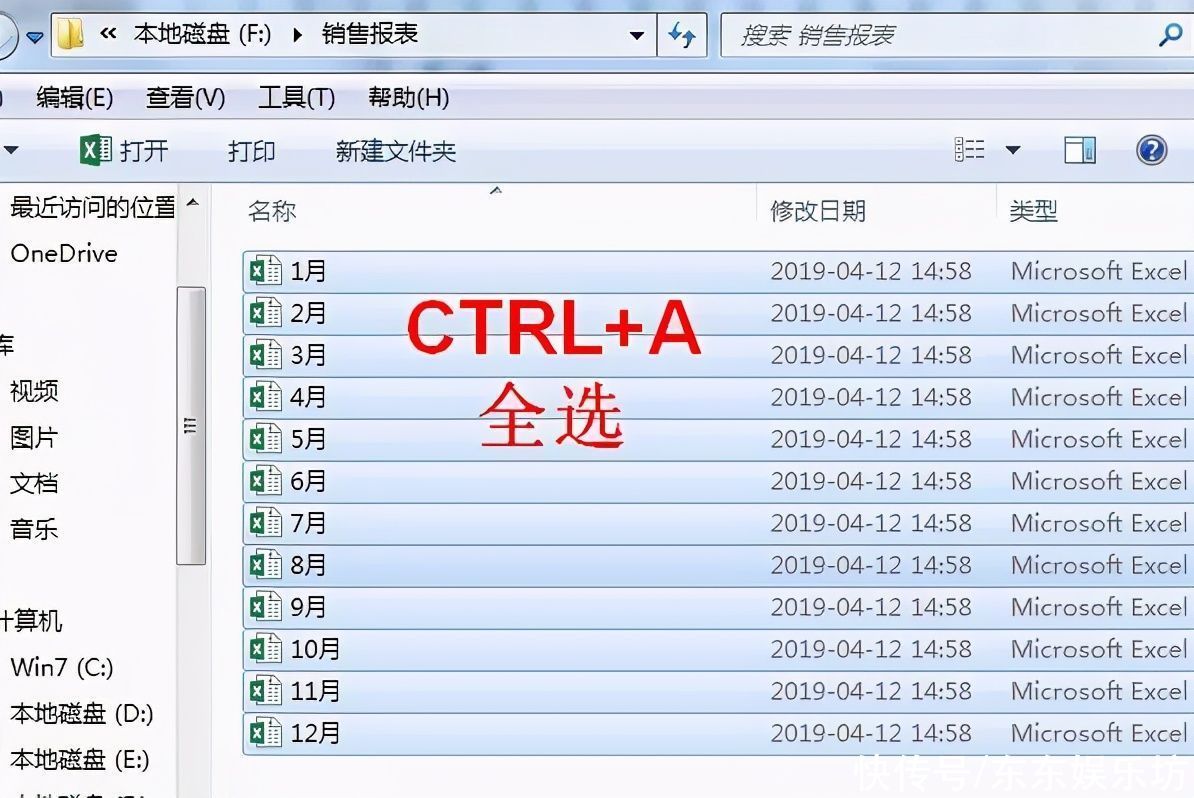
文章插图
若是要打开部分工作簿,按
7、批量提取文件名到excel表中
操作步骤:
新建一个文本文档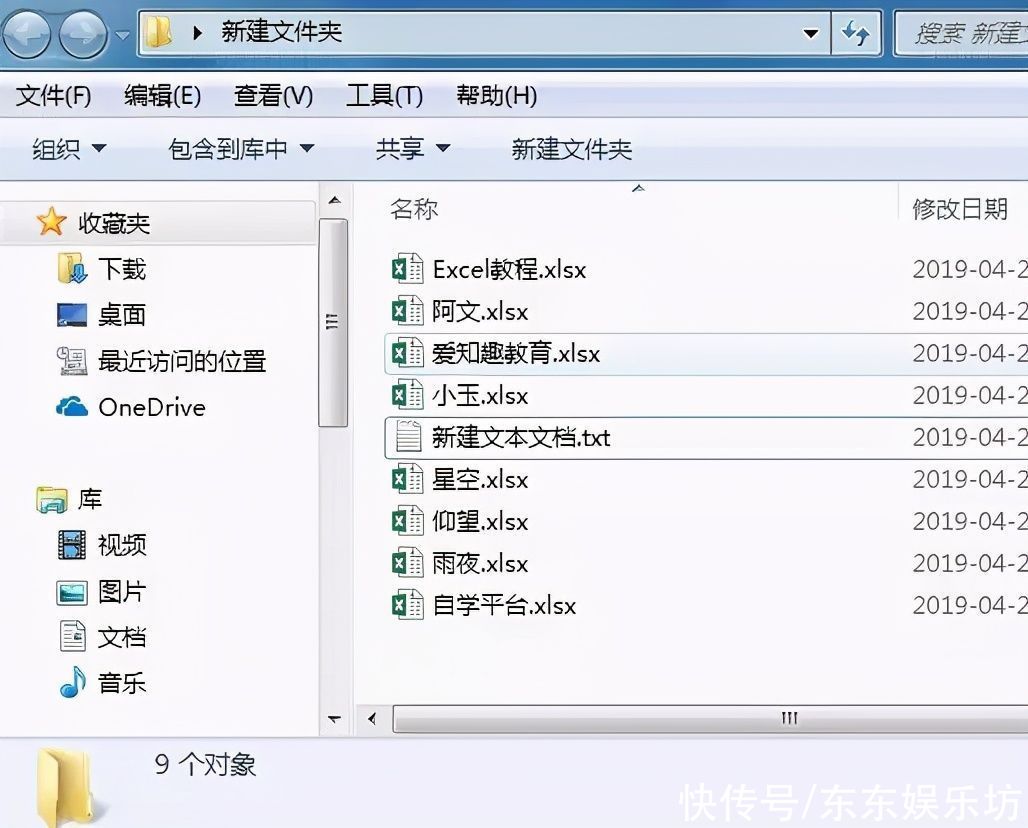
文章插图
打开文本文档,输入dir *.*/B>1.txt并保存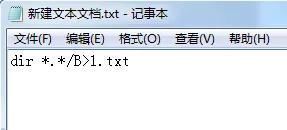
文章插图
将文本文档后缀名.txt改成.bat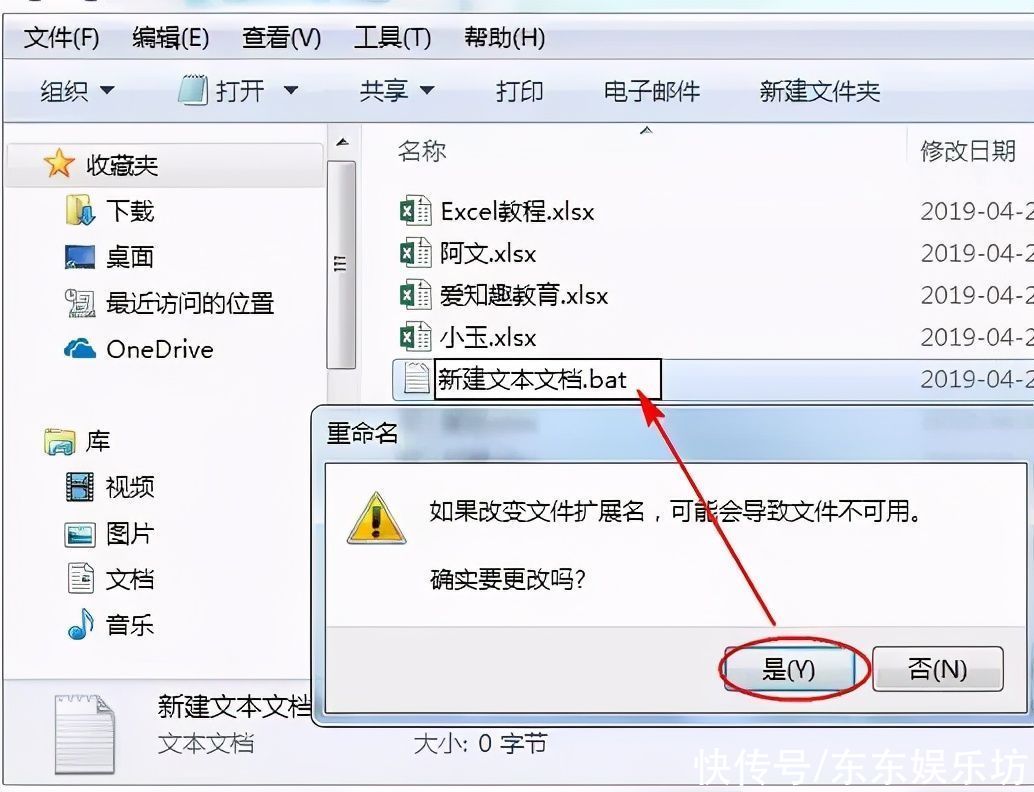
文章插图
双击bat文件,会得到一个为1.txt的文件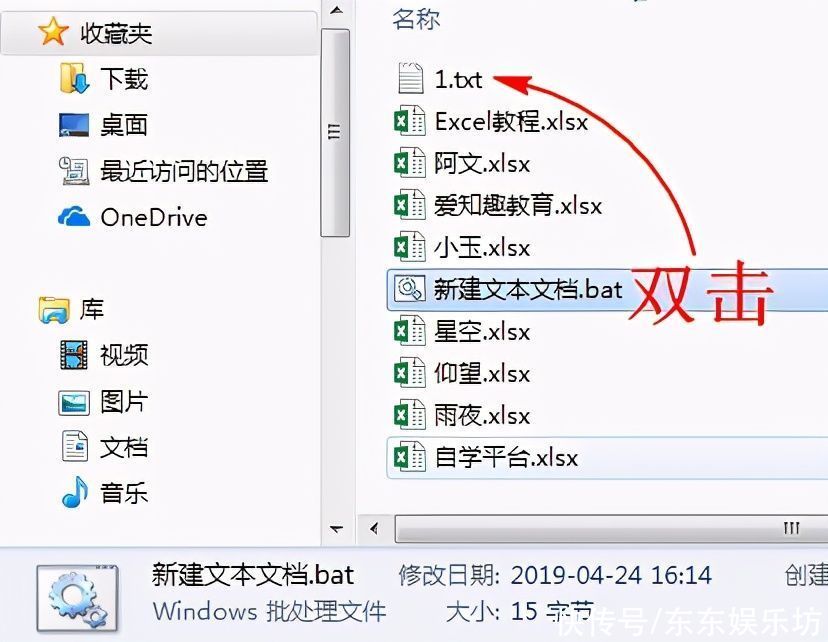
文章插图
打开文件1.txt,该文件夹下所有文件名都已被提取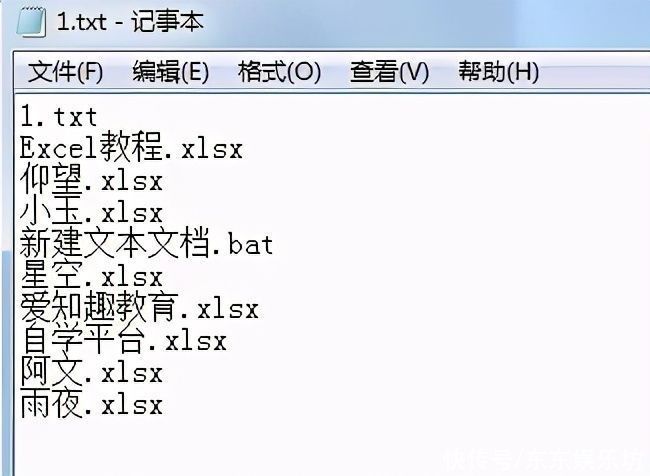
文章插图
全部复制内容,黏贴到excel中。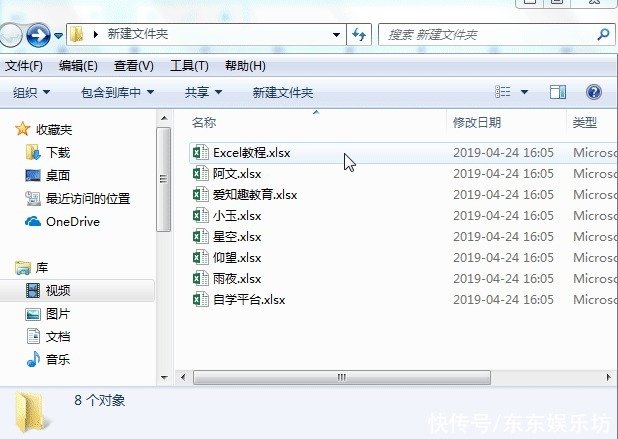
文章插图
8、批量生成文件夹
按A列的名称批量新建文件夹并命名: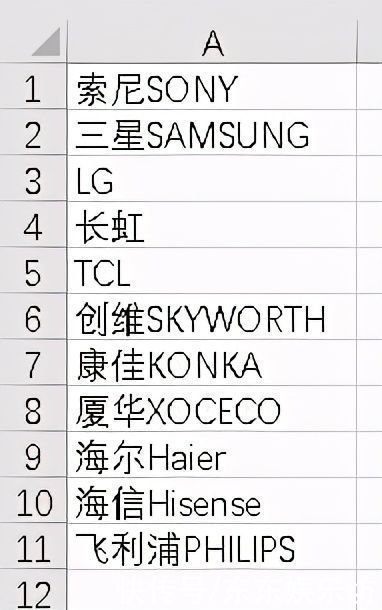
文章插图
操作步骤:
在B1单元格输入公式:="MD "&A1,向下填充
MD是创建的意思
注意MD后面有一空格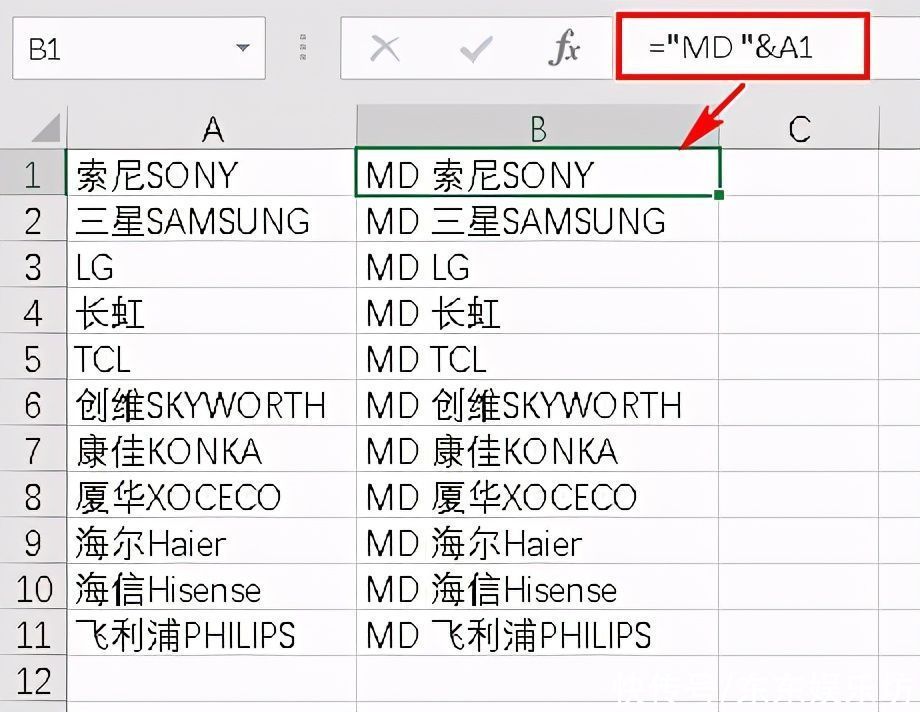
文章插图
新建一个文本文档,将B列内容复制黏贴到文本文档中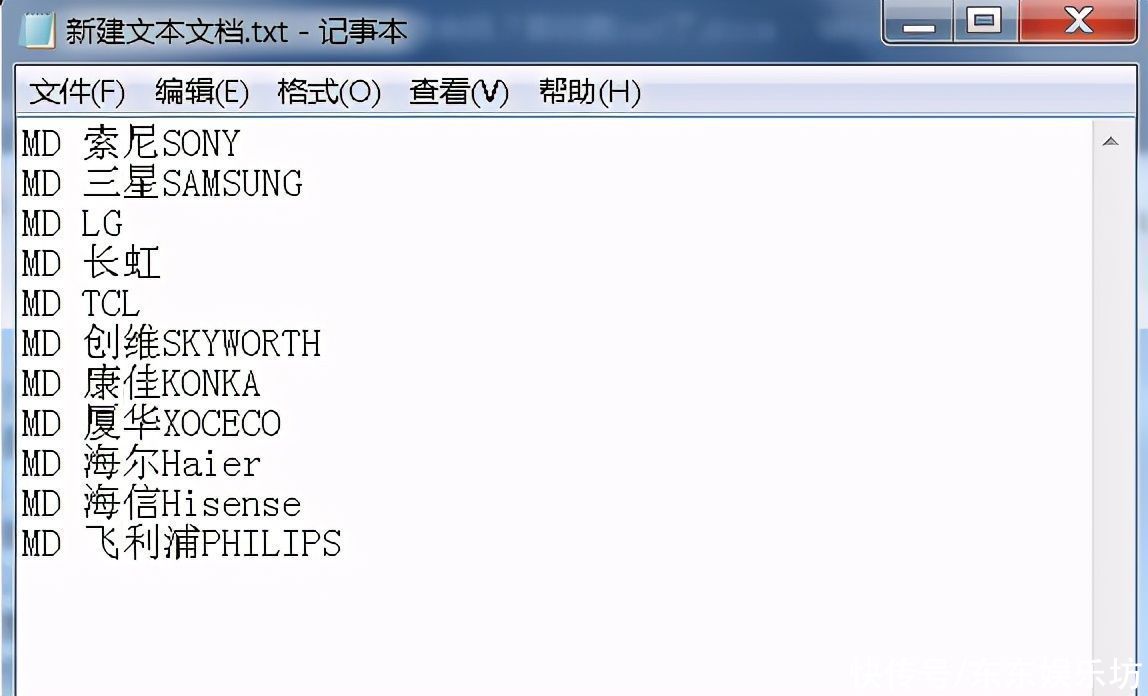
文章插图
保存文本文档并关闭,将文本文档的后缀名.txt改成.bat
或者直接将文本文档另存为.bat格式
文章插图
双击.bat文件,所有文件夹已批量建立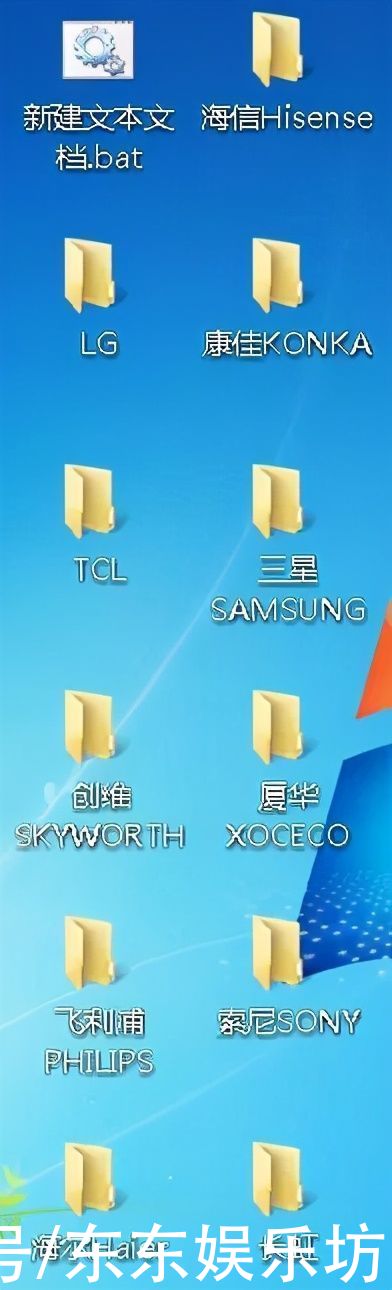
文章插图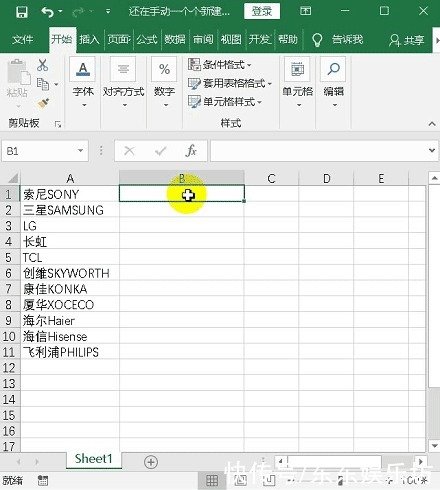
文章插图
9、批量工作簿重命名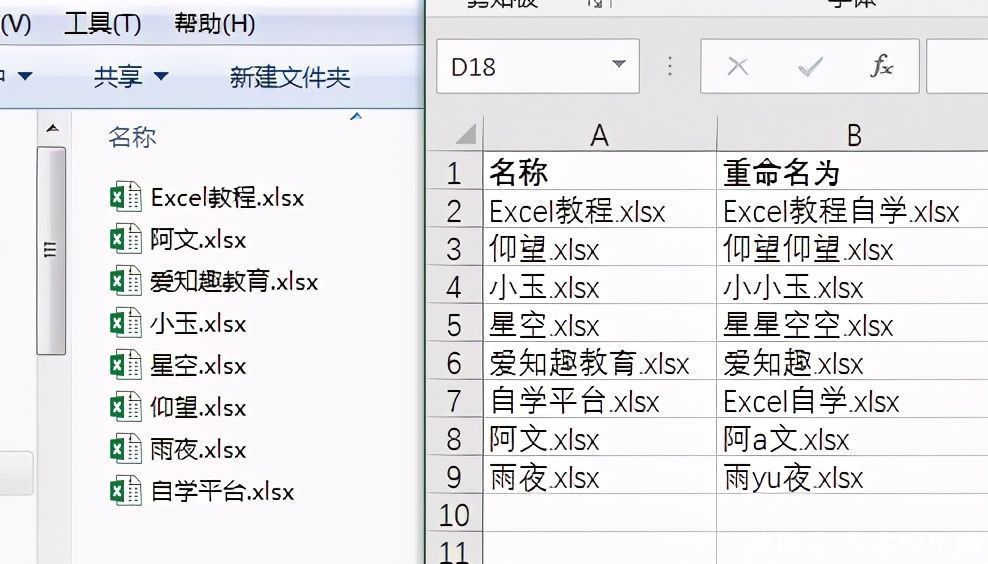
文章插图
操作步骤:
输入="ren "&A2&" "&B2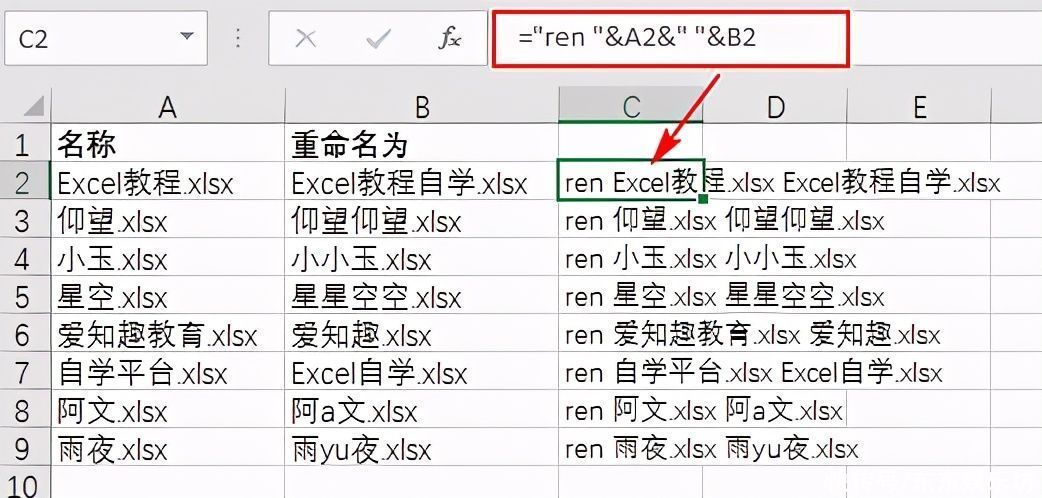
文章插图
复制公式内容,新建一个文本文档,打开并黏贴内容,保存关闭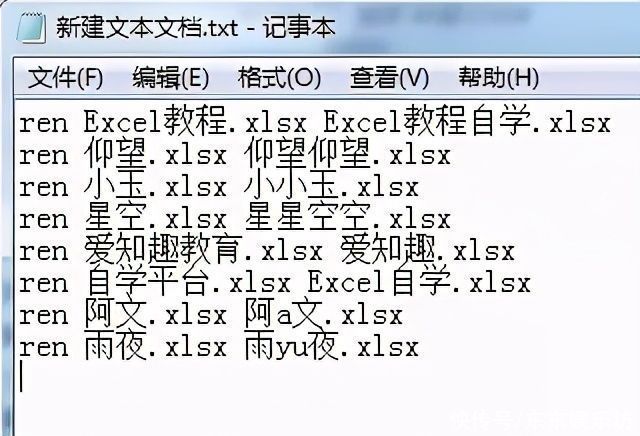
- 页面|如何简单、快速制作流程图?上班族的画图技巧get
- 查询|数据太多容易搞混?掌握这几个Excel小技巧,办公思路更清晰
- 设置|iPhone拍照小技巧:保留常用设置更高效
- 八大|黑五的购物网页该怎么设计?!电商UI设计八大技巧来了
- 格式化|利用好这3个隐藏技巧,Power BI 开发体验更丝滑
- 明细|微言普法——取证小技巧调取微信转账明细记录
- 效果|这个让你相见恨晚的技巧,能让PPT排版更加有设计感,推荐学习
- 一个免费、简单、只需要手机就可以完成的Kindle 传书小技巧!|Kindle 小技巧 | 简单
- 媒介|智媒介:软文发布文案的核心写作技巧介绍
- 一个Postman小技巧:利用脚本赋值中间变量,实现两步调用
