Excel|可视化Excel表格,只需要点几下鼠标就逼格满满
Excel表格里面的数据一旦多了之后,如果不进行可视化的话,看起来就会觉得很累,我们只需要点几下鼠标,就可以对Excel表格进行快速美化,逼格满满,我们举3个小例子来说明
1、快速套用表格样式
如下所示,是一份工资数据表,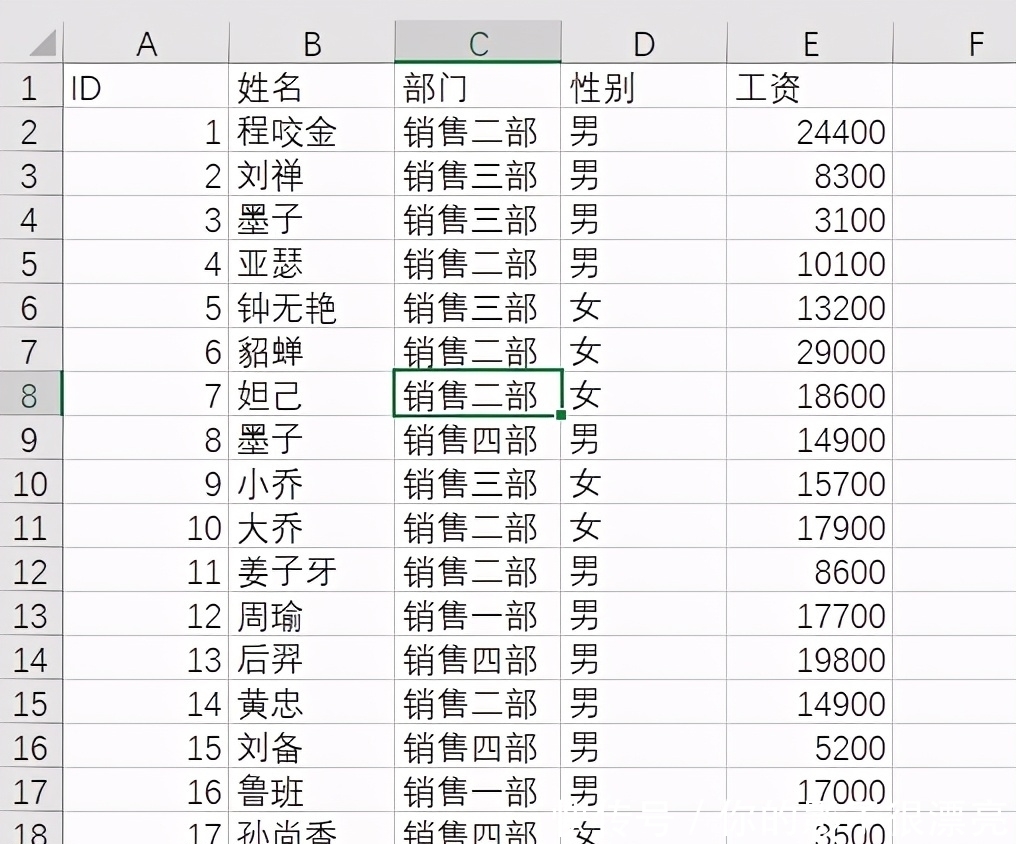
文章插图
如果仅是上面呈现的话,显得有点乱,我们只需要全选数据,然后套用一个表格样式,就能够对数据表格进行自动的排版,并且美化,如下所示: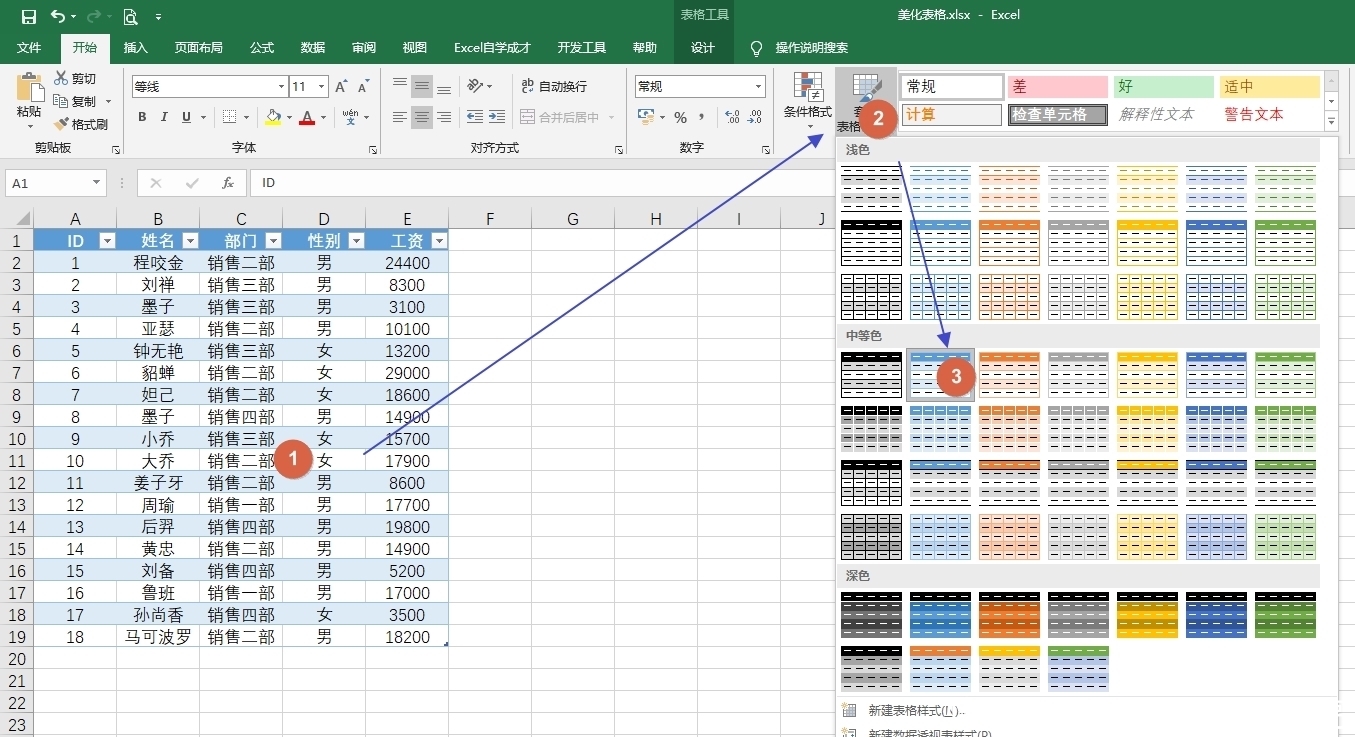
文章插图
2、条件格式数据条
套用表格样式只解决了整体表格的视觉呈现,但是如果其中有几个数据列是有数字的时候,这个时候看起来也不是很好,这个时候,我们只需要选中数据区域,然后在开始选项卡下的条件格式,然后选择数据条,然后选择一种数据条样式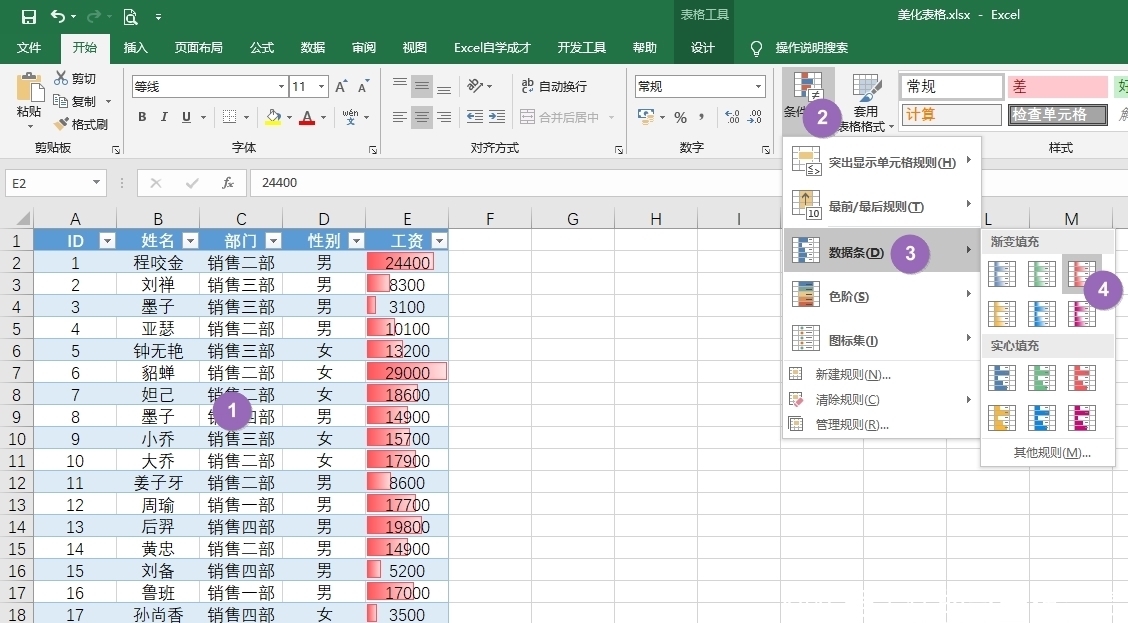
文章插图
这个时候工资高低水平瞬间被可视化,最直接的呈现出来了。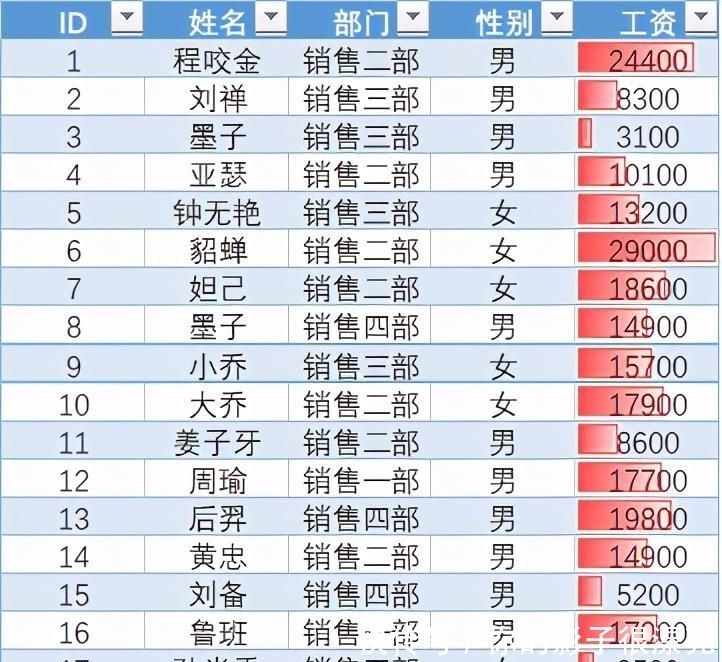
文章插图
3、使用迷你图呈现
【 Excel|可视化Excel表格,只需要点几下鼠标就逼格满满】有一组数据,分别是各地区1号-9号的数据,如下所示: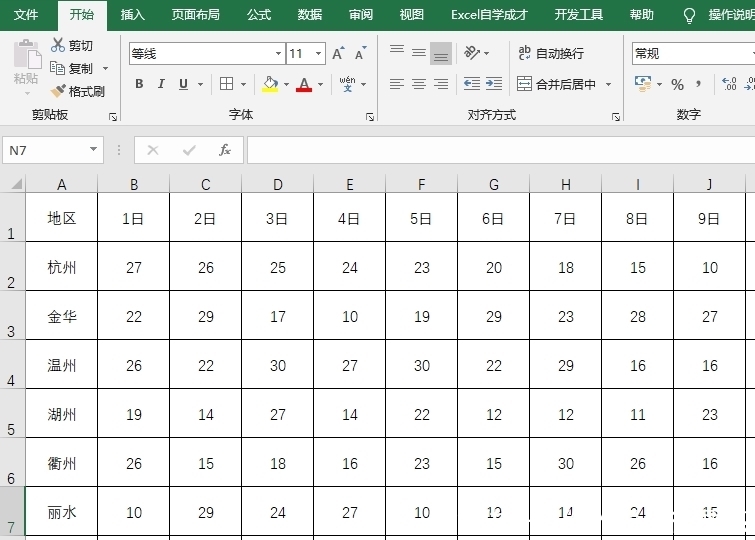
文章插图
现在我们需要知道各地区这些数据的趋势变化,只需要将单元格放在K2单元格,然后插入,选择迷你图当中的折线图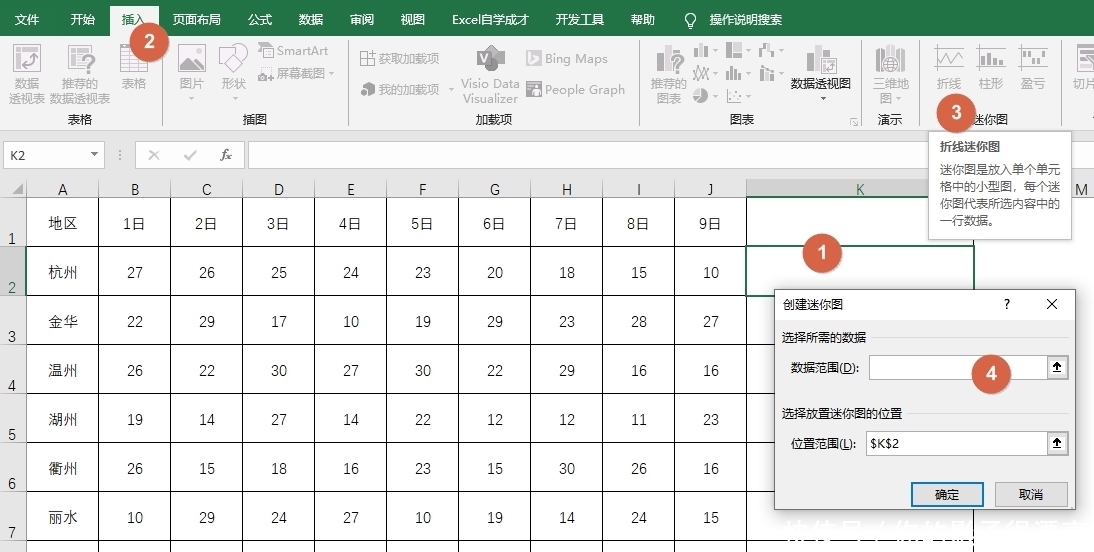
文章插图
然后选择数据区域为前面的数据B2:J2,点击确定后,向下填充,得到所有的折线迷你图,如下所示:
我们就能瞬间知道趋势变化情况了。
关于数据可视化的这3个小技巧,你学会了么?
- 查询|数据太多容易搞混?掌握这几个Excel小技巧,办公思路更清晰
- 十分钟教会你使用Python操作excel,内附步骤和代码
- pydotplus的安装、基本入门和决策树的可视化
- Python数据分析:数据可视化实战教程
- Excel的数据可视化和Python的有什么不同?
- 你喜欢的 Go 第三方库:一步为系统集成可视化实时运行时统计
- R语言进行Twitter数据可视化
- ExcelVBA编程实现多元线性回归
- SpreadJS 表格控件应用:MHT-CP数据填报采集平台
- Echart可视化学习笔记(六)
