WiFi 6组网,打造全屋无线网络:领势MX8400路由器( 二 )
 文章插图
文章插图
领势MX8400的包装比较简洁 , 它定位于大户型住宅家庭用户 , 和传统常见的路由器外型要有很大的区别:少了外露天线 。 包装使用简洁的主白色调 , 正面是这款路由器的渲染图 , 另外包装标注了采用了Linksys intelligent Mesh智慧组网技术 , 简单说就是没有子母路由的说法 , 每个路由都可以独立使用 。 Linksys intelligent Mesh智慧组网技术可以和其他支持这个技术的家族产品自由组网使用 , 避免旧设备的浪费 , 也满足多样化组网需求 。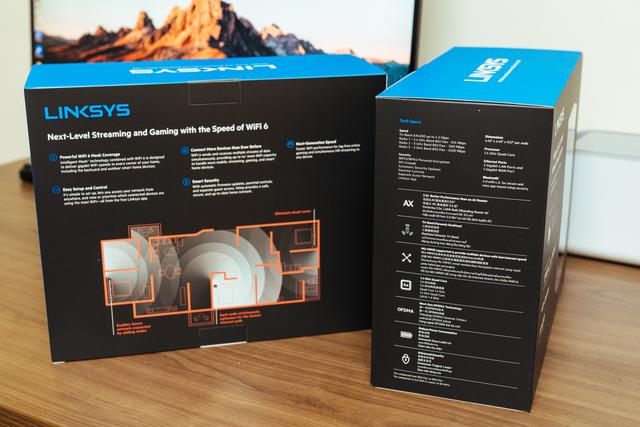 文章插图
文章插图
包装侧面和背面则是这款路由的硬件参数与WiFi 6的优势介绍等内容 , 主要还是做了一些WiFi 6技术优点科普说明 , 其中形象化举例介绍了Mesh组网 , 让全屋信号覆盖 。 领势MX8400支持三年换新只换不修的服务 , 质保方面大厂还是比较有保障的 。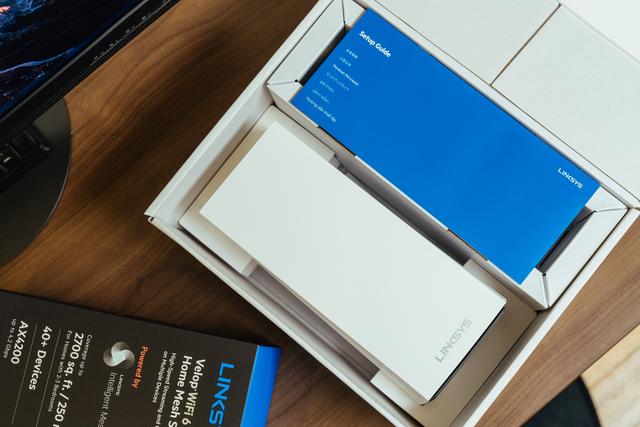 文章插图
文章插图 文章插图
文章插图
领势MX8400的全家福:MX8400路由器本体、电源适配器、超五类扁平防缠绕网线、说明书等 。 路由器使用了国标2脚插头的12V/3A外置电源 , 大功率电源适配器也为信号覆盖提供了稳定功率储备 。 在大功率的加持 , 也意味着发热量会大 , 一款好的路由器不仅信号要好 , 还要性能强悍 , 另外散热也是决定一款路由器好坏品质因素之一 。 文章插图
文章插图
领势MX8400外观也是沿用了Linksys经典的直立式设计外观设计 , 单个尺寸11.3*11.3*24.3cm , 如同一瓶500ml的罐装可乐 , 占用的地方很小 。 整体的设计很简洁 , 不失设计感 , 可以很好融入家居环境里面 。 隐藏天线设计 , 内部有9根精密排布天线 , 可以最大化各方位信号覆盖 , 单个路由器最高可覆盖2700平方英尺 , 当多个设备使用Mesh组网后 , 非常适用于复式房型、大平层、别墅洋楼等 , 满足家庭高速稳定网络的需求 。 外壳使用的是白色工程塑料 , 在外层是有轻微磨砂质感的 , 磨砂面能起到防黏腻指纹 , 也比亮面设计更耐划痕 , 正面底部是Linksys的LOGO 。 文章插图
文章插图 文章插图
文章插图
领势MX8400单个路由器重量大约953g , 日常直立放置在一些柜子角落高处上 , 也不用担心不稳会摔倒 。 前面有说到散热也是决定一款路由器好坏品质因素之一 , 领势MX8400采用领势MX10600的外观设计 , 所以它在散热方面也是延续了良好散热性能:机身四周是没有散热孔设计的 , 仅通过顶部和底部的散热孔来实现空气对流带走热量的方式来实现散热效果 , 不得不说Linksys的设计技术真的过硬 , 仅仅通过微弱空气对流利用风道就能实现良好散热 。 文章插图
文章插图
在路由器的顶部散热孔的边角是LED指示灯 , 通过不同的颜色来表明路由当前的状态:蓝灯闪烁:正在启动、蓝牙常亮:组网正常、红灯闪烁:网络断开等 。 文章插图
文章插图
领势MX8400的底部是防滑橡胶垫 , 还有3个按键:开关键、WPS键、重置键 , 比较隐蔽的设计 , 利弊都有 , 例如可以防止熊孩子误按按键 , 但是经常使用WPS键的小伙伴 , 平时使用就不得不每次拿起路由了 。 文章插图
文章插图
在领势MX8400的后背 , 是接口区域 , 采用的是直立式布局 , 从上到下:1个USB3.0接口、3个千兆LAN接口、1个千兆WAN接口、DC电源孔 。 领势MX8400与领势MX10600一样 , 是不支持网口盲插的 , 所以特别在WAN接口旁边做了黄色描线标识 , 方便用户识别接口 。 USB3.0接口可以连接外置移动存储设备(如移动硬盘、U盘)来实现私有云功能 , 把路由器变成简易的NAS , 局域网内的用户都可以通过路由器访问移动硬盘或者U盘的数据 , 也可以接入打印机进行共享使用 。
快速简单的Mesh组网部署手机端APP: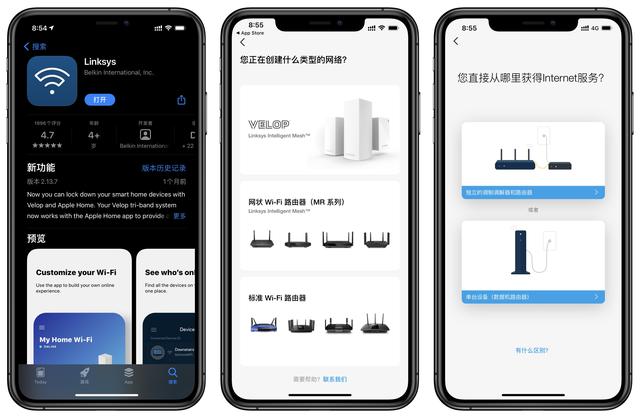 文章插图
文章插图
以前路由器的部署非常的麻烦 , 对于一些不懂网络的小伙伴来说:真的是丈二摸不着脑袋!Linksys的路由器部署极其简便 , 根据APP的部署引导提示就可以很快进行操作部署了 。 另外还可以通过连续连续点按底部5次reset按钮 , 稍等2-3分钟 , 即可将路由器自动配置成DHCP上网模式 , 再根据路由器底部标签上的默认Wi-Fi名称和密码连接 , 就完成了上网部署 。
- 注册|阿里申请注册“爆改吧!小店”商标,打造线下特色实体小店
- 中国|中国软件国际与深圳市政府达成战略合作协议 助力打造“创新之都“
- 流量|蔡林记总经理张绪明:电商、外卖弥补实体店损失,将打造私域流量
- 广州国际创新节|大咖谈新基建:打造新经济时代的数字引擎
- 搜违禁词将出现公益宣导页 看“绿网计划”如何打造安全网
- 搭档|台湾、东北小伙搭档 打造用工领域“滴滴打车”
- 打造|广西移动5G为打造“数字丝绸之路”提档加速
- 深度|专为年轻人打造的高端机 Redmi K30S至尊纪念版深度实测
- 腾讯云与西安高新区完成战略合作签约,共同打造西部地区数字城市新范本
- 腾讯云总裁邱跃鹏:腾讯将在西安打造云研发中心,年内突破千人规模
