合成|「PS」水元型态海报合成

文章插图

文章插图
为此,请转到纹理层的混合选项并应用黑色覆盖。
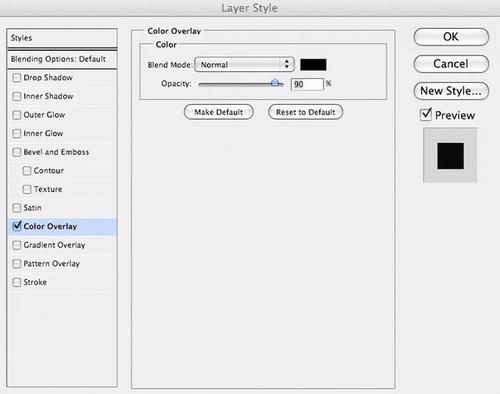
文章插图
然后将此图层的混合模式更改为“叠加”,并将其不透明度降低到50%。这将在您的纹理上创建微妙的照明效果:
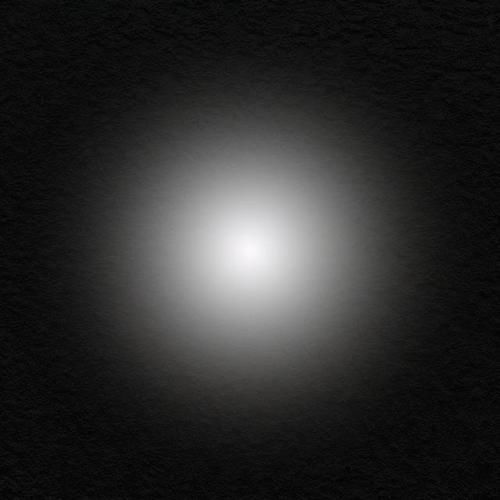
文章插图
我将372pt 白色字体用于文本:
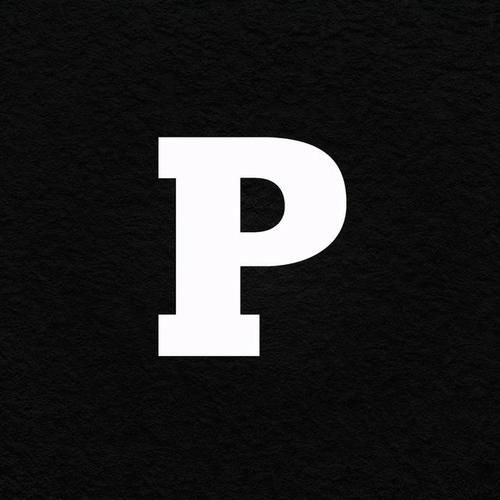
文章插图
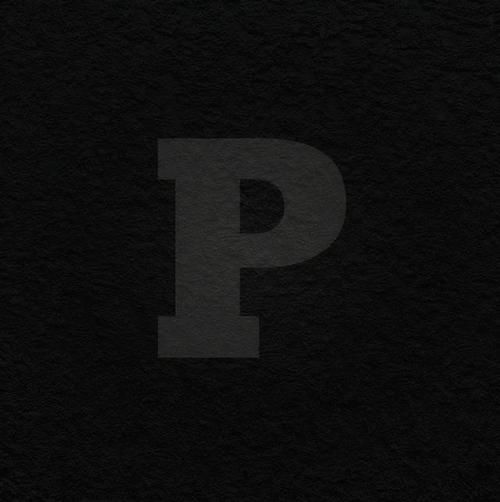
文章插图
我更喜欢先排列所有水图像,然后再开始应用它们,因此在开始将它们添加到最终作品中之前,请小心提取所有相关图像并正确组织它们。
我将向您展示如何使用颜色范围选项正确提取水:
将此水滴图像粘贴到新文档中。
【 合成|「PS」水元型态海报合成】然后转到图像>调整>降低饱和度以对照片进行灰度处理。
然后转到“图像”>“调整”>“色阶”并应用下面显示的设置,以真正显示出黑色背景与水之间的对比度:

文章插图
然后按OK,然后将选择复制/粘贴回原始文档中。
我想复制我的水层,然后将复制品与原始水素材合并。这只会给它带来更大的影响,并使其更加大胆:
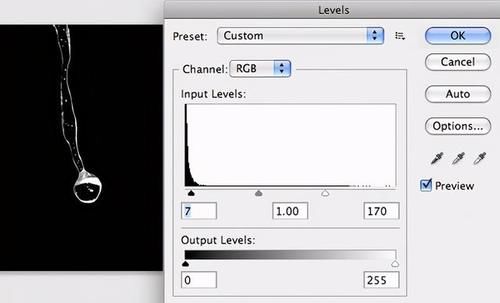
文章插图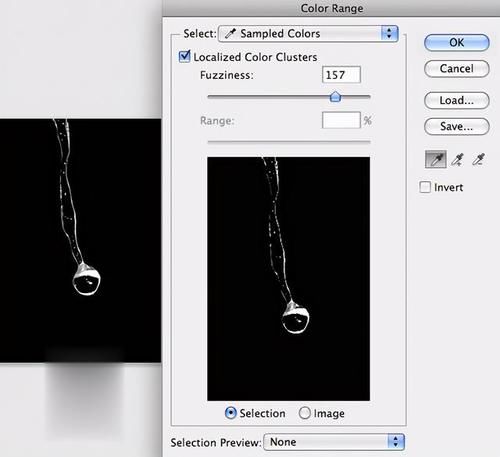
文章插图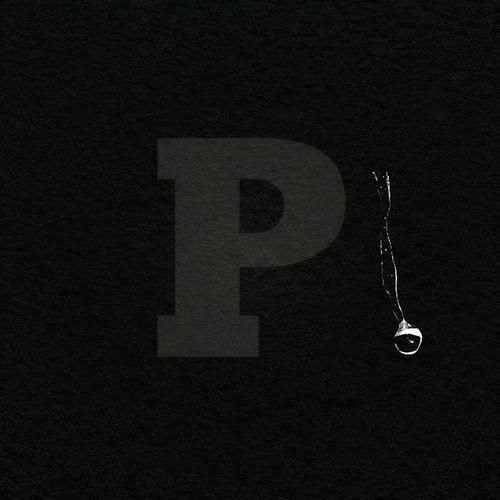
文章插图
用这种方式做事的妙处在于,您现在拥有了清晰,有条理的图层组所需的全部水分素材。
您只需要在合成中使用其中一张图像,然后隐藏原始图层的可见性即可。
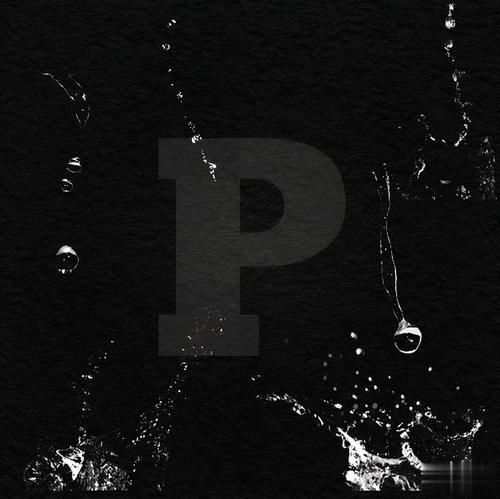
文章插图
下图显示了如何构建轮廓。要放入所有图像,只需调整它们的大小,在需要的地方将其删除,也许最重要的是使用变形工具使水素材正确地适合字母边缘:
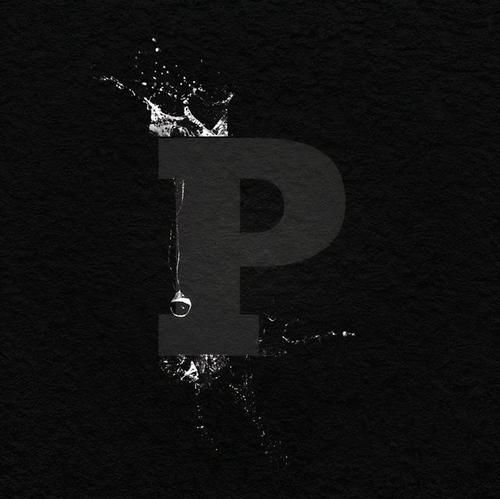
文章插图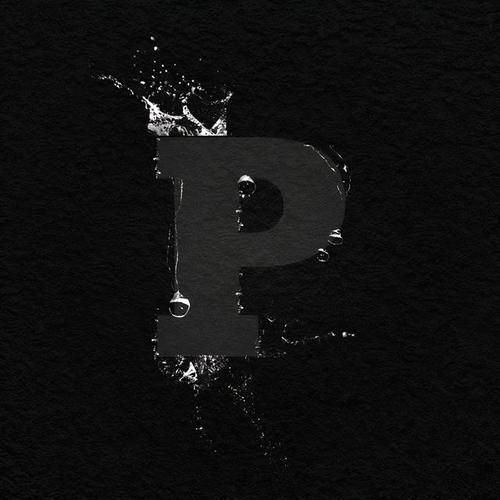
文章插图
文章插图
然后转到滤镜>模糊>高斯模糊,并应用15px高斯模糊。这应该为您的字母创建一个非常微妙的定义,而不是完全删除它。

文章插图
最后,将调整层的不透明度降低到50%,并将其混合模式更改为“叠加”。这应该会产生很好的水下效果:
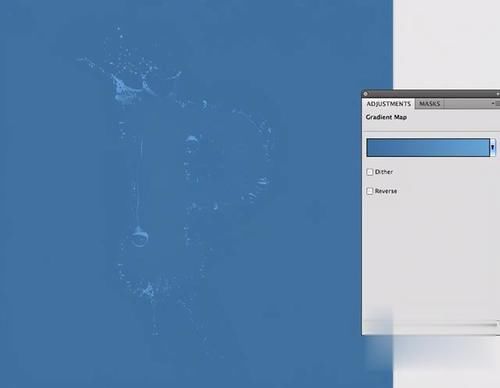
文章插图
文章插图
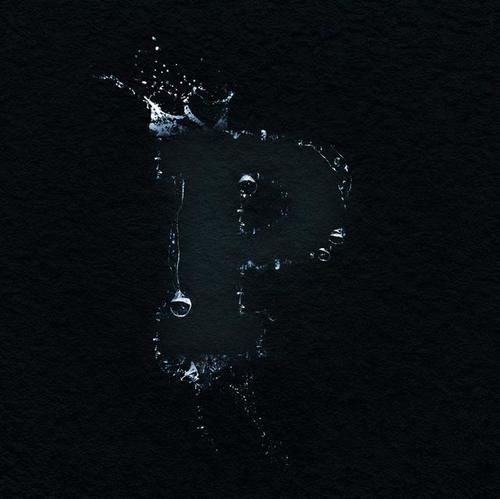
文章插图
- 合并|Andre Cronje主导批量「合并」DeFi项目,是好事情吗?
- mini|电影、mini 与「当日完稿」工作流
- 字化转型|疫情重构经济,传统企业「数字化」的通关密码是什么?
- iPhone12|iPhone12「超大杯」拍照解禁:与Pro拉不开差距
- 供应链|一座快手「重镇」的货端升级
- 项目|DeFi「分叉运动」退潮,我们能从中学到什么?
- 纪念版|「同价选机」K30至尊纪念版 vs Note9 Pro,选谁
- 启信|人民数据与启信宝联合成立金融数据中心
- 文案|「热点传递」为什么别人卖点写的“勾人”?
- 启信|人民数据、启信宝联合成立金融数据中心
