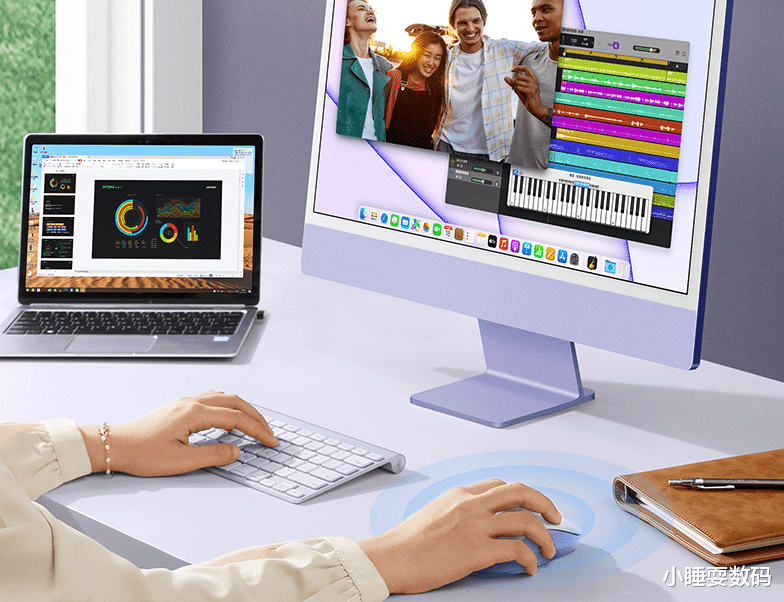
文章图片

文章图片

文章图片

文章图片
很多头一次接触苹果电脑的用户 , 刚上手都不太用得惯触控板 , 为了顺利完成工作 , 都会选择先用鼠标凑合 。
但连接好鼠标使用的时候突然发现:苹果的鼠标滚轮方向居然与Windows的正好相反!
当滚动鼠标滚轮的时候 , 滚轮朝下 , 页面也跟着向下 , 滚轮向上 , 页面也跟着向上 。
习惯了Windows系统的操作逻辑 , 碰到这种情况 , 有种难以言说的不舒适 。
为什么苹果电脑的鼠标滚轮方向与 PC 相反?
众说纷纭 , 目前最为主流的答案有两种 。
其一 , MAC早期的鼠标设计就与Windows不同 , 没有所谓的“滚轮” , 而是使用“轨迹球”配合触控板 , 再基于触摸板的设计 , 通过向上滑动或向下滑动的手势进行滚动操作 。
一直到现在 , 苹果也都是将触控板作为首要的交互硬件 , 而不是鼠标 。 尽管苹果确实有推出过鼠标产品 , 也就是magic mouse , 但它也没有“滚轮” , 更没有左右键的划分 , 而是仍然采用触摸的操作逻辑 。
所以当你拿着带滚轮的鼠标用在mac上时 , 操作习惯必然要与mac系统保持一致 。
另一种说法是 , 两个系统的底层交互逻辑不同 , 也就是说 , Windows页面是有“滚动条”存在的 , 鼠标的滚轮就是通过控制这个“滚动条”来控制页面的滑动 。 而苹果系统的默认应用中 , 一般没有“滚动条” , 即使在Safari浏览器中 , 滚动条一般也是隐藏起来的 , 只有在滑动过程中才会显现出来 。 也就是说 , 苹果的滚动操作 , 是直接控制页面本身 , 而不是通过“滚动条”去间接控制页面 。
因此Mac系统自然不会为了滚轮的正常操作而去适配第三方鼠标了 。
那有没有办法能够让Mac也能像Windows那样正常使用鼠标呢?有的 , 三种方法 。
第一种方法:更改系统设置
首先单击桌面空白处后 , 单击上方菜单栏上的【苹果】图标 , 弹出来的菜单中选择【系统偏好设置】 , 在系统偏好设置窗口中找到【鼠标】并点击 。 默认情况下鼠标滚轮方向为【自然】(勾选)状态 , 那我们取消勾选【自然】 , 鼠标的滚轮方向就会和Windows电脑一模一样了 。
第二种方法:通过第三方软件设置
百度搜索【MOS】这款免费开源的鼠标优化应用 , 下载并安装 。 安装后单击启动【MOS】 , 鼠标右键单击上方状态栏上的图标 , 选择【偏好设置】
打开设置后单击【翻转方向】 , 再勾选【开机启动】即可 。
第三种方法 , 也是最为推荐的方法:使用支持Mac模式的鼠标
其实消费者的痛点和需求 , 鼠标厂商早就注意到了 , 现在有很多鼠标专门在驱动层适配了苹果电脑 , 内置了“Mac模式” , 比如这款绿联的MUOO2鼠标 。
长按顶部的切换键3秒 , 就可以进入Mac模式 , 完美复刻Windows系统使用鼠标的体验 , 不仅很好地解决了滚轮方向问题 , 还将侧键功能也带到了Mac平台 。
这样一来 , Safari浏览器和文件管理器等的回退操作都可以通过侧键来实现 , 不用再去点击了 , 更加方便快捷 。
【鼠标|Mac鼠标滚轮方向反了怎么办?3种办法让鼠标更好用,最后一种绝了】那么 , 你学会了吗?
- 软件|支持Mac电脑的五款设计软件
- 鼠标|华为郭平:用堆叠、面积换性能,让不是很先进的工艺也可以有竞争力
- mac|红米产品降入百元市场,大电池搭配大存储空间,备用机的不二选择
- 家电企业|15 英寸 MacBook Air,预计 2023 年问世
- MacBook Pro|12GB+256GB+65W闪充,现已重回1499元,已成千元机配置天花板
- Windows|员工是果粉?微软宣传Windows时闹乌龙,配图竟是iMac
- 苹果|苹果将三款MacBook笔记本列为过时产品11英寸产品正在被苹果放弃
- |Mac使用Docker安装Oracle
- vivo|高手过招不用鼠标,一款超好用的跨平台命令行界面库
- 无线充电|真正放飞无线鼠标 无线充电你了解吗?
