
文章图片
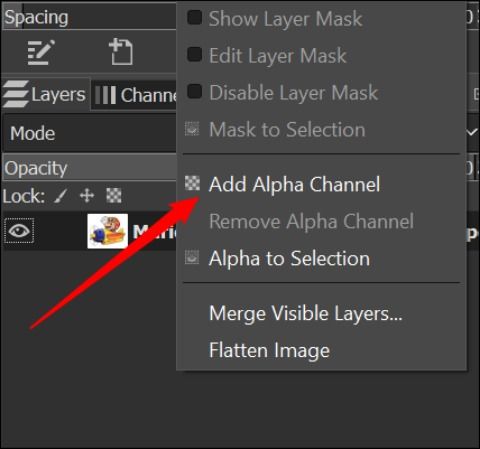
文章图片
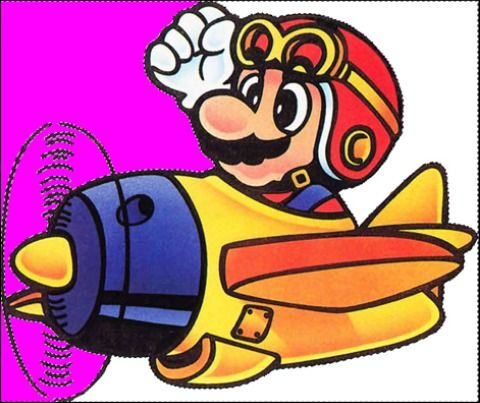
文章图片
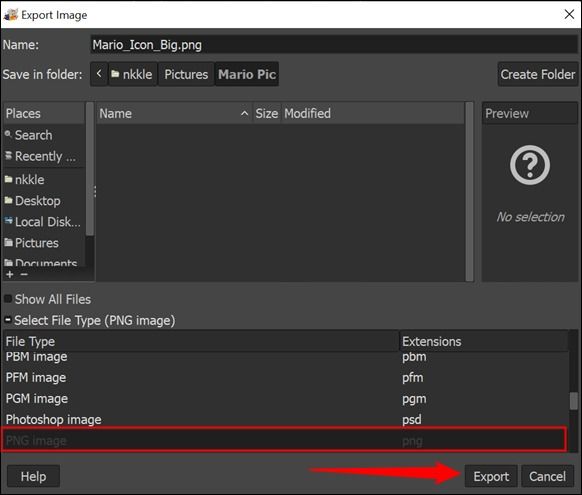
文章图片

文章图片

文章图片

我们为 Windows 提供了许多设计精美的图标 , 但您有没有想过如何创建自己的图标?加载网络浏览器和 GIMP(或您最喜欢的照片编辑器) , 我们将向您展示如何将任何图像转换为 ICO 文件 。
能够使用高分辨率图标确实可以让您的 PC 看起来很棒 , 但是当您找不到一个看起来像您想要的那样的图标时 , 这真是太烦人了 。 因此 , 您可以自己制作它们 , 并真正为 Windows 提供您一直渴望的自定义外观 。
抓取自定义图标的图形
你的新图标可以是你想要的任何东西 , 或者你可以谷歌搜索的任何东西 。 如果你有艺术倾向 , 你可以自己设计 , 但为了演示 , 我们将简单地从谷歌图片中获取一些简单的东西 。 如果您要查找的图形有多个版本 , 请以最高分辨率(应高于 256 x 256 像素)获取最佳版本 。 越高越好 , 但更小可能会给你一个低分辨率的图标!
准备图像下一步是删除图标中不需要的图像部分 。 为此 , 我们将使用流行的免费和开源图像编辑器GIMP, 但如果您愿意 , 可以使用其他图像编辑器 。 原则将是相同的 。
幸运的是 , 我们的示例图像在主体周围有清晰、清晰的黑线和纯色背景 。 这使得模糊选择工具(Photoshop 中的魔术棒)成为这项工作的理想工具 。 对于具有更复杂背景的图像 , 您需要使用更复杂的方法 。
首先 , 我们需要确保我们的图像具有 Alpha 通道 。 Alpha 通道允许图像具有透明度 。 对于我们的图标 , 它将确保我们没有难看的纯白色背景 。
在 GIMP 中打开您的图像 , 然后转到右侧并查找图层菜单 。 可能只有一层 , 除非您下载了 PSD 文件之类的文件 。 右键单击图层 , 然后单击“添加 Alpha 通道” 。 如果该选项显示为灰色 , 那么您很幸运——您下载的图像已经有一个 Alpha 通道 。
然后我们需要调整模糊选择工具的一些设置 。 单击左上角附近的图标激活繁琐的选择工具 , 然后勾选“显示蒙版”框 。
面具不是绝对必要的 , 但它很有帮助 。 它在左键单击时以亮粉色突出显示选择的区域 , 使其更容易看到 。 释放左键单击后 , 粉红色蒙版将消失 , 但您的区域仍将被选中 。 按 Delete 键删除所选区域 。
在这种情况下 , 单击白色背景是不够的 , 因为勾勒出马里奥轮廓的黑线与图像的边缘相交 。 你有三个选择:
- 一块一块地删除白色背景 , 直到它全部消失 。
- Shift+左键单击由马里奥(或他的飞机)的黑色轮廓与图像边缘相接的每个区域 , 然后一次将它们全部删除 。
- 调整模糊选择棒的容差 , 一键选择所有区域 , 然后同时删除 。
提示:第三种方法对于这个例子来说真的很方便 。 如果您激活了模糊选择工具 , 左键单击一次将选择一个区域 。 如果按住左键并向右或向下拖动 , 则会增加容差 , 向左或向上拖动会减小容差 。 按住左键单击要删除的第一个区域 , 然后向右拖动光标 , 直到选择所有白色区域 。 不要将光标拖到角色或他的平面上——然后它们也会被选中 。选择并删除所有白色背景后 , 您应该会在灰色方格背景上看到飞行员和他的飞机 。
单击文件 > 导出为并将图像导出为 PNG 。 保留默认的保存设置并为图像命名您喜欢的任何名称 。
制作图标清理完图像后 , 我们需要将其设置为正确的大小 。 图标有各种尺寸 , 但它们总是方形的 。 Windows 图标的常见尺寸有 256×256、48×48、32×32、24×24 和 16×16 , 但还有很多其他尺寸 。 图标文件 ICO 通常以不同的分辨率存储同一个图标的多个版本 。 这样 , 图标就可以适应不同尺寸的使用 。
- App开发|如何从类似美团优选的app开发中获取商业利益?
- |手机如何一边打电话一边记录号码?学会这两招,再也不用纸和笔
- 微信|新功能上线!微信支持批量删除好友了!
- 红米手机|深度使用红米K50Pro一天,这些优缺点,你能接受吗?
- 魅族|十九年传承至今!国产手机第一人,究竟人如何造就?
- 三星Galaxy|使用Visual Studio进行远程macOS C++开发
- 智能手机|买手机非要挑256Gb?只要选对机型,中端定位也能使用旗舰功能
- 交易|从小米11换到小米12Pro,使用2个月后,对今年的小米有了新的认识
- 亚马逊|什么是亚马逊关联浏览器?Amazon关联流量如何获取?
- 抖音|在抖音上做好物分享账号,如何高效产出优质视频
