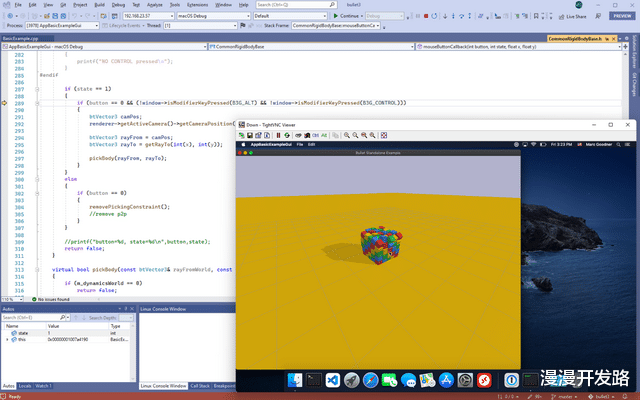
文章图片
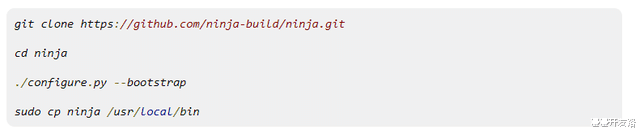
文章图片

文章图片
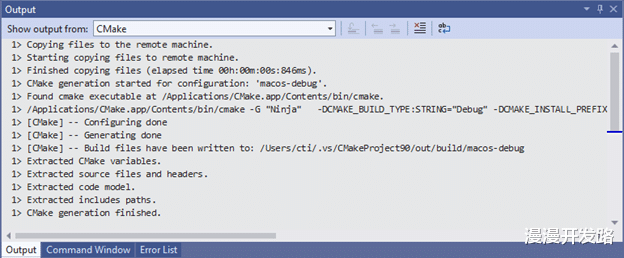
文章图片
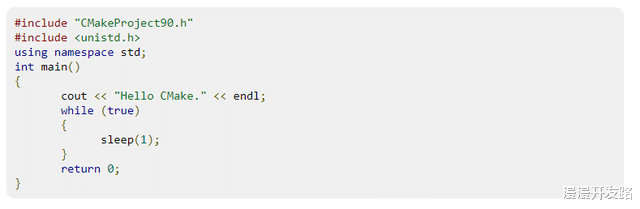
文章图片
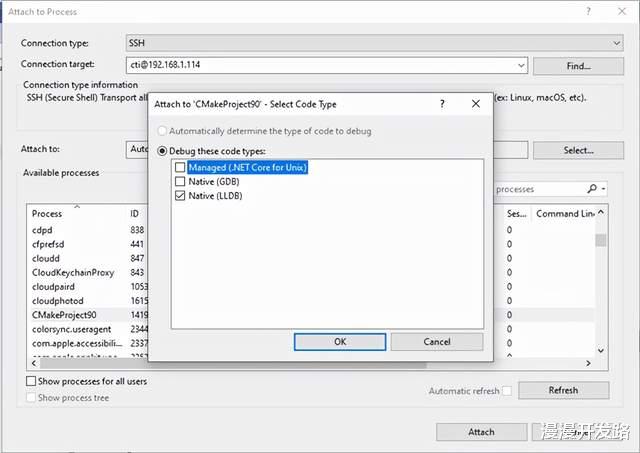
文章图片
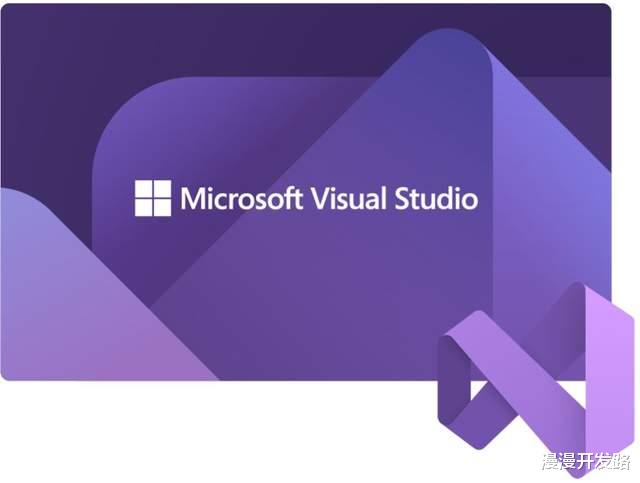
最新预览版本的Visual Studio已经可以下载了 。 那些希望在macOS上开发C++的开发者有福了:在最新版本中 , 开发者可以使用Visual Studio的CMake inux工具来在Mac平台上做C++开发 。 虽然需要在Mac上做一些准备工作才能开启这项支持 , 但是设置好之后 , 就可以将Mac当作任何其他远程Linux开发平台了 。
安装请先安装最新预览版本的Visual Studio 2022 , 并选择”Linux and embedded development with C++ workload” 。 你所需要用到的组件都会自动被选择 。
在Mac上进行设置为了支持远程开发 , Visual Studio需要在Mac上安装一些工具 。
C++工具如果你之前曾在Mac上进行过C++开发 , 则你应该已经安装了所有需要的组件 。 如果没有的话 , 则有些工具 , 例如rsync应该已经安装了 , 但是还有一些其他的工具需要安装 , 例如:编译器工具 , cmake , ninja-build和lldb-mi 。 可以使用下面的指令在Mac上搭建初始开发环境 。
1. 请确保你启用了DevToolsSecurity 。
DevToolsSecurity –enable
2. 使用xcode-select来安装编译工具 。
xcode-select –install
3. 接下来是安装CMake 。 请参考”Installing | CMake”中的安装步骤进行CMake的安装 。 记得需要更新PATH环境变量来包含CMake的位置 。 例如 , 当使用zsh时 , 添加下面的代码到~/.zshenv , 如果使用的是bash的话 , 则需要将它添加到~/.bashrc中 。
export PATH=
/Applications/CMake.spp/Contents/bin:$PATH
4. 从吉特哈布或者其他包管理器(例如brew)中安装ninja-build工具 。 如果是直接从吉特哈布上直接安装的话 , 可以使用下面的命令:
5. 接下来是安装lldb-mi , 这是lldb调试器的命令行版本 。 可以从网站上下载这一工具并拷贝执行文件至/usr/local/bin , 别忘了要设置相应的执行权限 。
sudo cp
~/Downloads/debugAdapters/lldb-mi/bin/lldb-mi /usr/local/bin
sudo chmod +x /usr/local/bin
启用远程连接确保已经启用了Mac上的远程连接 。 在”系统偏好”中选择”共享” , 然后勾选”远程登录” , 这样远程连接就开启了 。 如果你还需要和一个带有用户界面的应用程序进行远程交互的话 , 则还需要启用”远程管理” , 并在”计算机设置”下启用”VNC viewers” 。 设置好这些之后 , 我们就可以从Windows平台上使用VNC客户端来远程访问Mac了 。
从Visual Studio中连接安装好我们需要的工具之后 , 我们就可以使用Visual Studio中的连接管理器来远程连接Mac了 。
在一台Windows电脑上打开 Visual Studio(已经安装了 C++ 和 Linux 工作负载)并从工具>选项>跨平台>连接管理器打开连接管理器 。使用Mac机器名称或IP地址、用户名和密码添加新连接 , 如下图所示:
在 Visual Studio 创建连接后 , 它可以用作 CMakeSettings.json 或 CMakePresets.json 配置中的 CMake 目标 。下面我将介绍如何使用 CMakePresets.json 设置一个新的 CMake 项目 。
一个CMake工程的例子1. 由于我们在这个例子中使用到了”CMake presets” , 因此首先确保Visual Studio 安装中启用了CMakePresets , 可以到 工具 > 选项 > CMake > 常规设置中选中“始终使用CMakePresets.json”这个选项 。
2. 从 File > New > Project 选择 CMake Project , 来创建一个新项目(在这个例子中 , 我们叫它“CMakeProject90”) 。在默认情况下 , 该项目将针对“本地计算机”打开 。从“目标系统”下拉列表中选择与上一步中建立的 Mac 系统的连接 。
- 智能手机|买手机非要挑256Gb?只要选对机型,中端定位也能使用旗舰功能
- 交易|从小米11换到小米12Pro,使用2个月后,对今年的小米有了新的认识
- 三星|三星Z Flip 4预计出货量比Z Flip3多70%,三星自信折叠手机将大卖
- realme|Realme GT Neo3官方公布屏幕规格,比三星E4硬屏贵?下巴很小
- |五千的手机和两三千的手机,使用起来都一样,或都不一样
- Ubuntu|三星发布三款A系列新机:支持四年系统更新支持
- 三星|性价比不输红米K40,三星E4屏+65W+5000毫安,已跌至1699元
- 红米手机|2999元值得买吗?Redmi K50 Pro体验一天后,说说真实使用感受
- 联发科|如何在 Mac 和 iPad 上使用通用触控板控制
- 软件|三星One UI升级体验明显,对比国产手机系统,区别还是有点大?
