【Windows|你关机错误:如何真正关闭Windows】
文章图片
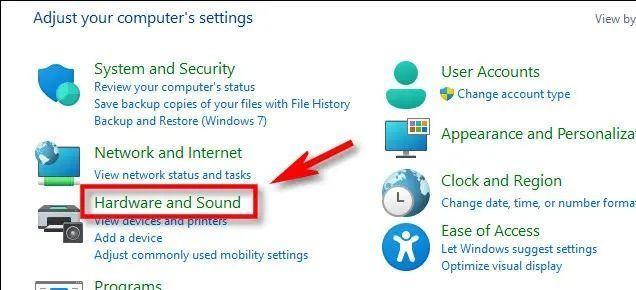
文章图片
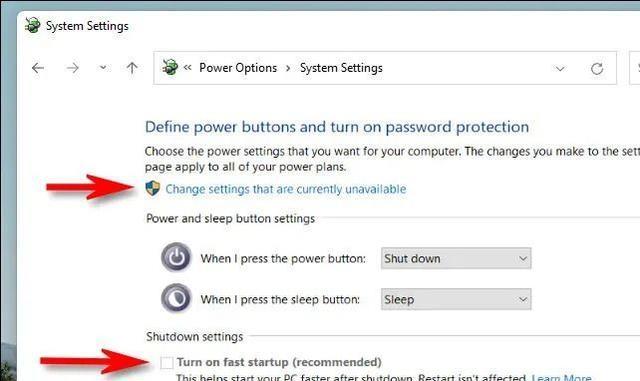
文章图片
有时您需要关闭Windows10或11PC , 但由于“快速启动”功能 , 您可能不会一直关闭它 , 而是在下次开机时重新加载新的操作系统 。 以下是确保您的PC真正完全关闭的方法 。
快速启动:隐形休眠
通常 , 您不需要关闭PC 。 睡眠模式可将您的PC置于低功耗状态 , 当您需要再次使用PC时 , 该状态可快速恢复 。
但有时您可能希望以强制Windows10或Windows11在重新启动时完全重新加载的方式关闭您的PC 。
借助在Windows8中引入并在Windows10和Windows11中仍然存在的称为快速启动的功能 , 许多支持休眠模式的PC实际上“关闭”到类似于休眠的状态 , 从而保存操作系统的状态(在RAM中))到名为hiberfil.sys的文件中 。 当您再次启动PC时 , 这可以让Windows快速加载 。
因此 , 如果在您的PC上启用了快速启动 , 并且您在“开始”菜单中选择了“关闭” , 那么当您再次启动它时 , 您不会得到干净的重启 。 这是解决此问题的方法 。
如何禁用快速启动模式并完全关闭
首先 , 重要的是要知道并非所有PC都支持快速启动模式 。 因此 , 您的PC可能已经完全关闭 。 您可以检测到传统“慢启动”的一种方法是 , 您的PC重新启动所需的时间是否比您首次打开计算机时执行冷启动所需的时间长 。 (重新启动会绕过快速启动 , 如下所示 。 )您将在前面的步骤中看到另一种说明方式 。
要禁用快速启动 , 首先在Windows10或Windows11中打开“控制面板” , 方法是打开“开始”菜单并键入“控制面板” , 然后单击出现的控制面板图标 。
当控制面板打开时 , 单击“硬件和声音” 。
在“电源选项”下 , 单击“更改电源按钮的功能” 。
在“定义电源按钮并打开密码保护”页面上 , 首先单击页面顶部附近的“更改当前不可用的设置”链接 。
然后查看底部附近的“关机设置”部分 。 如果您看到“打开快速启动(推荐)” , 请删除它旁边的复选标记 。
注意:如果您没有看到“快速启动”选项 , 则表示您的PC不支持“快速启动”并且已经完全关闭 。 无需更改 。
然后单击“保存更改”并关闭控制面板 。
下次您关闭WindowsPC时 , 它将完全关闭而不会进入任何休眠状态 。 下次启动时 , 您将获得干净启动并重新加载Windows 。
也只是重新启动工作
需要注意的是 , 如果您需要完全干净的Windows启动 , 您也可以通过使用Windows内置的“重新启动”功能来实现它——无需禁用快速启动 。 如果您启用了快速启动 , 以这种方式重新启动会绕过它 。 微软以这种方式实现它是因为人们经常重新启动他们的计算机以尝试解决问题 , 并且完全关闭和重新启动可能会刷新Windows系统内核或计算机的硬件驱动程序 , 如果其中任何一个卡在错误状态 。
要重新启动PC , 请单击开始菜单 , 然后选择电源图标(在Windows10中位于左侧 , 在Windows11中位于右侧) 。 在弹出的菜单中 , 选择“重新启动” 。
您的PC将通过重新加载Windows完全重新启动 , 这有望解决您一直在故障排除的任何临时问题 。
#电脑小知识#
- 程序员|程序员年薪50万有多难?背后真相曝光,溢价程度超乎你想象
- |废旧的手机充电头别乱扔,教你3个小妙招把它变废为宝
- 斯坦福|打印一杯鲜花送女友,你需要一款映美LAP-300拉花打印机
- 大屏手机|两款值得入手的大屏手机,各有优缺点,你看中了哪一款?
- 美团外卖|请真正接入美团外卖的商家老板来回答一下,你家的店美团的抽成是多少?
- Windows|别让微软看到!将正版Windows系统迁移到新电脑的方法!
- 显卡|6款堪称业界良心的小程序,我猜你一定需要
- 自媒体|利用这个方法你也行,自媒体短视频这样玩,你才能一个月赚一万块
- |如果苹果突然限制了你的支付功能,特斯拉无法启动,有什么对策?
- 投影仪|这样的用户惹不起,你的电热水器我修不了了 退钱吧
