
文章图片

文章图片

文章图片
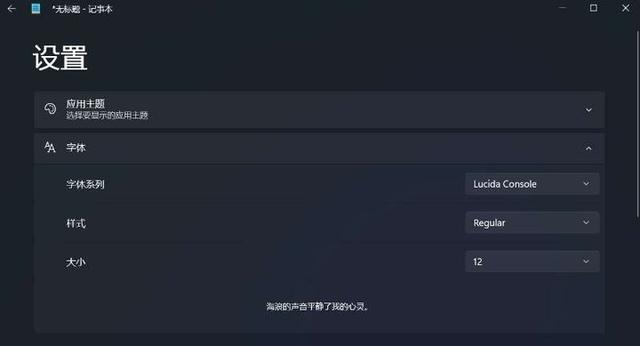
文章图片

文章图片
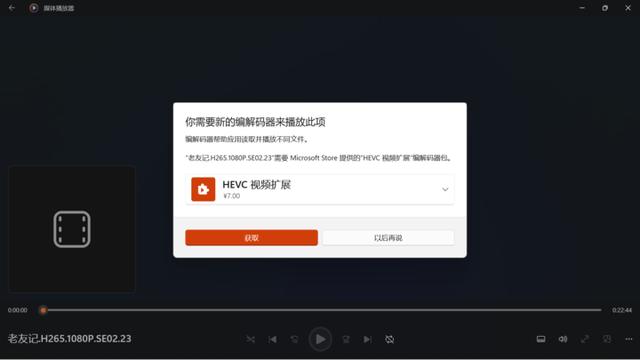
文章图片
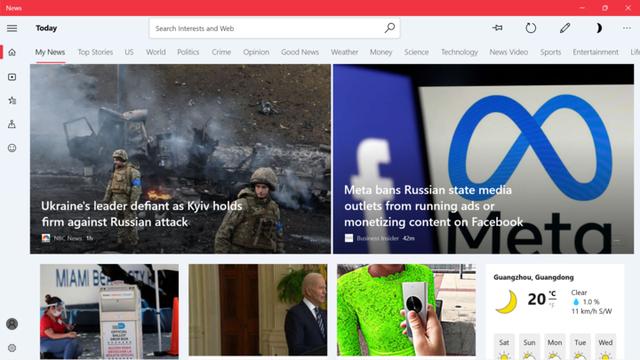
文章图片
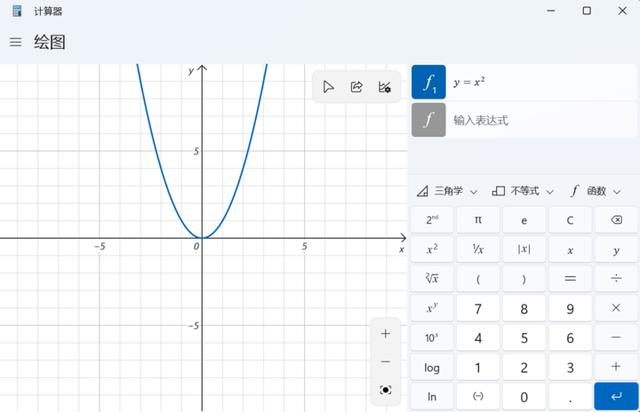
文章图片
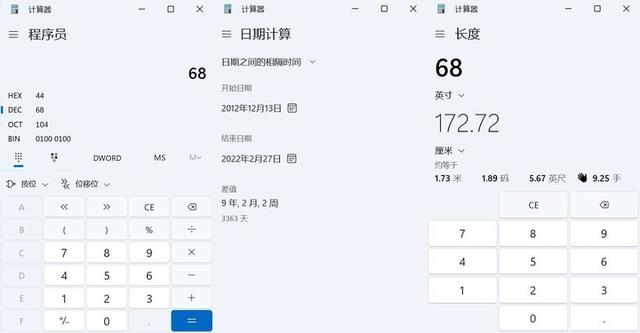
文章图片

文章图片
Windows 11 公布至今已过半年 , 微软用全新 Fluent 设计语言惊艳了众人 。 然而在软件功能上 , 他们的步伐不紧不慢 , 好在当初在发布视频中出现过的一个个新应用 , 正被逐渐兑现着 。
在最新一次更新中 , Windows 11 推出了新版记事本 , 加上前些版本所推出的更新项目 , 现在的 Windows 11 距离完全形态已经不远了 。
组件 Windows 11 是一个面向笔记本电脑、平板等多种形态设备而开发的系统 , 相应地增强了对触控设备的交互优化 , 最突出的一点便是全新设计组件功能 。
早前 , 组件的入口藏在任务栏里 , 那小小的图标对触控用户而言并不友好 , 如今图标变大了 , 且被设置在左下角 , 鼠标放在上面 , 就会弹出半屏大小的页面 。
页面上集合了天气、股票、NBA、相册、Outlook 日历、新闻等组件 , 我们可以增减组件数量 , 也可以调节部件尺寸 。
往下拉便是资讯页面 , 点击某条内容 , 便会跳转至 Edge 打开网页 , 这部分资讯可以通过设置阅读喜好 , 在日后的一次次阅读中 , 变得更懂你 。
简单地说 , 这就是 Windows 11 的「负一屏」 , 用起来很顺畅 , 是一个快速获取信息的不错入口 。
若以后第三方 app 也能加入部件功能 , 那会更加理想 。
应用商店 在 Windows 11 的改造计划中 , 应用商店占了极重要的一部分 。 在今天介绍的应用里 , 应用商店也是最能体现微软 Fluent 设计语言的 。
新版应用商店看起来更清新简洁 , 不管是主页、应用还是游戏分类 , 顶部都是大大的 Banner 栏 , 循环着热门及推广应用 , 下拉可以发现更多内容 。
许多人抱怨 Banner 栏占据了太大面积 , 可能是因为微软并不希望用户一进来就看到大小不一的应用图标吧 。
点进具体应用页面 , 左半部分显示了应用名、评分和评论数 , 还有高亮的下载按钮 , 右半部分则是更详尽的信息 , 应用内截图、简介、用户评论和其他推荐应用 。
应用商店变得更现代了 , 上架应用也更丰富了 , 然而数量还远远不够 , 如果微软想建立一个可以与 iOS、Google Play 对标的应用市场 , 如今这个样子还远远不够 。
目前 Windows 11 还加入了对 Android 应用的支持 , 选择与亚马逊合作 , 感兴趣的小伙伴可以点击查看我们此前的报道 。
记事本 Windows 自带的记事本软件 , 自 2006 年以来一直没有改进 , 老版一直沿用着 Vista 那套视觉设计 , 如今记事本迎来了新图标和黑暗模式 。
在记事本的设置中 , 可以调节主题颜色:浅色、黑色或是遵循系统设置 。 还可以调节字体的风格、粗细和尺寸 。
除此之外 , 记事本加入了 RichEdit(富文本编辑)功能 , 可以插入 emoji 等格式的文本内容 , 还改进了查找和替换功能 。
作为一个以轻量化为主的文本工具 , 记事本大概只适合那些追求纯粹输入体验和简单文字编辑的用户 , 若想用上诸如云同步、插入图片表格、同步翻译等功能 , 市面上还有更多更好的选择 。
- 咖啡店|在星巴克、瑞幸、Manner打工:不像咖啡师,更像“机器人”?
- Windows11|物联网应用中,为什么MQTT干掉了HTTP?
- |移动信号崩溃,上网、打电话都不行了?官方回应:正在逐步恢复中
- 散热器|用上就回不去:乔思伯打造固态硬盘散热天花板
- 天使轮融资|美食机器人“不停科技”宣布完成数千万元天使轮融资
- 跨境电商|腾讯云与共青城签署战略合作协议,携手打造全国首个百亿云上生态园
- 电竞|联想拯救者Y90电竞手机性能测试:把《原神》给打服了?
- 打印机|和华为智能汽车相比,集度智能汽车有哪些优势?
- Windows11|CPU性能提升4倍,内存占用暴跌!这版win11你值得拥有
- 笔记本电脑|2022游戏圈“神仙打架”?想要高画质畅玩,还得看RTX30系游戏本
