Material Design 折叠屏设计指南(2):布局
编辑导语:如果你不熟悉Material Design,请一口吃下这篇干货!本篇文章为您准备了最新的Material Design折叠屏设计规范,跟着作者一起看看吧!

文章插图
一、核心布局核心布局是一系列大屏幕布局,作为设计和实现的起点。在为大屏幕适配 App 时,这些布局可以用来帮助定义布局和组织共同元素。
这些布局支持常见的活动,如内容浏览和消费,以及身临其境的媒体体验。
列表详情视图
许多布局可以基于列表和详情之间的关系来建立。在屏幕左边显示列表,右边显示列表对应的详情,可以在空间上建立它们之间的关系。只能用于横屏。在竖屏时,要考虑调整布局。列表详情视图的用途包括:
1. 布局用例列表详情视图最好用于浏览内容和快速查看详情信息。这对显示一系列对话和文本信息、浏览文件和查看它们的详情、浏览多个专辑封面和它们各自的曲目的布局来说,都很有帮助。
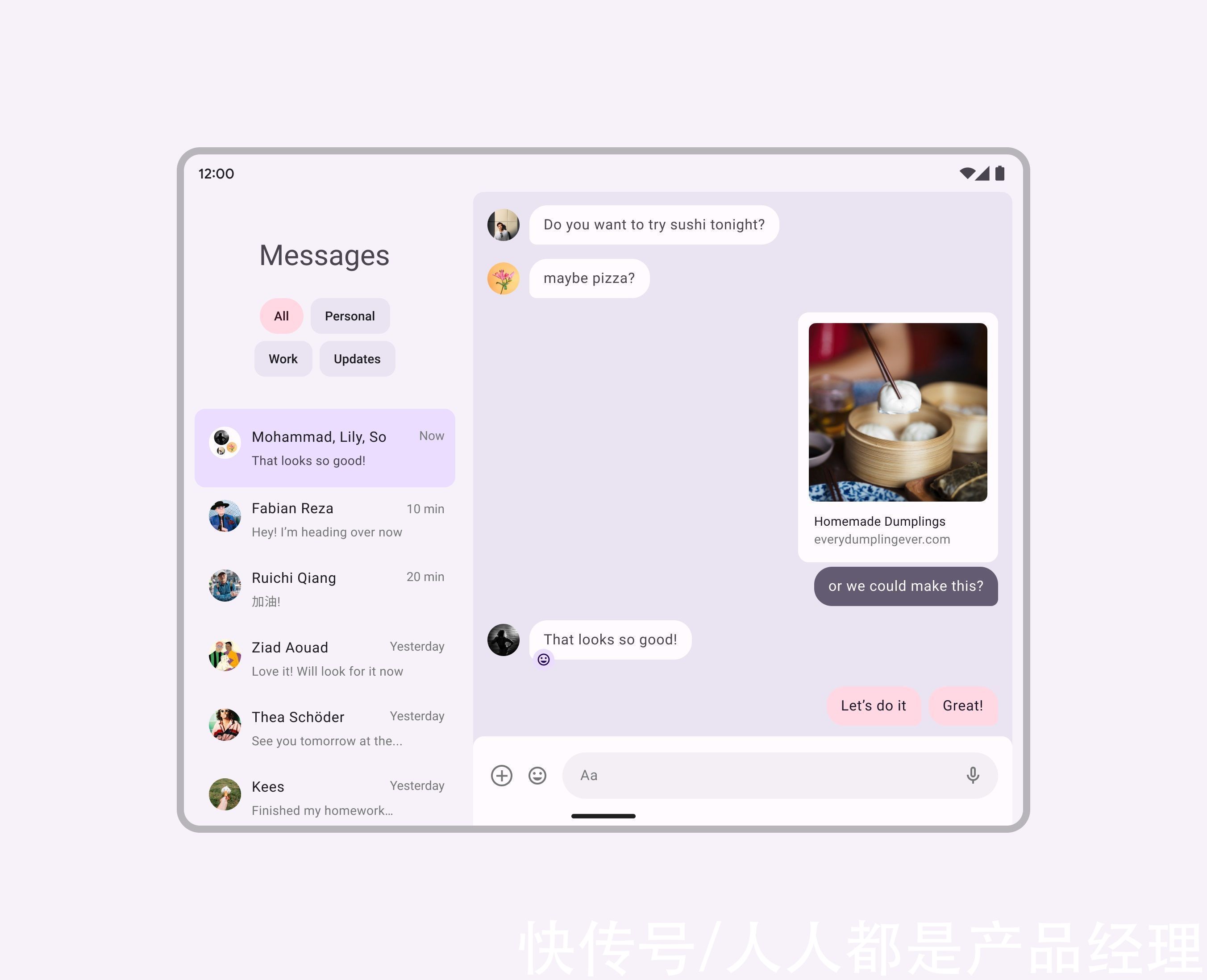
文章插图
即时通讯 App,显示联系人列表和他们的对话
列表详情视图使用两列,一列用于列表或条目组,另外一列用于详情视图。
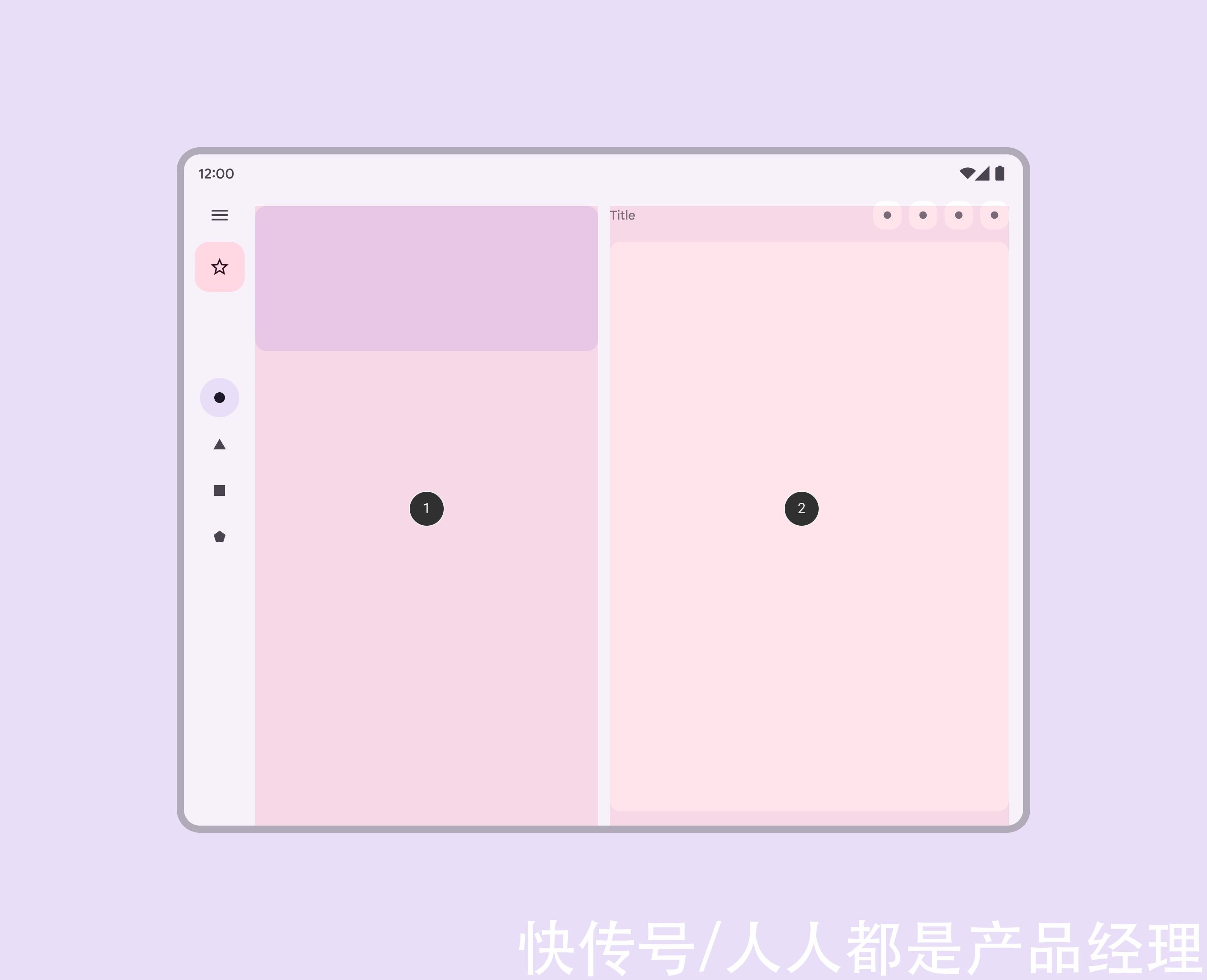
文章插图
1. 列表区域;2. 详情区域
1:1 布局
将屏幕分割为两个相等的空间,来显示列表和详情。
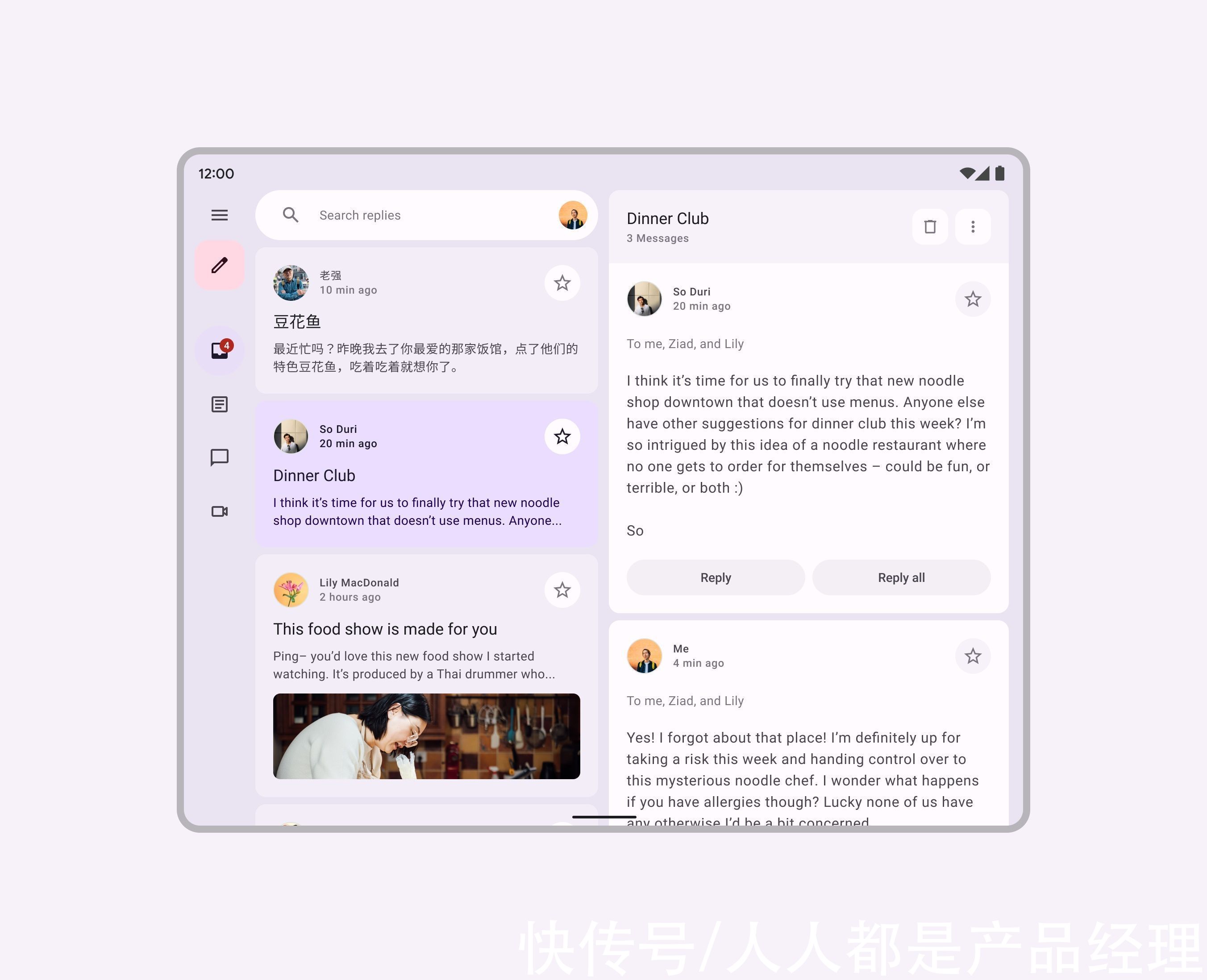
文章插图
邮件 App 使用 50/50 分割屏幕空间
1:2 布局
【 Material Design 折叠屏设计指南(2):布局】如果列表上的内容可以轻松阅读的话,也可以使用三分之一的列表和三分之二的详情来划分屏幕。
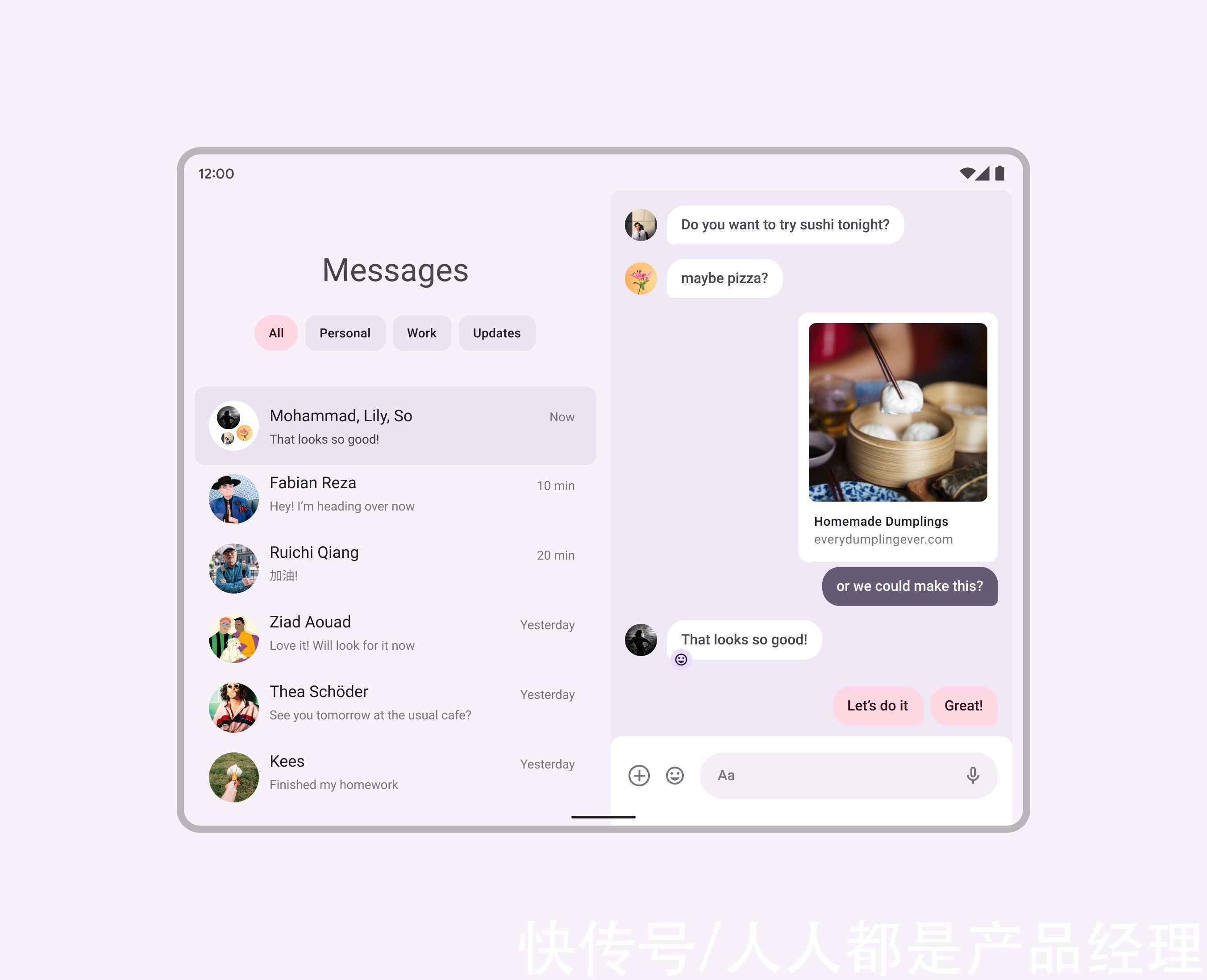
文章插图
消息 App 使用 1:2 划分屏幕
顶部的应用栏可以放在详情视图内。
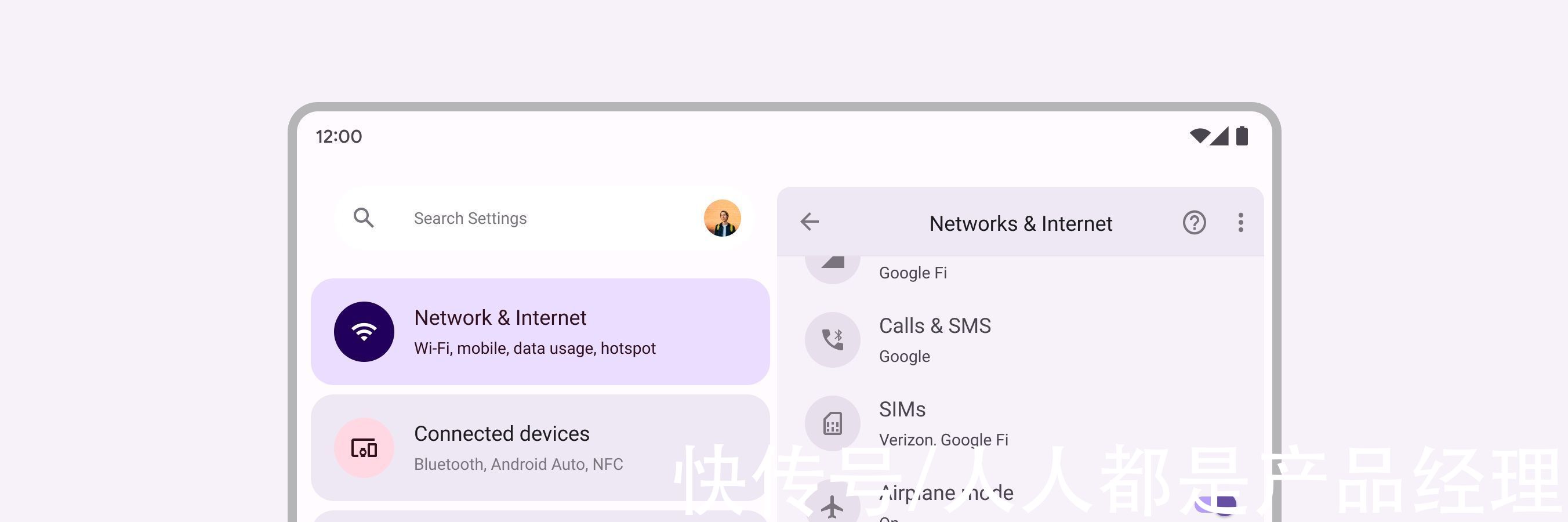
文章插图
在滚动内容时看到详情视图内固定位置的顶部应用栏
当切换到竖屏模式时,最好使用单列布局,让内容舒适地在狭窄的屏幕里流动。
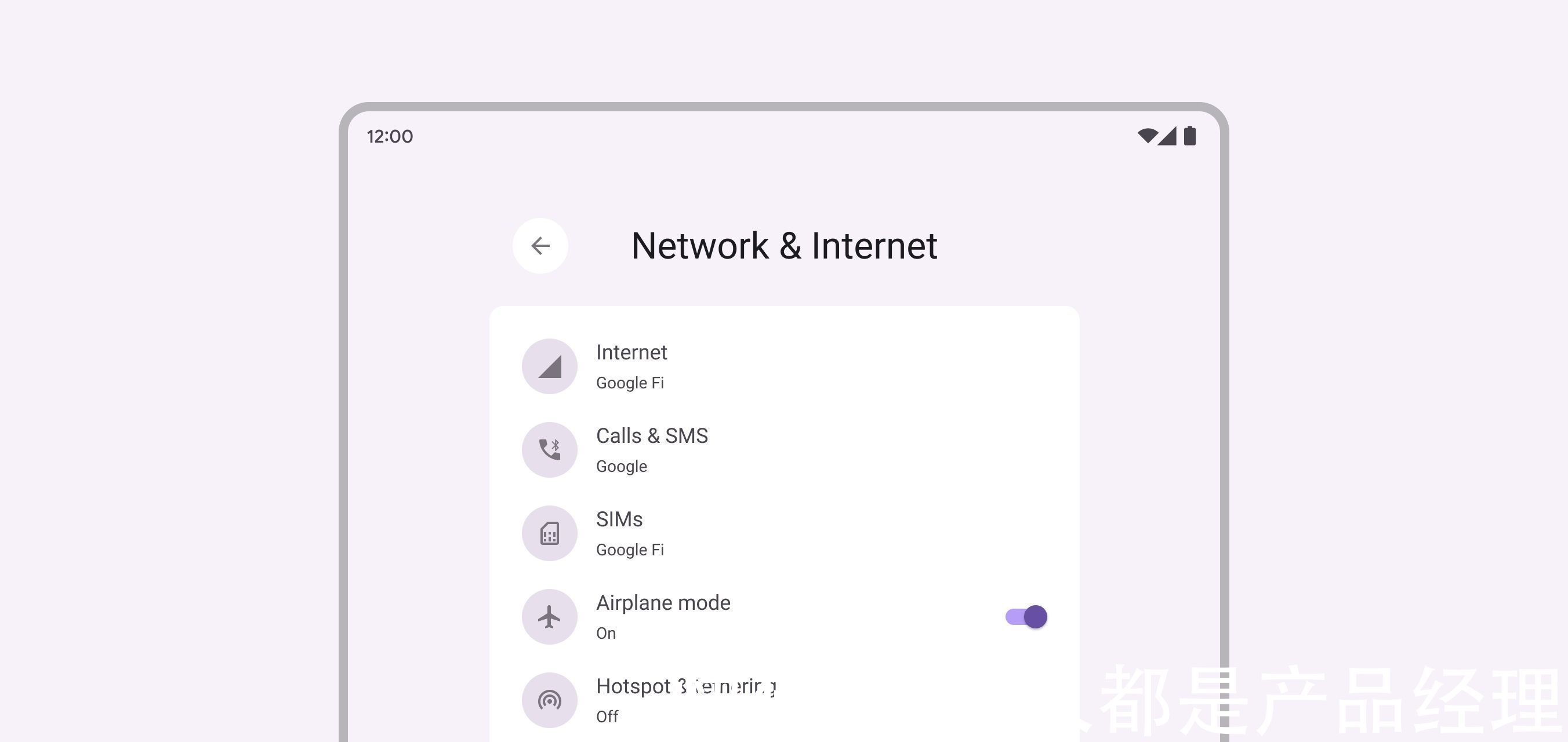
文章插图
在竖屏模式下使用单列布局
如果在竖屏模式下使用列表详情视图,确保有足够的空间来列表条目具备可读性。
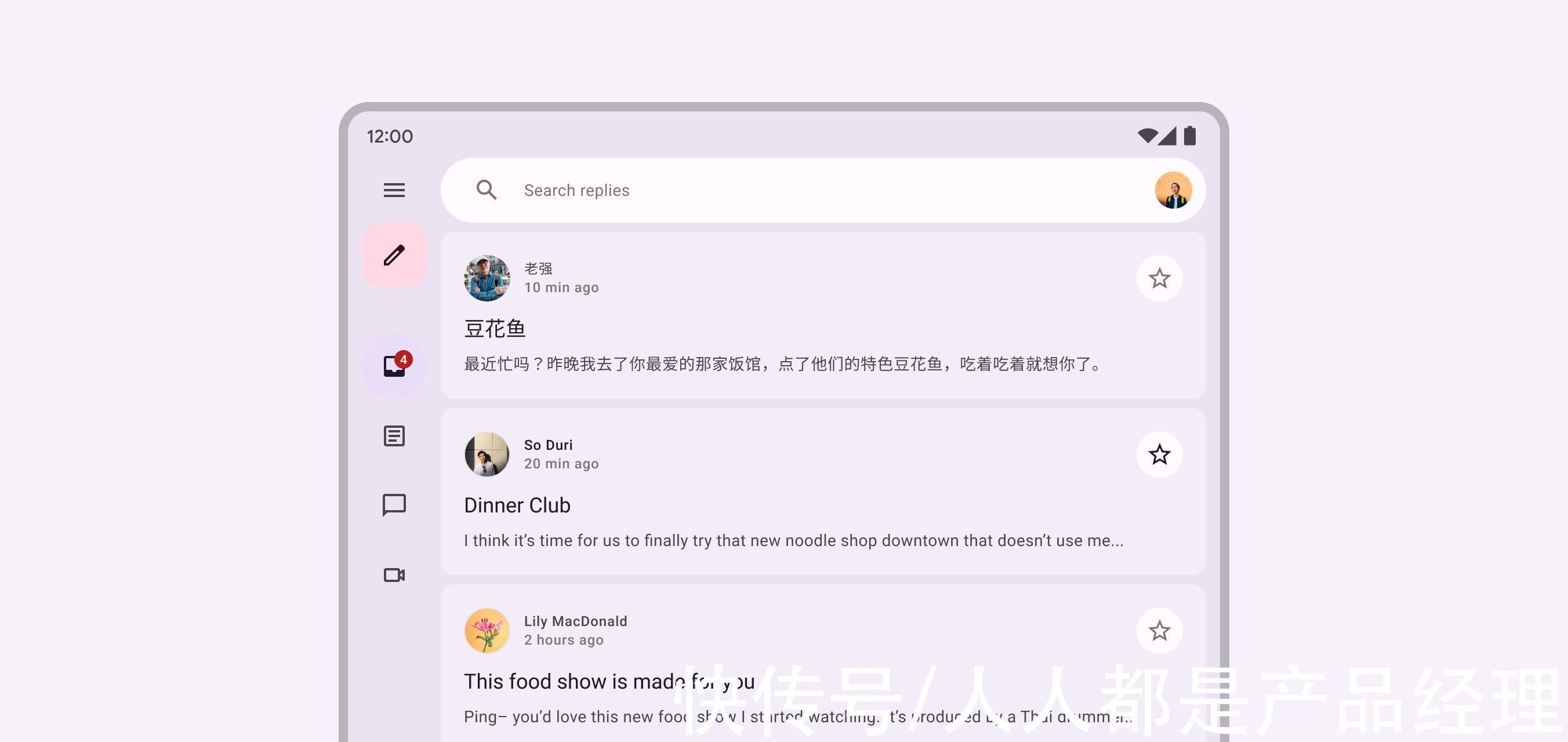
文章插图
当心! 确保在竖屏模式下有足够的空间,使得列表条目易于阅读。
当用户从横屏变成竖屏并选择了一个条目时,在过渡到竖屏模式时显示所选条目的详情视图。
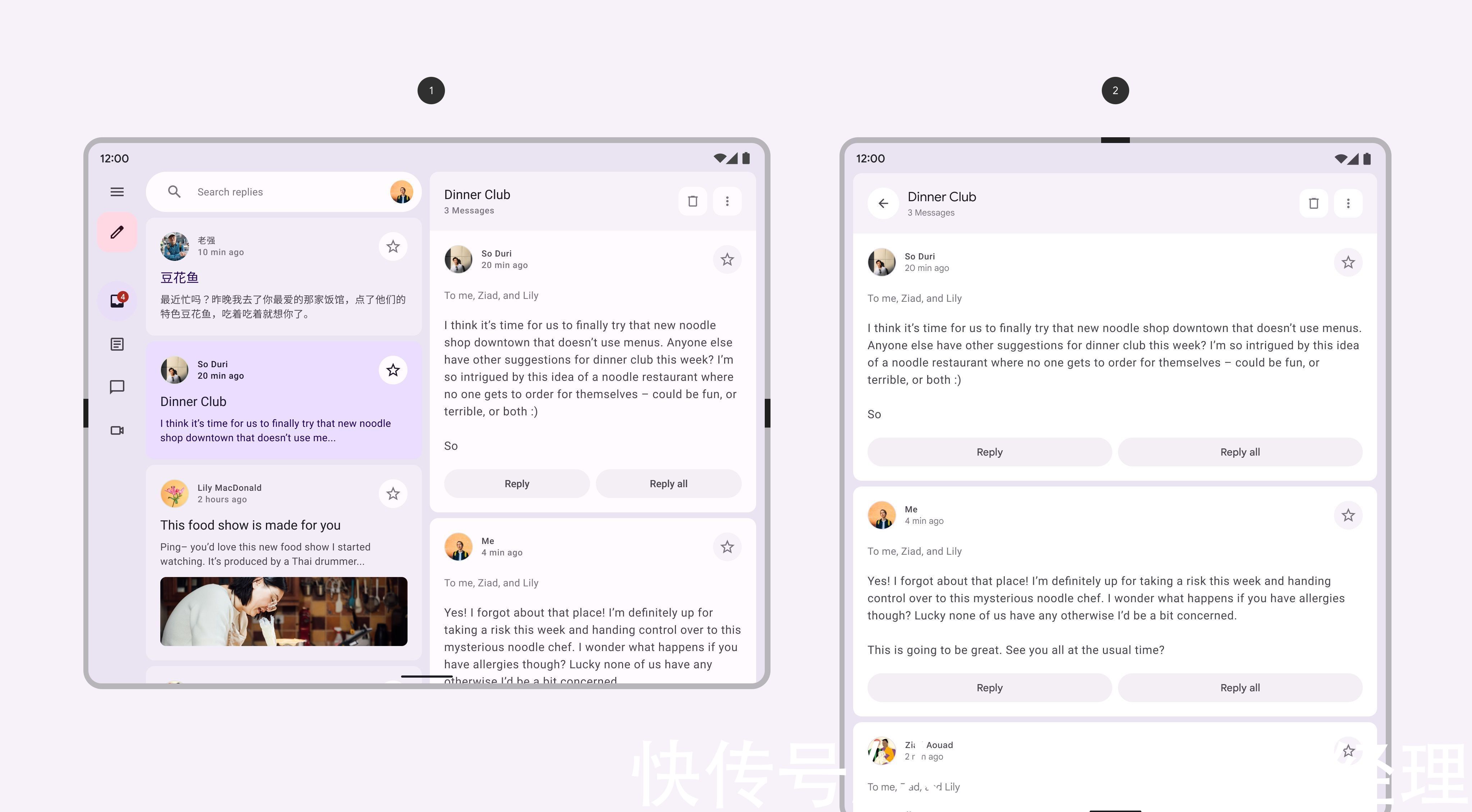
文章插图
当从横屏(左图)过渡到右图时,如果用户以及在列表中选中了条目,则在竖屏时显示选中的内容。
如果用户没有做出选择,在切换屏幕方向时返回到竖屏模式的列表视图。
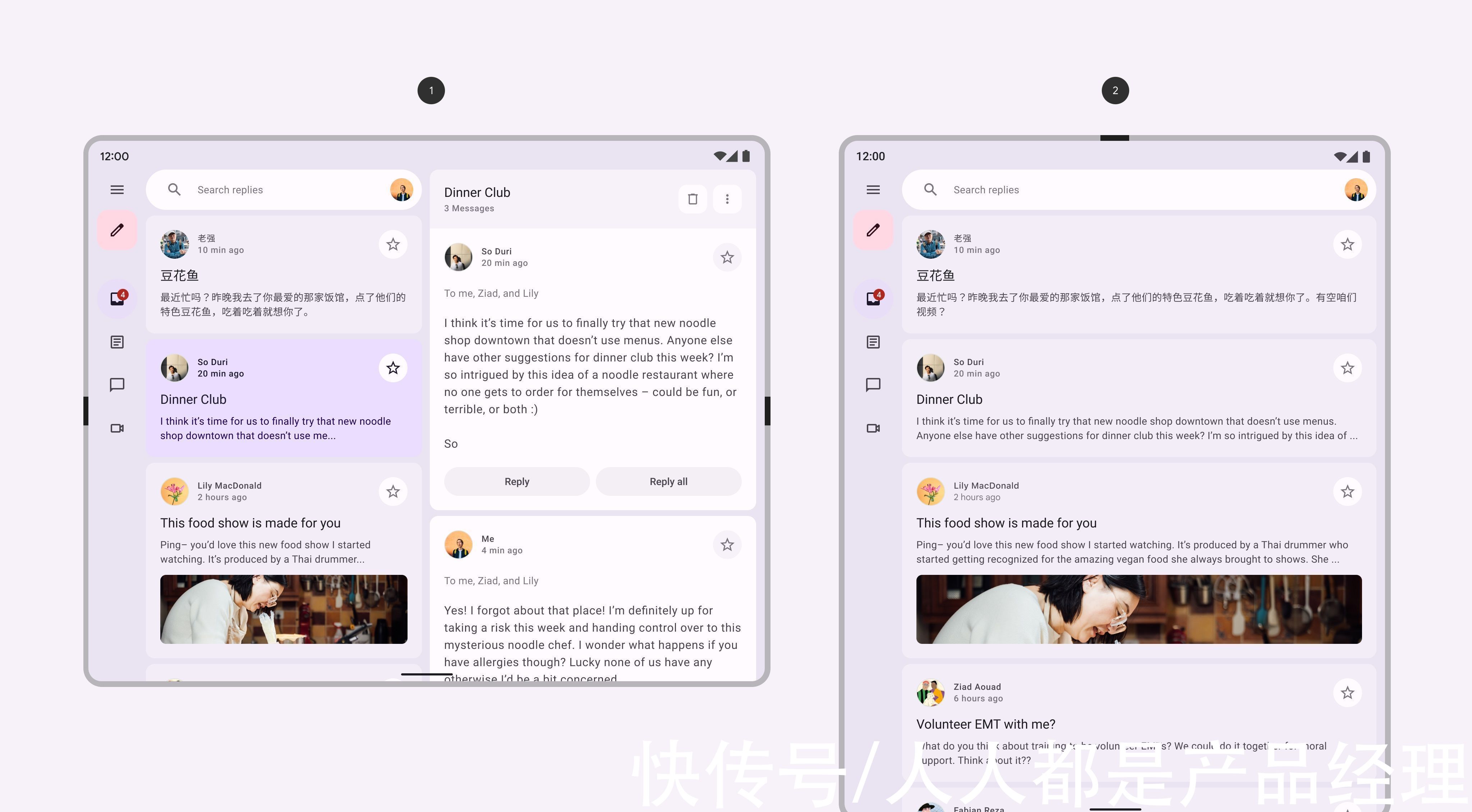
文章插图
如果用户没有从列表中进行选择,在竖屏模式以单一视图显示列表。
二、辅助面板(Supporting panel)辅助面板布局是一种扩展屏幕的方法。辅助面板布局的用途包括:
注意:辅助面板与列表详情视图布局不同,因为主要和次要的焦点同时是彼此不可分割的。
1. 布局用例辅助面板布局通过使用占据屏幕三分之二的详情容器或焦点面板,和占据剩余空间的辅助面板,两者配合创造一种焦点和辅助的关系。这种布局适用于无缝铰链设备。
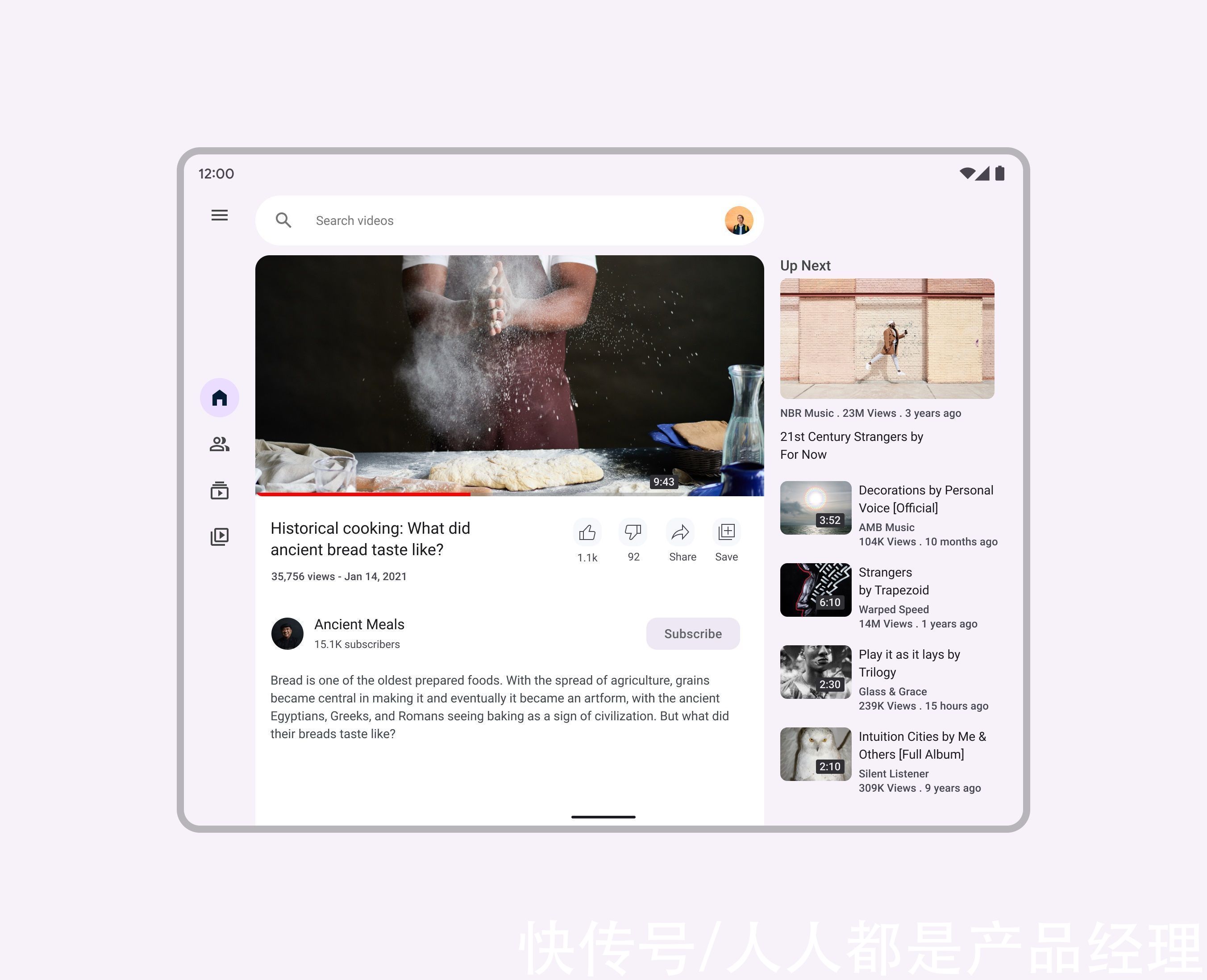
文章插图
一个详情容器或焦点面板占据了屏幕的三分之二,而辅助面板则占据了剩余的空间。
屏幕分为焦点面板(左)和辅助面板(右)。
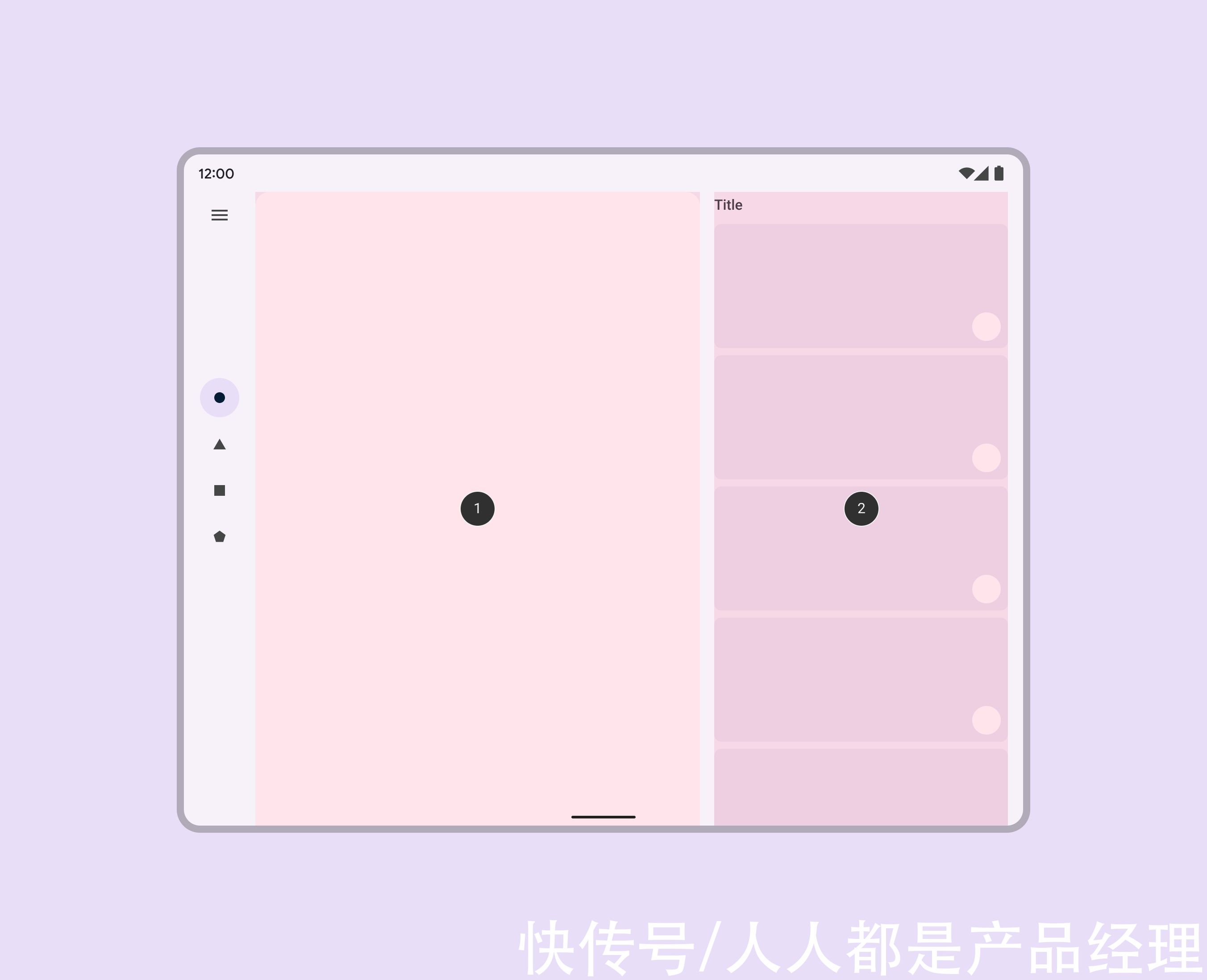
文章插图
1. 焦点面板;2. 辅助面板
对于有物理铰链的可折叠设备,最好将屏幕分成相等的两半,用其中一半作为辅助面板。
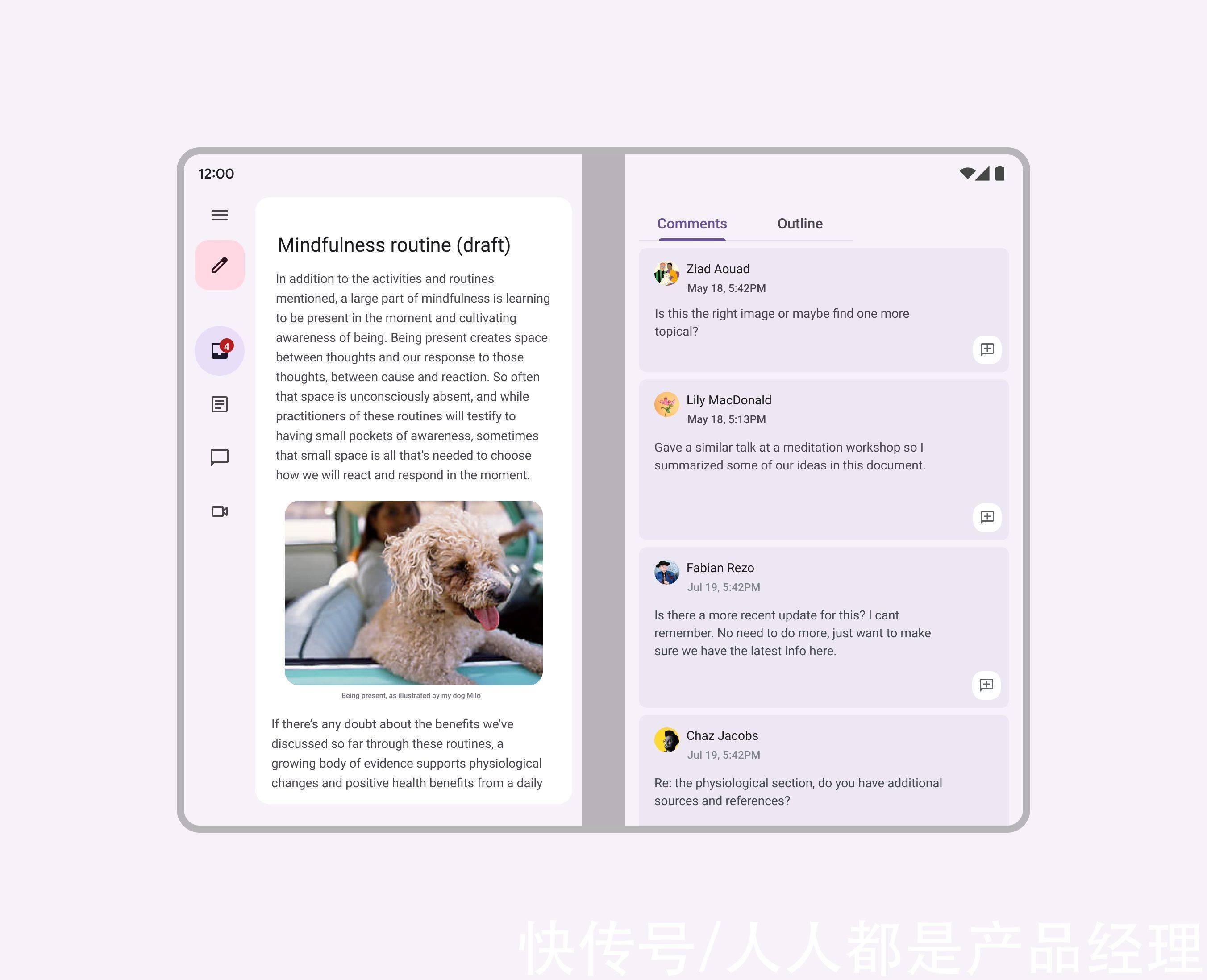
文章插图
如果设备有物理铰链,组合结构可以把一个面板作为焦点,另外一个显示补充或辅助信息。
在竖屏模式时,辅助面板可以放在焦点面板下面。
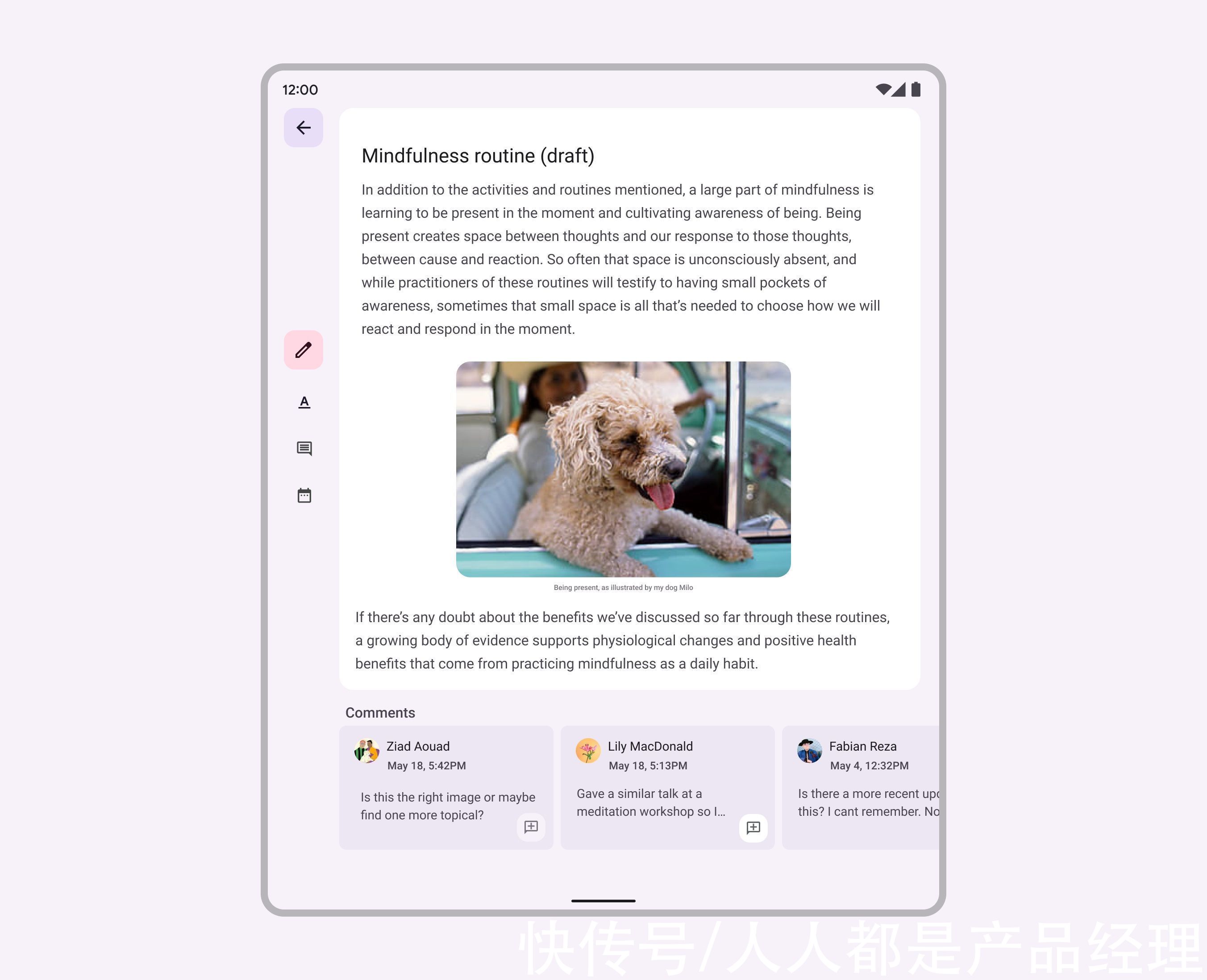
文章插图
竖屏时,辅助面板可以放在焦点面板下面。
- MacBook Pro|折叠版iPhone上市时间将延后,折叠版MacBook Pro曝光
- iPhone|Apple加入可折叠潮流?可折叠iPhone曝光: 辅助屏幕+顶级设计 真香
- 折叠屏|雷军有多狠?12+512GB大降4000,折叠屏旗舰也不再贵
- 折叠屏|vivo折叠屏或加入区域超声波屏下指纹解锁 内屏外屏均支持
- 折叠屏|12G+512G顶配折叠屏旗舰机,价格直降6349元
- flip|Apple加入可折叠潮流?可折叠iPhone曝光:辅助屏+顶级设计,真香
- 指南|Material Design 折叠屏设计指南(1):概述
- 折叠屏|120Hz高刷+12GB+512GB,旗舰折叠屏旗舰一降再降,跌价近万元
- iPhone|iPhone折叠屏又凉了
- 折叠手机|图文解析整体折叠手机市场:三星,华为谁能拔得头筹?
