设计师|年薪百万的PPT设计师都在用这个方法!【神级技能】
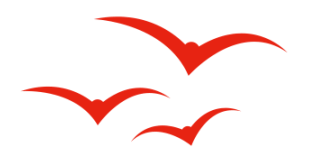
文章图片

文章图片

文章图片

文章图片
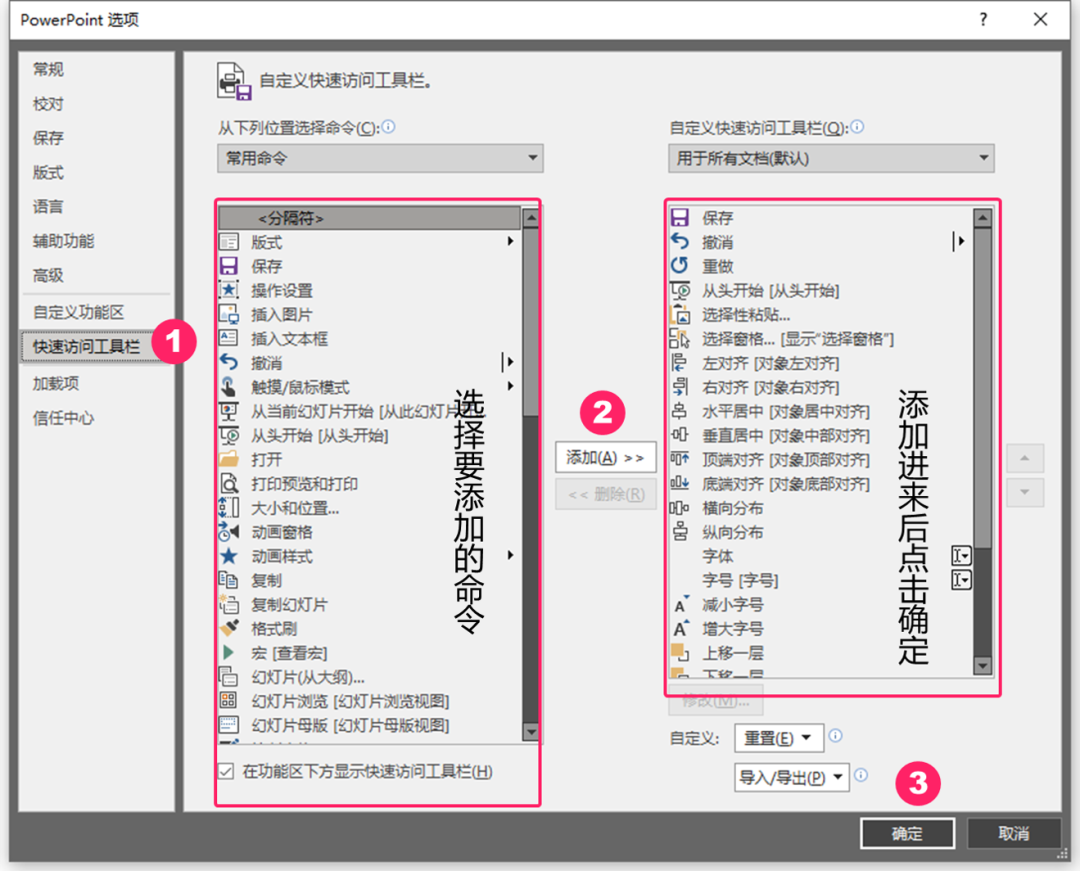
文章图片

欢迎来到天桥底下说书时间 , 大家好我是老匹~~
今天进行到我们这套课程的第二课 , 关于PPT界面介绍以及相关设置 。
在当前越来越卷的行情下 , 如果你不够快 , 不够优秀 , 那么你就有可能被淘汰 。 所以再小的技能、也值得你认真去对待 。
那么怎样才能满足我们既优秀 , 又足够快的想法呢?当然不排除一些取巧的方法 , 比如下免费模板、用一些效率插件 , 但是这些只能起到辅助的作用 , 到最后还是需要你自己去修改和补充 。
那么在前期准备的时候 , 我们不妨提前更改一些设置 , 让我们更高效的提升工作效率 。
【设计师|年薪百万的PPT设计师都在用这个方法!【神级技能】】首先我们要来先了解一下PPT的界面分区 。
在上图中 , 我把每一个分区都分别用粉色框并且给标注出数字编码 。 每一个编码对应着一个功能区;
功能区介绍
1、选项工具栏
2、工具选项栏
3、快捷工具栏
4、视图区
5、视图工作区
6、视图编辑区
7、文档信息区
选项工具区
选项工具区为我们提供了两次后悔药 , 第一次的后悔药是自动保存 。 「文件」-- 「选项」-- 「保存」下的「保存自动恢复信息时间间隔」 。
这个功能的作用是:当你的电脑不经意的蓝了你 , 你可以不比惊慌 , 系统会自动帮你恢复到蓝你的前一分钟 , 自动帮你保存了一份文件 。
请注意 , 这里尽量不要把时间设置的过于小 , 通常3-5分钟是一个比较合适的范围 。
第二次后悔药是「文件」-- 「选项」-- 「高级」下的「最多可取消操作数」 。 这个功能最初的原始值是15 。
这个功能的作用不用多说 , 就是Ctrl+Z , 最高值可以设置为150 。 也就是说可以Ctrl+Z150次 。
工具选项栏
工具选项栏是对主选项工具栏的分项功能菜单 , 它的作用可以使选项工具的功能更强大 , 选择性也更高 。
比如动画选项 , 点击进去之后我们可以预览动画的效果 , 也可以根据文字猜测文字的效果 , 效果的设置以及添加动画的时间 , 以及对动画播放的控制 。
快捷工具栏
平常我们做PPT的时候频繁会用到一些功能 , 比如说:对齐、取色器、布尔运算等功能 , 如果每次都点至少三下鼠标来调用 , 那就太浪费时间了 。
所以我们不妨把这些经常用到的功能放到我们的快捷工具栏当中 , 这样我们仅通过一步就可以实现快速功能的调用的 。 很方便~~
具体怎么设置呢?
设置方法:单击「文件」→「选项」→「快捷访问工具栏」 , 选择需要的功能 , 点击【添加】 , 确定即可 。
视图区
这个区有两个功能 , 第一个功能是右键可以快速新建幻灯片 。 但是新建幻灯片之后会发现有占位符(即单击此处添加标题、单击此处添加副标题字样) , 且删除之后再新建还会出现 , 这不是我们想要的 , 那怎么办呢?
具体解决方法:单击「开始」→「版式」 , 选择空白页面即可 , 这样接下来新增的页面都是无占位符的格式 。
第二个功能是可以给幻灯片添加节你可以理解成 , 当两块内容不同的时候 , 可以采用节标题进行备注 。
视图工作区
这里的内容 , 我们留到下节课来详细展开来讲 。 今天略过 。
视图编辑区
如果你足够细心的话 , 会发现当你需要对视图工作区的形状、图片、视频等元素进行编辑调整的时候 , 在顶部的选项工具区也会出现一项「格式」选项 。
- 高通骁龙|又一款新机安兔兔跑分破百万!性能堪比骁龙8 Gen1
- 红米手机|唯一破百万的安卓手机将退市?骁龙870+4520mAh电池,抄底就现在
- 薪资|除了羡慕无话可说!三星普通员工薪资曝光:年薪1.4亿韩元
- 三星|三星电子普通员工年薪约为73万元人民币
- 跳槽|逃离传统车企,年薪百万不是梦?
- Python|抖音对“收徒”出手,三百万视频惨遭下架
- 缅北诈骗团伙|警方证实:抖音百万粉丝网红“李赛高”为缅北诈骗团伙成员
- 苹果公司|苹果公司成世界第五大经济体,CEO库克年薪超6亿,股东集体反对
- spotify|你是否同意这些设计师的观点?
- 警方证实:百万粉丝网红“李赛高”为缅北诈骗团伙成员
