JDK的下载与安装jdk下载地址:
https://www.oracle.com/technetwork/java/javase/downloads/jdk8-downloads-2133151.html
选择与电脑系统匹配的版本进行下载(Windows系统如果是32位下载Windows x86 , 64位下载Windows x64,苹果的下载Mac OS 的,其他版本的你可以自己在官网上寻找对应自己的系统进行下载)

文章插图
因为我电脑已经安装好了Java,所以没有再安装,Java安装步骤很简单,如果你不想改变安装路径,就直接点击下一步即可 , 安装时要记住自己安装路径,因为后面需要用到 。默认路径是:C:Program FilesJavajdk1.8.0_161和C:Program FilesJavajre1.8.0_161,第一个是jdk(开发)的路径 , 第二个是jre(运行)路径,如果你不想安装在默认路径,安装在其他路径建议将这两个安装在同一个目录下 。

文章插图
JAVA环境变量配置打开此电脑右击鼠标,选择属性打开系统设置,点击高级程序设置

文章插图
然后选择环境变量
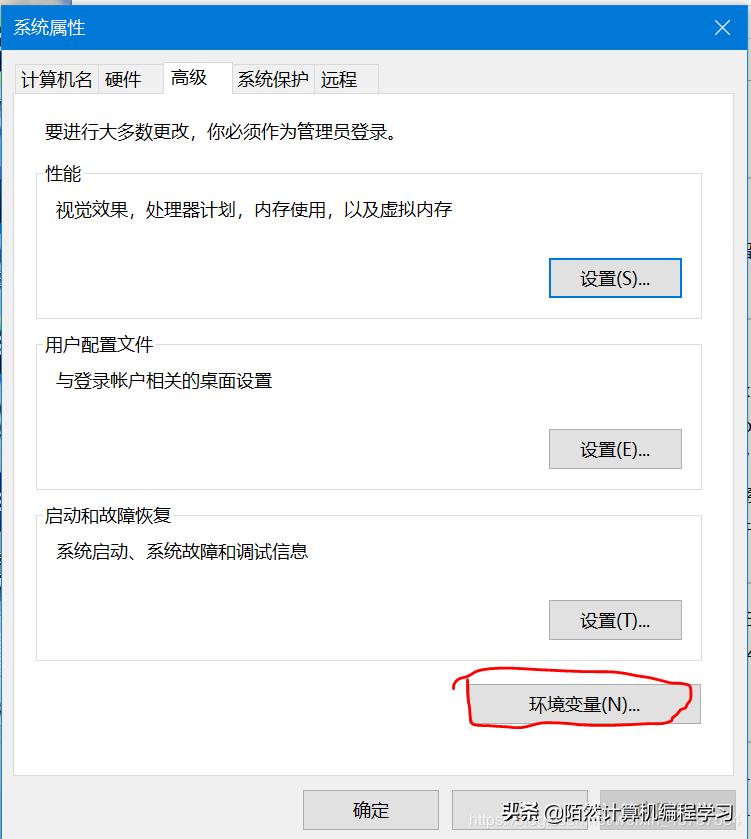
文章插图
打开环境变量以后点击系统变量的新建(不要使用用户变量)
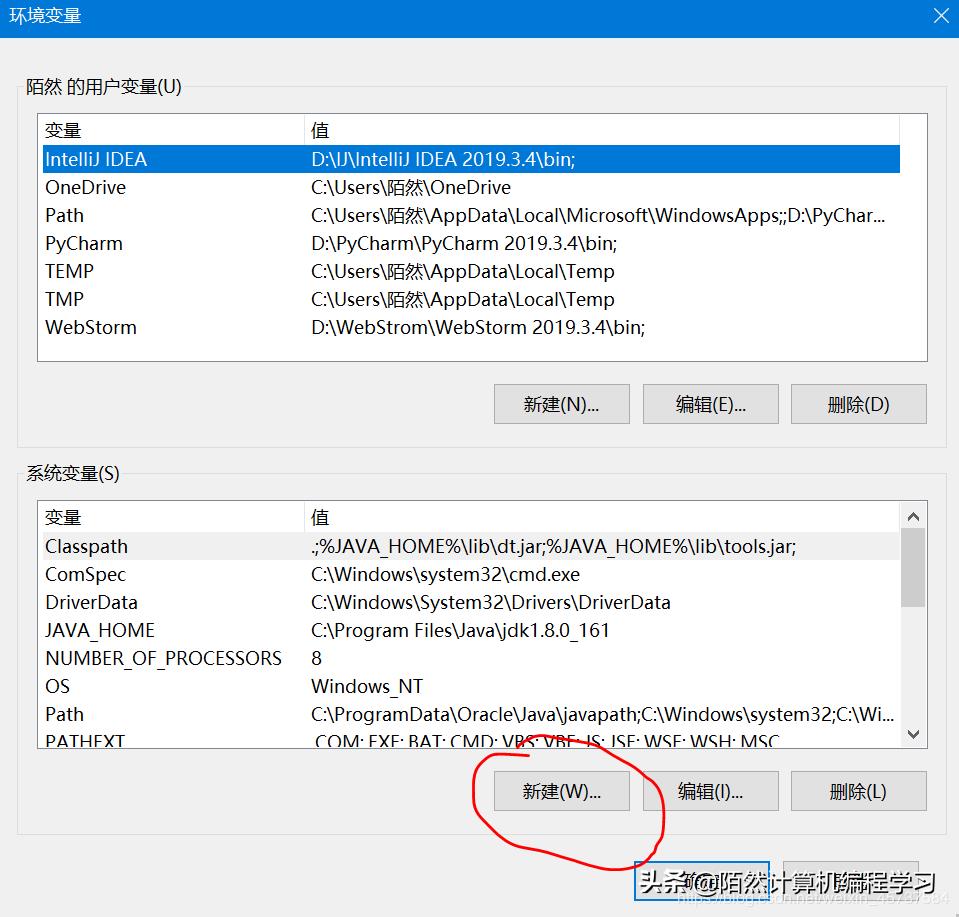
文章插图
我这里提前配置好了,所以变量都在这里面.
JAVA_HOME变量下一步就是开始新建JAVA_HOME变量(单词大写,符号是英文),如果你是用默认安装路径可以直接复制使用 。我的版本是jdk1.8.0_161 , 不同版本后面的不一样 。
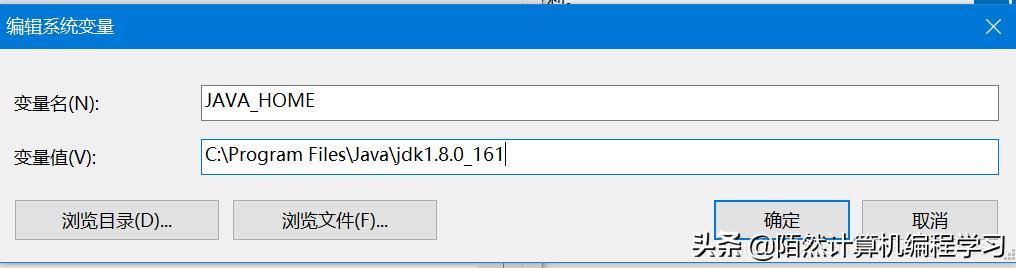
文章插图
JAVA_HOME
C:Program FilesJavajdk1.8.0_161
Path变量【新手安装jdk1.8并配置环境变量步骤图解 java环境变量配置详细教程】找到系统变量中的Path变量,选中然后点击编辑
然后点击新建 , 这里都一样,可以直接复制使用
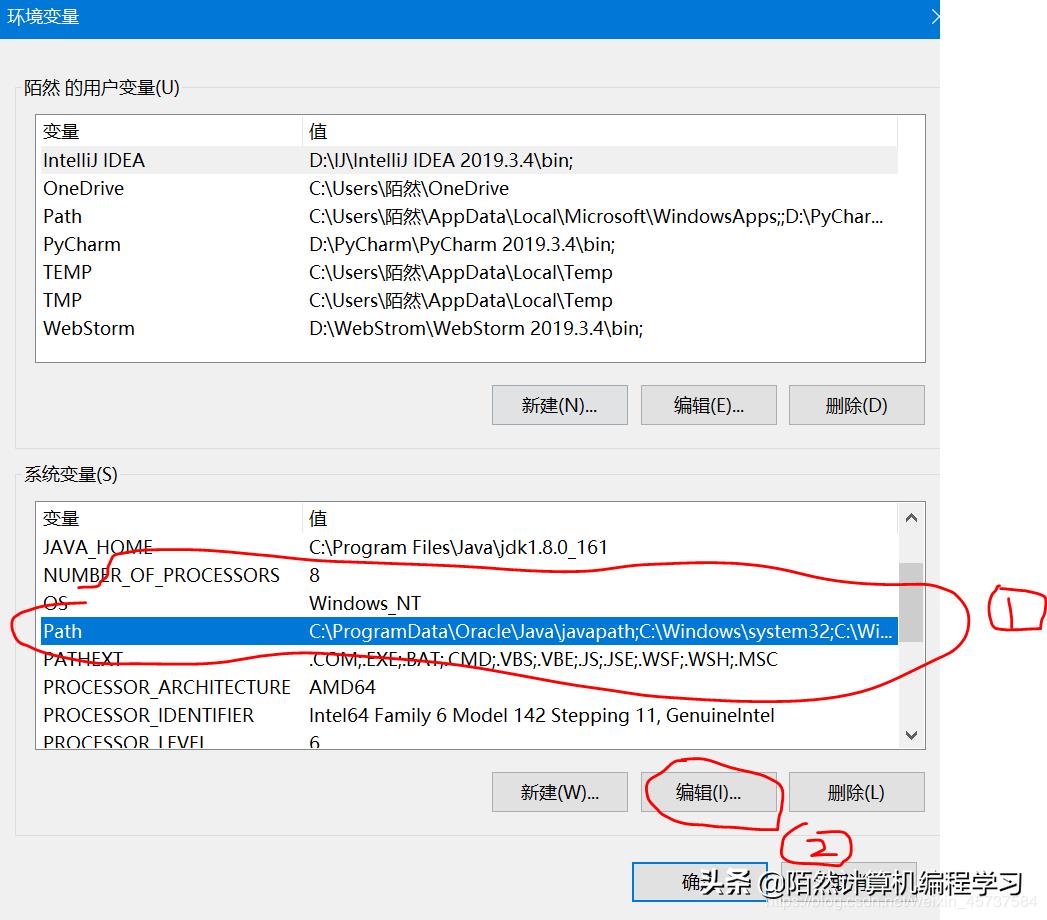
文章插图
%JAVA_HOME%bin
继续点击新建 , 为了确保jre在运行时不会出现问题
%JAVA_HOME%jrebin
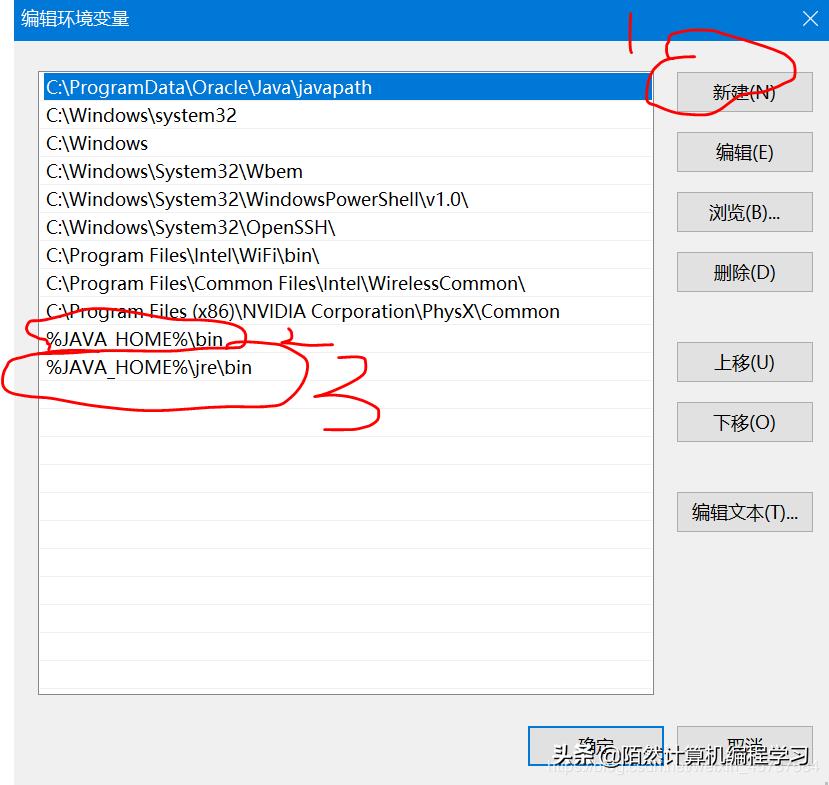
文章插图
ClassPath环境变量点击系统变量新建然后在新建系统变量框里面输入下面内容即可
Classpath
.;%JAVA_HOME%libdt.jar;%JAVA_HOME%libtools.jar;
注意前面有“.”和“;”一定是英文状态下的符号
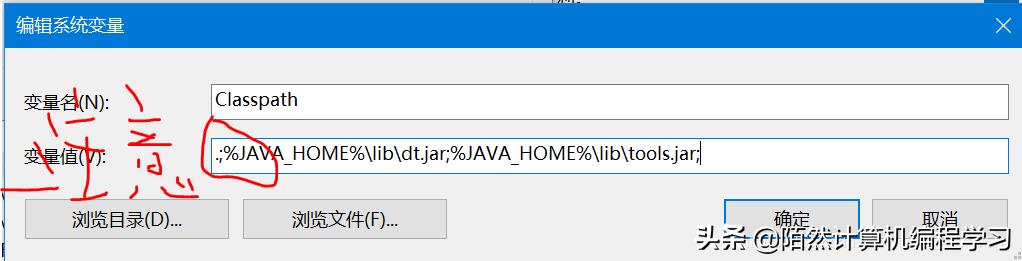
文章插图
最后点击确定 , 然后关闭,环境变量到此就设置完成了
JAVA运行环境验证点击键盘Windows+r键,打开运行提示框输入cmd按回车键打开命令框
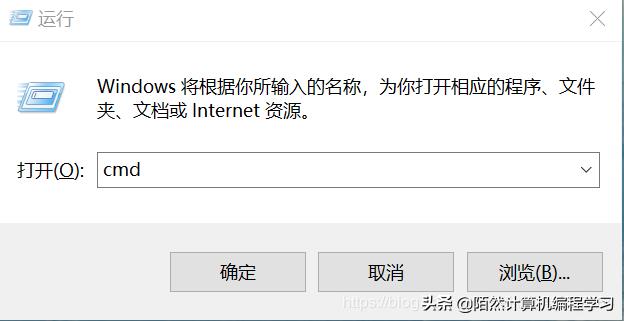
文章插图
输入javac,点击回车
javac
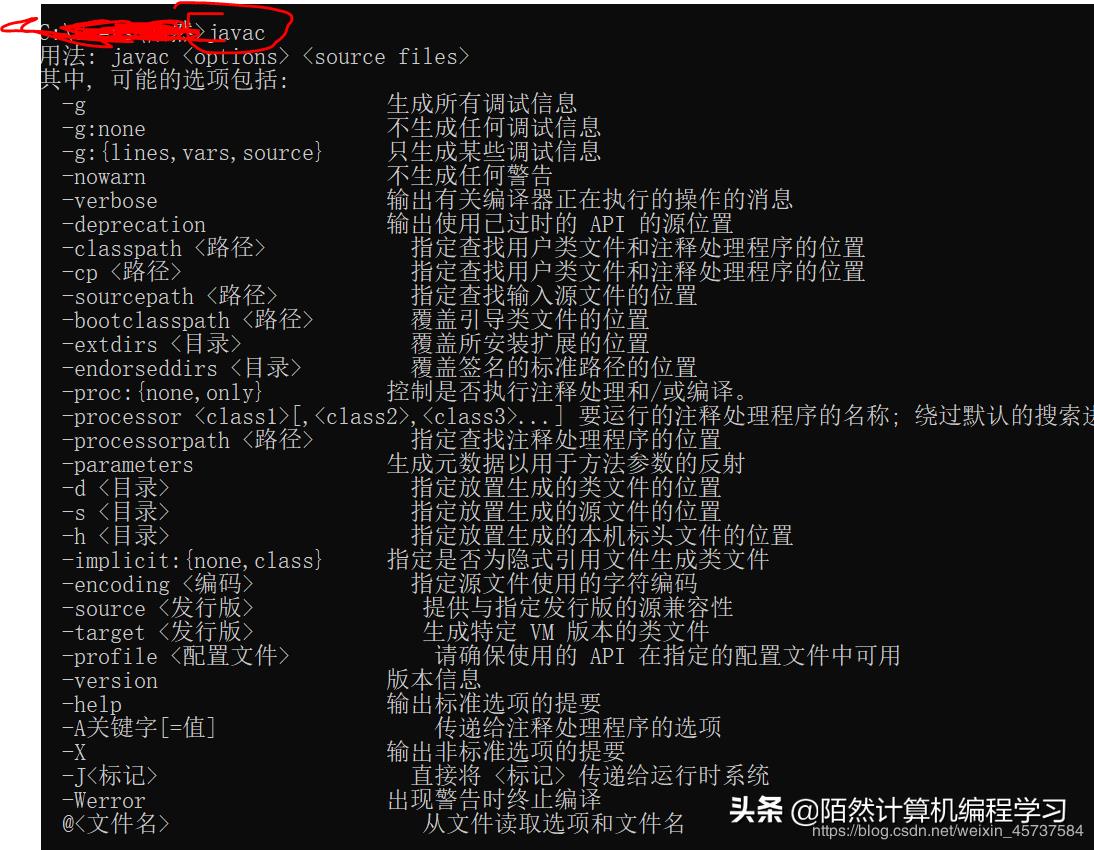
文章插图
输入java -version,点击回车
java -version

文章插图
这样就证明你环境变量设置成功 。
- 新手入门单反相机什么牌子好性价比 性价比高的单反推荐2022
- 新手如何重装系统最简单的方法 电脑系统重装步骤教程win7win10
- 索尼画质比较好的镜头推荐 sony最新手机镜头哪个好
- 安装电视直播软件方法 小米智能电视如何看电视直播
- 微信数据转移到新手机的方法 微信如何一键克隆好友
- 数据库SQL2008安装步骤图文详解 sql2008的安装教程
- 魔镜4体验手机安装方便 暴风魔镜vr眼镜怎么使用方法
- 安装在电脑桌面上方法 怎样下载软件和安装软件
- 苹果电脑新手入门教程 mac**粘贴快捷键是哪个
- 修复Windows更新中的安装错误0x800b010a
