电脑怎样重装系统,今天给大家详细科普下电脑重装系统的详细步骤教程

文章插图
那我要重装一个系统我们插上u盘重启电脑重启电脑呢我是不需要再去更改u盘启动啊
因为你只要改过一次的话他以后都是啊默认u盘是第一启动项
我们直接就进入到了老白菜的pe里面进入pe界面呢
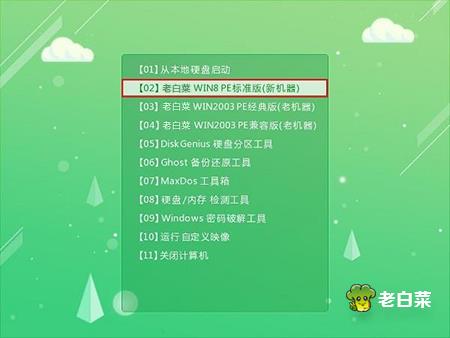
文章插图
我们使用老白菜pe重装工具,直接找到自己要装的那个系统
根据他的提示一步一步往下走
我们选择自己需要安装的一个版本

文章插图
点击下一步就可以了勾选我的
同意然后点击下一步选择第二个然后选择自己安装的一安装的排符然后点击下一步

文章插图
进度他走完之后呢我发现他居然又进入了这个u盘启动
别慌张啊其实我那个u盘忘记拔了而不是说装
系统失败了还是怎么样怎么直接把u盘拔下来重启就可以了重启电
之后呢你看我正在进入系统吗我看到有两个选项
一个是win 11个是win7我们选择win10就可以了大家很好奇为什么会有个win10会两个选项难道我认为电脑是双系统吗
其实不是啊是因为我刚刚在装系统的时候我保留了那个win7的系统文件所以他能读取到两个系统
当然大家想一台电脑双系统的话可以关注我以后我会出一期怎么一台电脑双系统啊我们可以看到这个系统的话是已经装成功了
我们需要根据他的提示去设置一下这个是不是我们刚买回的电脑是一模一样的呢
【新手如何重装系统最简单的方法 电脑系统重装步骤教程win7win10】我们不连接网络连接网络他会让我们
去登录一个微软的账号很麻烦我们直接跳过
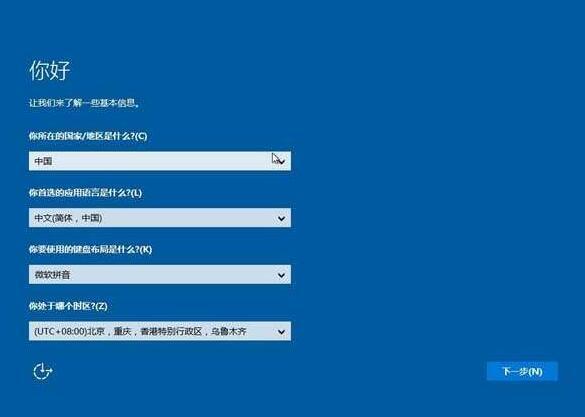
文章插图
好了根据他的提示设置完之后呢我们马上就要进入系统了
一个全新的系统即将映入眼里
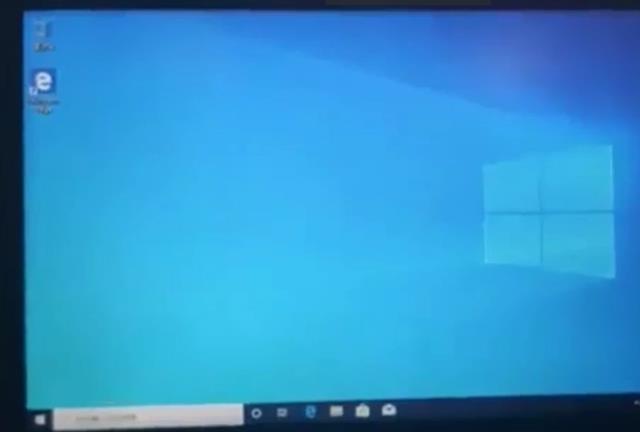
文章插图
只有一个回收站和一个ie式浏览器啊其他的插件是没有的
- 索尼画质比较好的镜头推荐 sony最新手机镜头哪个好
- 安装电视直播软件方法 小米智能电视如何看电视直播
- 苹果手机无网络如何快速传输数据 苹果传输数据需要连接wifi吗
- 如何删除华为云空间照片 华为云空间怎么使用
- 裤子太大如何收裤腰 裤腰大了怎么改小妙招
- 电脑忘记开机密码怎么办 开机密码忘了如何解除
- 如何删除删不掉的软件 强制删除文件的快捷键
- 微信数据转移到新手机的方法 微信如何一键克隆好友
- 如何彻底清空历史记录 删除全部的历史搜索记录内容
- 息屏显示怎么设置华为畅享10 华为手机如何实现多彩息屏显示?
