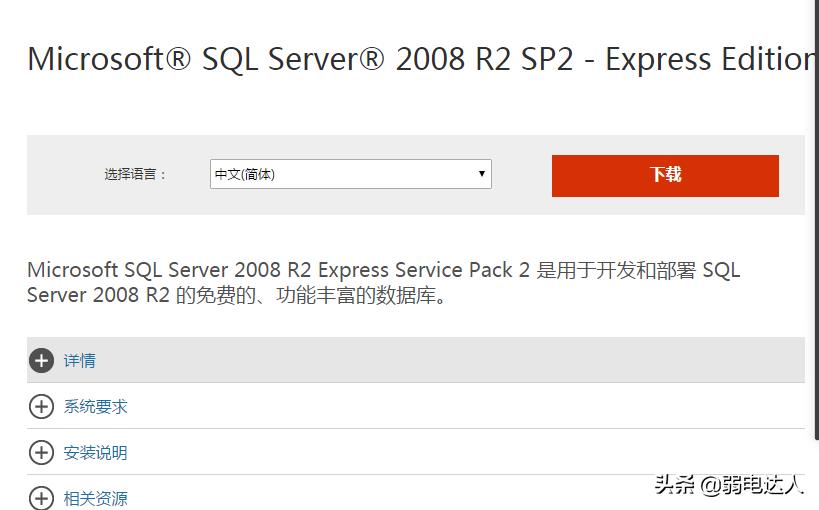
文章插图
点击下载,会出现以下界面
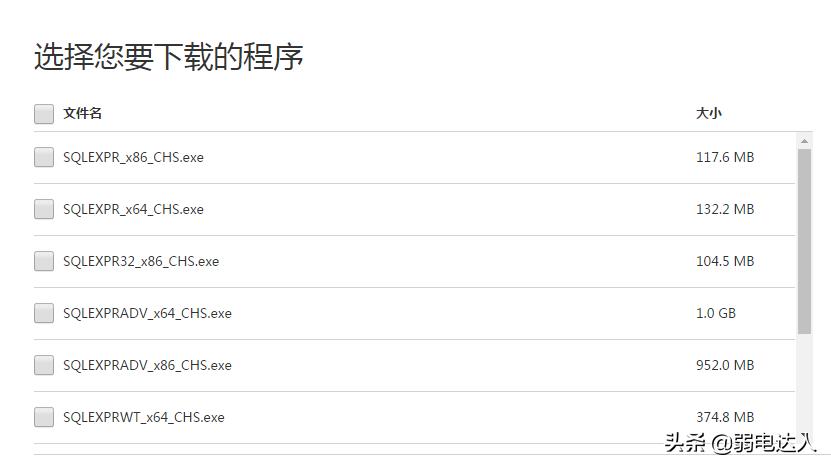
文章插图
1、根据计算机系统是32位还是64位进行安装(注:X64表示64位操作系统、X86表示32位操作系统,桌面-右键电脑属性-系统类型可以观看电脑系统是64位还是32位系统)

文章插图
下载完成后进行下列安装操作 。
SQL2008R2安装
第一步:安装”Visual C++ 2008 SP1补丁包”:双击打开”Microsoft Visual C++ 2008 SP1 Redistributable Package.exe”直接运行下一步至完成 。
第二步:安装”SQL Server 2008 R2 安装包(Express版附带管理工具)”。
1、根据计算机系统是32位还是64位进行安装(注:X64表示64位操作系统、X86表示32位操作系统,桌面-右键电脑属性-系统类型可以观看电脑是64位还是32位系统)
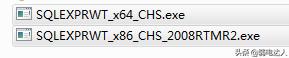
文章插图
2、双击对应系统安装程序,出现如下图:
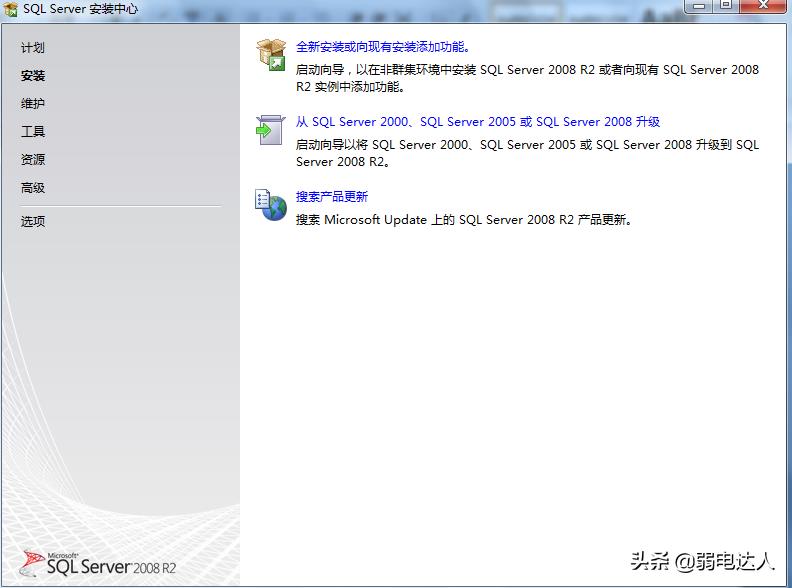
文章插图
3、点全新安装或现有安装添加功能

文章插图
至到如下界面:
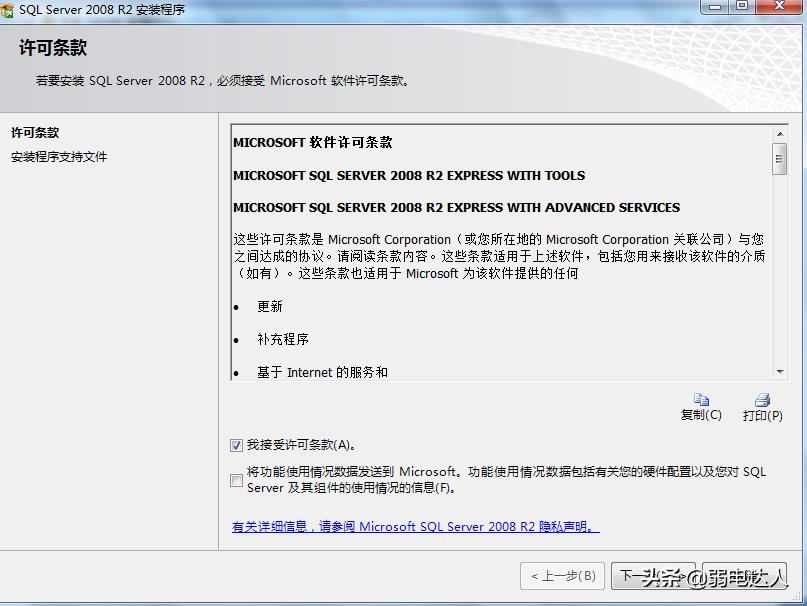
文章插图
4、勾选我接受许可条款(A)点下一步,直到如下界面:
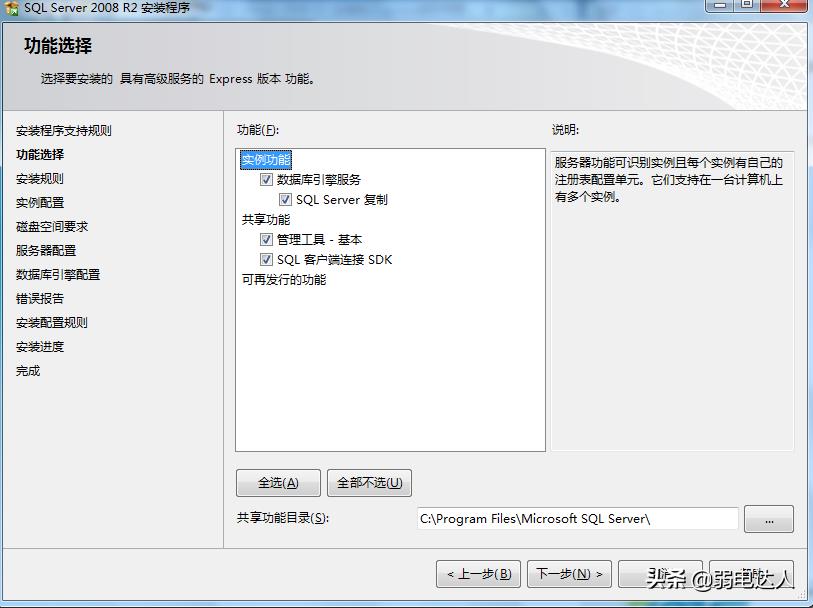
文章插图
5、点击全选点下一步,直到如下界面:
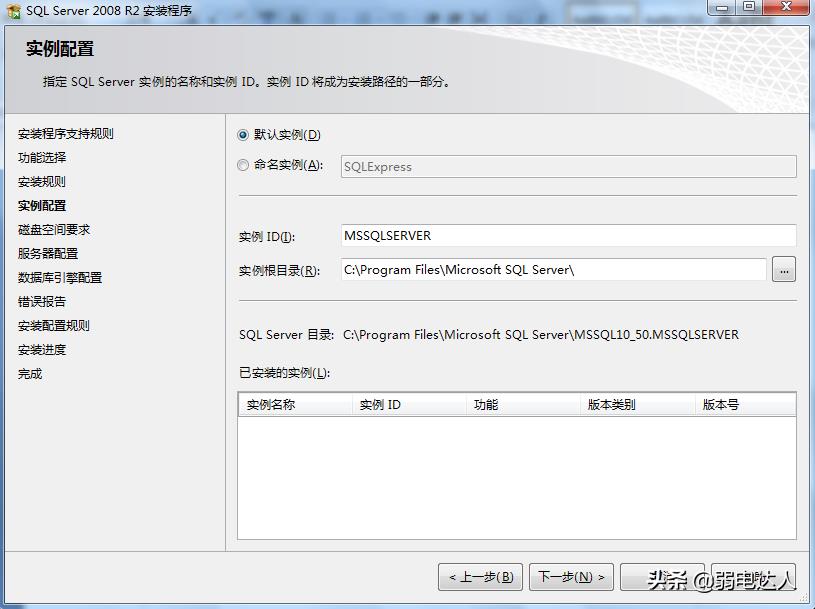
文章插图
6、选择“默认实例”,点下一步,直到如下界面 。
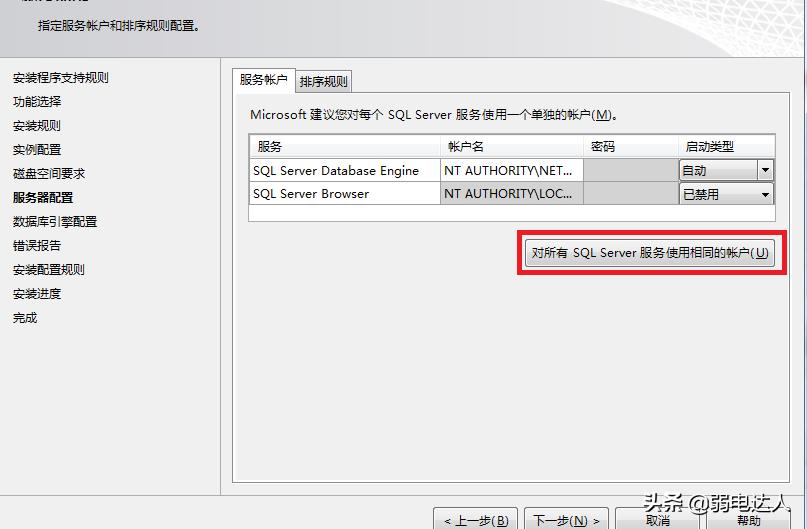
文章插图
7、点”对所有SQL Server服务使用相同的账户”(此步骤非常重要,直接影响SQL安装成败),出现如下界面:
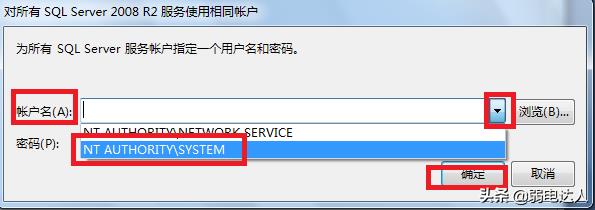
文章插图
下拉菜单选择第二个(NT AUTHORITYSYSTEM ),点确定,直接点下一步,直到如下界面:
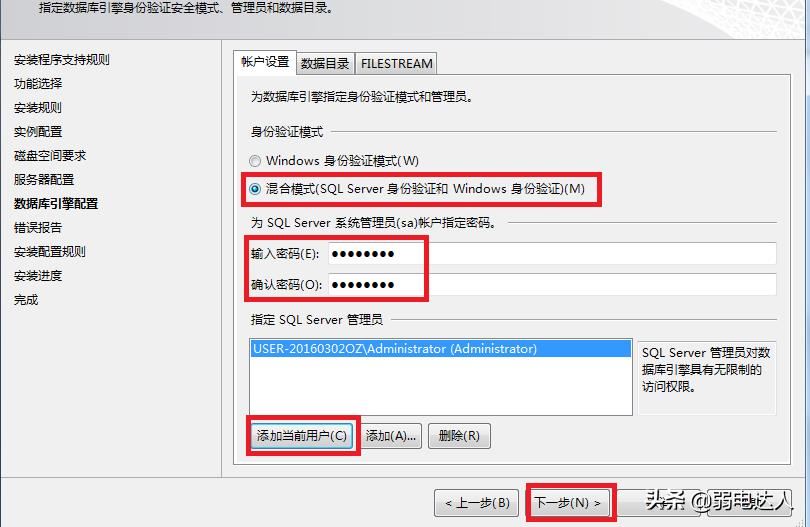
文章插图
8、选择混合模式,输入密码:123,点添加当前用户 , 设置完毕后点下一步,出现如下界面:
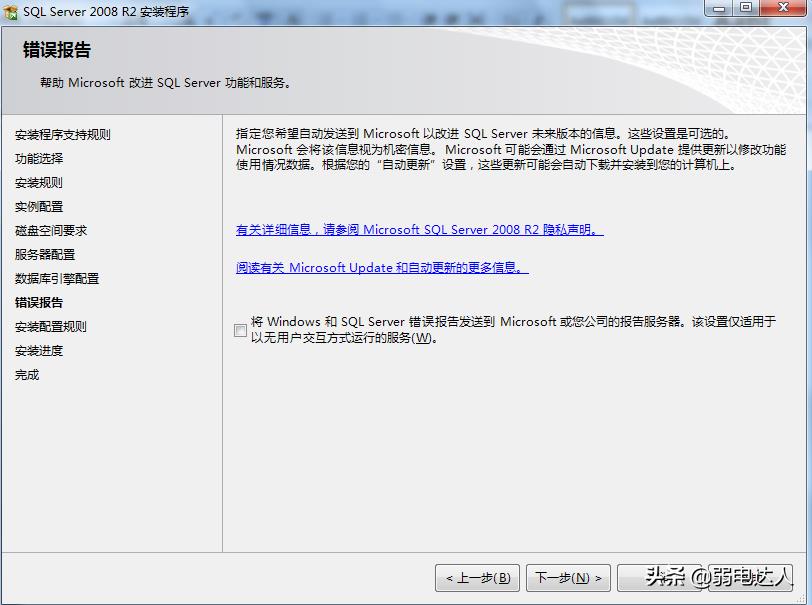
文章插图
9、直接点下一步,如下界面:
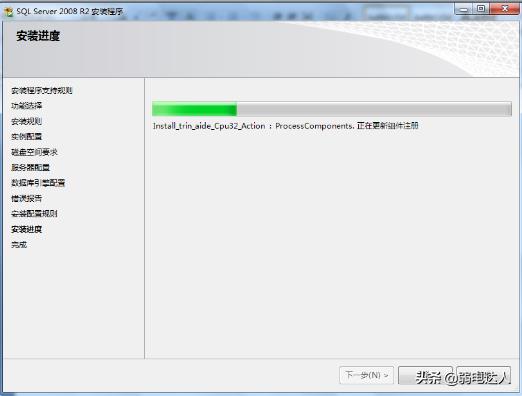
文章插图
耐心等待 , 直到安装完成,如下界面:
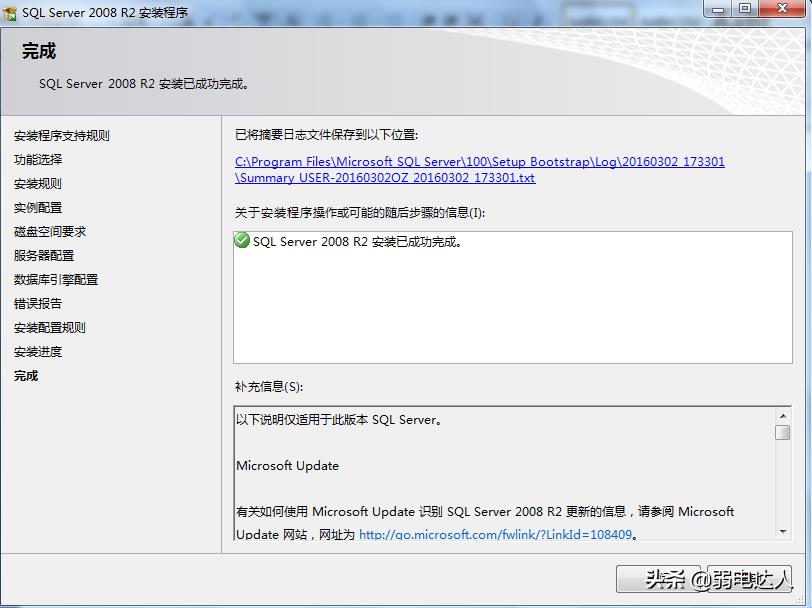
文章插图
10、SQL相关服务启动:
10.1、确认SQL是否正确安装:计算机开始菜单—所有程序—Microsoft SQL Server 2008 R2—SQL Server Management Studio , 界面如下:
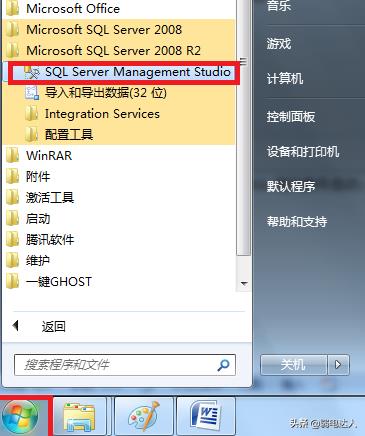
文章插图
弹出界面如下:身份验证(A)下拉选择SQL Server 身份验证,登录名默认:sa,密码:123,勾选记住密码,点连接
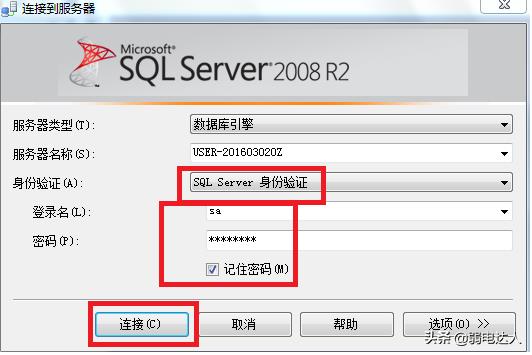
文章插图
能正常连接进去 , 表示SQL正确安装 。
以下操作是服务器远程连接 。
10.2、启用TCP/IP协议 , 否则会影响整个服务器的正常运行 。
找到SQLServer 配置管理器
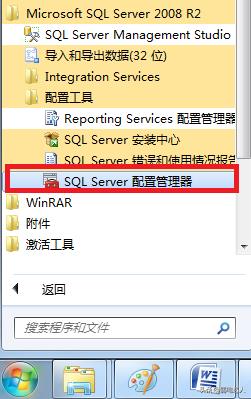
文章插图
点击SQLServer 配置管理器,出现如下界面:
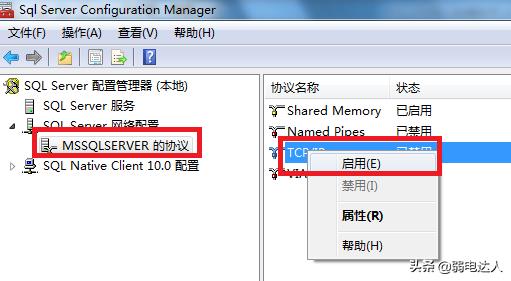
文章插图
对着TCP/IP 右键—启用 。注意设置后需要重新SQL服务 。
【数据库SQL2008安装步骤图文详解 sql2008的安装教程】进入SQL Server Management Studio,对着最上面右键——重新启动 。
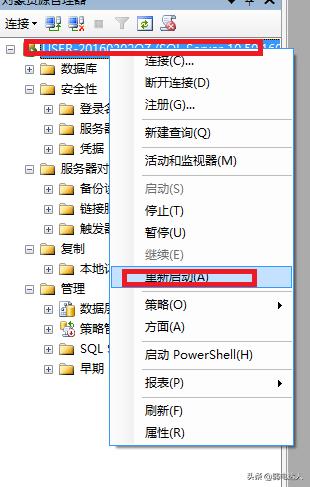
文章插图
重启完成后 , 数据库安装完成 。
- 魔镜4体验手机安装方便 暴风魔镜vr眼镜怎么使用方法
- 安装在电脑桌面上方法 怎样下载软件和安装软件
- 修复Windows更新中的安装错误0x800b010a
- 华硕LAN驱动程序未安装或工作
- Windows无法从USB安装[修复]
- 如何在Chromebook上安装Windows11?
- 由于驱动程序的原因,Windows不会安装在新版本上
- 安装RealtekHD音频驱动程序失败,错误代码-0001
- 应用与手机不兼容无法安装怎么办 不兼容的应用程序怎么处理
- 电脑自带主板驱动怎么安装 主板驱动在哪安装
