什么是小哨兵一键恢复呢?小哨兵一键恢复软件是一款系统备份软件,小哨兵一键恢复软件经过反复的测试以及实践,其性能十分的稳定可靠 。安装有很方便快捷 。要是电脑系统崩溃了又或者是中了病毒的话 , 它将可以一键恢复电脑初始的状态 。
虽然小哨兵一键恢复软件可以帮助电脑备份软件,但小编想应该还是有着绝大部分的朋友是不知道如何使用小哨兵一键恢复这款软件的 。想知道它的使用方法的话 , 那就往下看看小编分享给你的详细教程吧 。
1,搜索“小哨兵一键恢复”,下载后,安装,出现以下界面
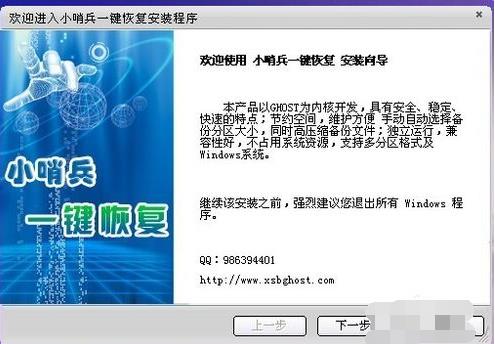
文章插图
一键恢复示例1
2,单击【下一步】后,会出现以下界面,在这个界面你可以转移常用文件夹,如提示所说 , 你的文档,桌面文件是在C盘的,如果你的电脑系统坏掉 , 重装系统后你就找不到你的这些文件了,然而你放到桌面的文件一般是很重要的 。
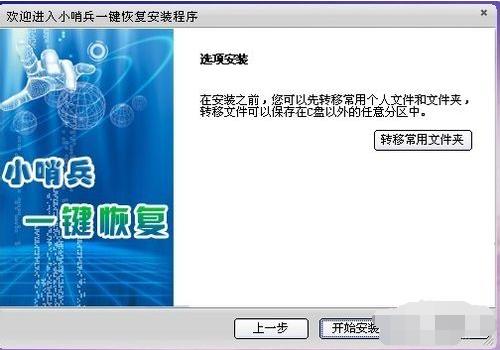
文章插图
小哨兵一键恢复示例2
3,所以,为了防止出现这种情况 , 你应使用【转移常用文件】将桌面文件,我的文档等转移到非系统盘,也就是转到除C盘以外的其他区域 , 但是不要把这些文件转移到移动硬盘 。如图 , 你可以选择你要转移的文件 。
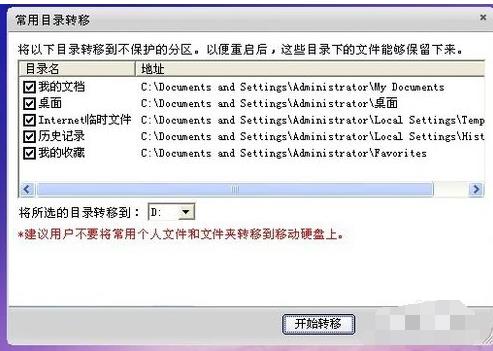
文章插图
小哨兵示例3
4,第一次使用小哨兵的话 , 那么你就需要先执行一键备份,注意你备份的是当前你的电脑的状态(这是你自己选择的,比较好的状态),恢复的前提是备份 。只有执行备份,那个【一键恢复】的按钮才是可选的 。先执行【一键备份】,如有如图所示提示,选择重启 。
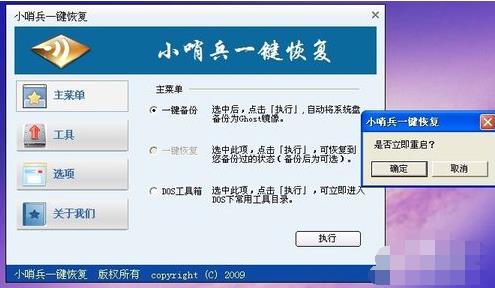
文章插图
一键恢复示例4
5,接下来,电脑重启会进入备份状态,如图所示,10分钟左右就能完成备份 。
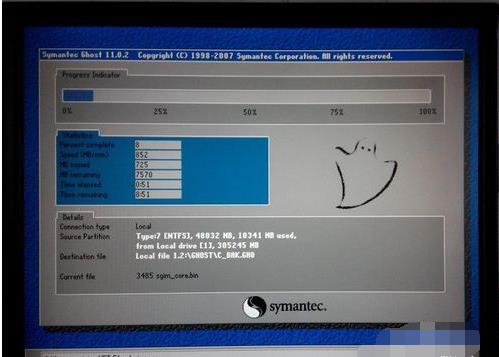
文章插图
小哨兵一键恢复示例5
6 , 完成备份后,电脑会再次启动 , 你会发现启动菜单里多了【小哨兵一键恢复】 。
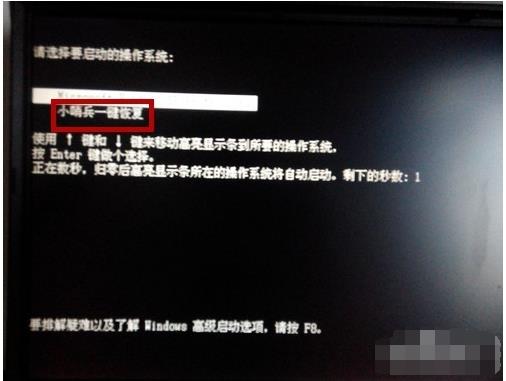
文章插图
【图文详解怎样使用小哨兵一键恢复 小哨兵一键恢复正确使用方法】小哨兵一键恢复示例6
- 怎样做保洁又快又干净 家庭厨房整体如何清洗
- 图文教程佳能扫描仪驱动下载步骤 佳能扫描仪驱动下载官网
- 安装在电脑桌面上方法 怎样下载软件和安装软件
- 怎样将多个视频合并成一个视频 手机视频合并的软件免费
- 怎样发朋友圈纯文字 微信怎么发文字到朋友圈
- 电视机投屏功能在哪里打开 手机怎样投屏到电视上播放
- 手机怎样切换听筒和扬声器 微信的语音听筒模式怎么变扬声器
- 怎样让公式下拉自动计算 excel公式如何快速下拉填充
- 怎样恢复手机计步功能 手机微信运动不计步怎么办
- 一键关闭win7防火墙的方法 电脑怎样关闭防火墙
