今天有个小伙伴私信问了个问题:“在Excel中如何制作多级下拉菜单,并且菜单数据可以自动更新?” 。其实,这个问题也是大家日常工作中经常遇到的问题 , 今天就跟大家分享一下具体实现方法 。
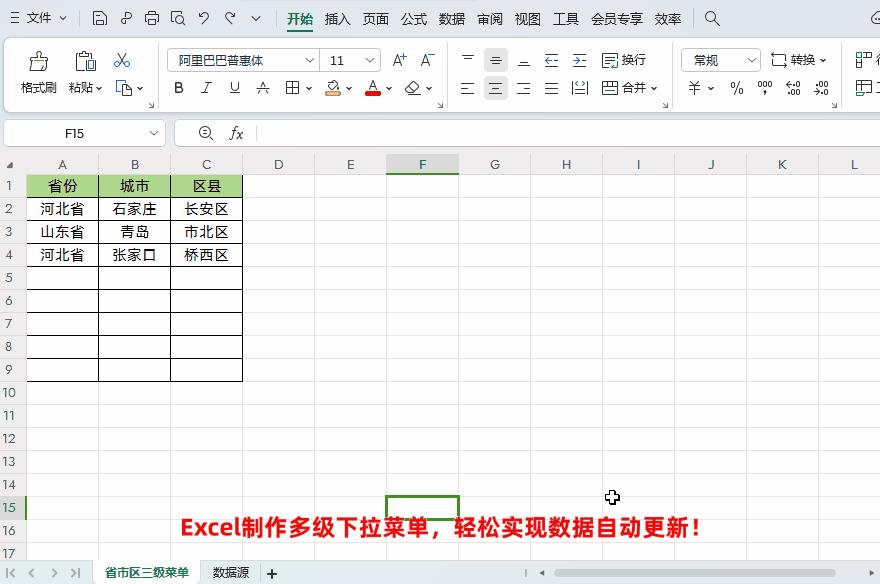
文章插图
操作步骤:
一、制作分级菜单的数据源表格
1、制作固定格式的分级菜单表格
①如下图所示,制作分级菜单的数据表格“第一行”单元格内容必须设置为每列数据的上一级 。比如省份“河北省”是城市“石家庄、张家口、唐山”的上一级 , 城市“石家庄”又是“长安区、桥西区、新华区”这些区县的上一级 。就是数据区域表格第一行必须是下面每列数据的上一级,有几级下拉菜单,就需要根据级别设置几个对应的数据区域,我们这里省份、城市、区县三级,所以需要设置两个数据区域 , 如果我们有四个级别 , 那我们就需要设置三个数据区域 。
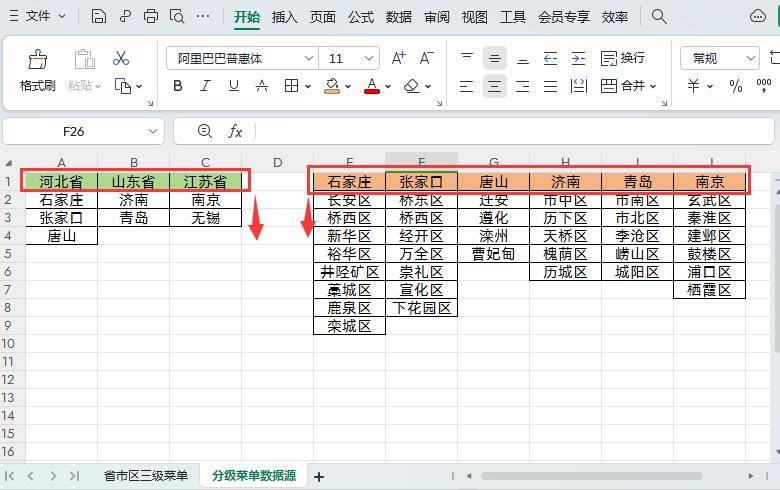
文章插图
2、把每列数据设置成超级表,并且以每列第一行名称命名表名称
选中“河北省”这列数据→通过组合键【Ctrl+T】调出超级表格设置窗口,直接点击确定→然后把左上角的表名称命名为第一个单元格内容即“河北省”→最后点击一下回车键 。(备注:其它列也是用上面同样的方法操作即可 。)
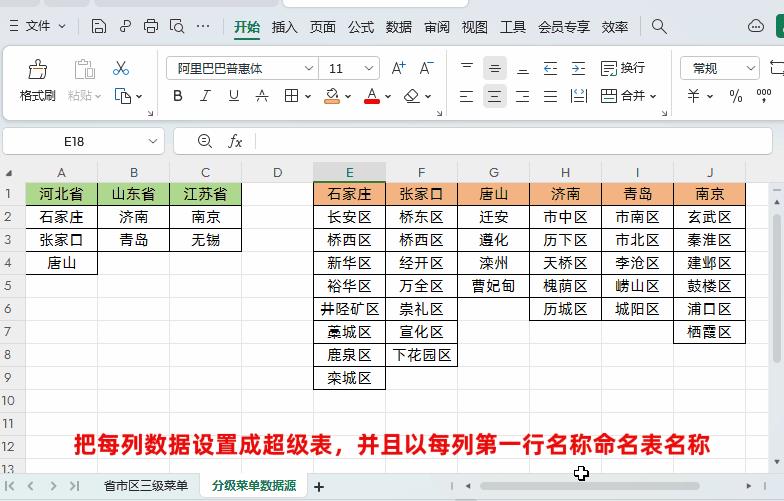
文章插图
二、设置多级下拉菜单
1、设置省份一级菜单
选中“省份”这列数据区域→点击【数据】-【有效性】下拉菜单下的【有效性】→在弹出数据有效性窗口中,有效性条件“允许”选中【序列】 , “来源”选择“分级菜单数据源”工作表中的省份名称区域,如下图所示
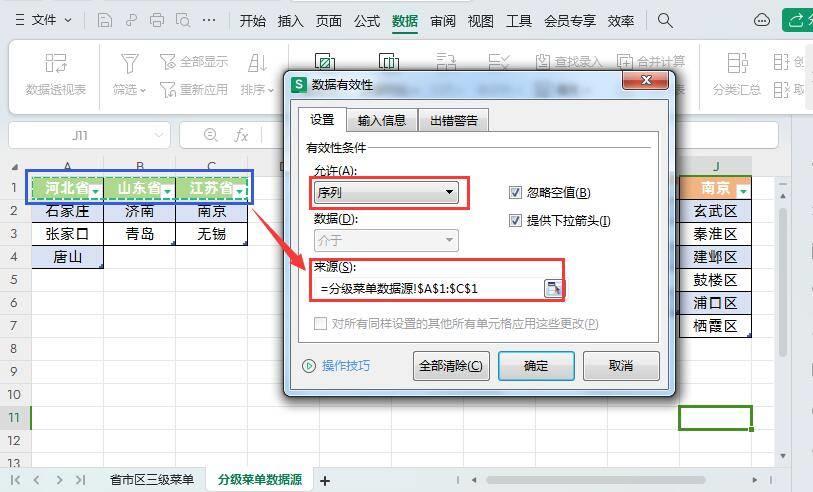
文章插图
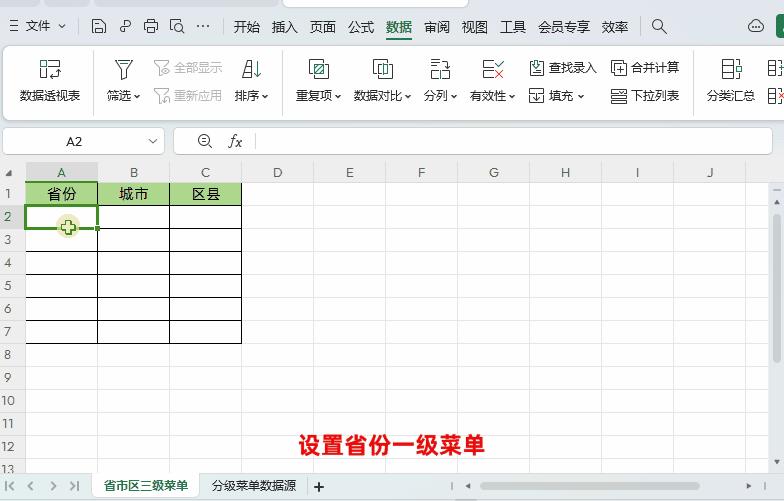
文章插图
2、设置二级城市菜单
首先在“省份”这列第一个单元格先选中一个省份,然后再选中城市这列下面第一个单元格→点击【数据】-【有效性】下拉菜单下的【有效性】→在弹出数据有效性窗口中,有效性条件“允许”选中【序列】 , “来源”中输入公式:=INDIRECT(A2)→最后下拉填充下面的单元格即可,如下图所示
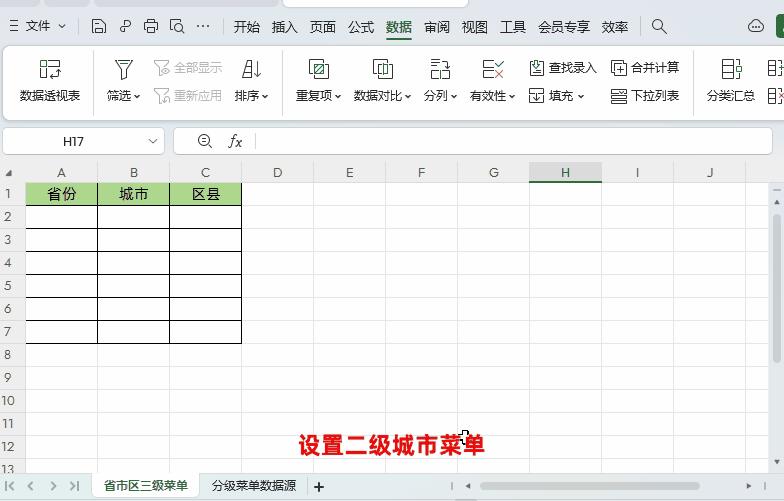
文章插图
解读:
①在设置城市这个二级菜单时,前面的省份名称必须先选中 , 如果不选中的话在设置有效性时会提示错误
②公式=INDIRECT(A2)中的A2就是上一级省份所在单元格
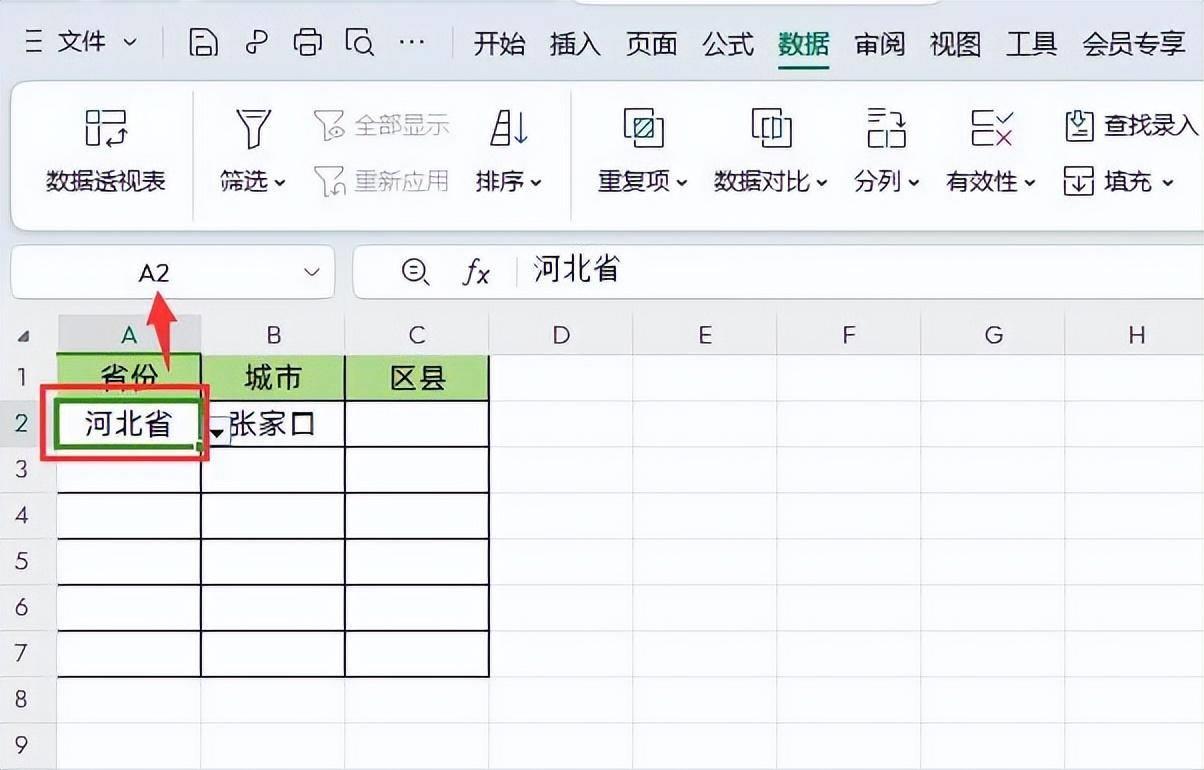
文章插图
3、设置三级区县菜单
同样先在“城市”这列第一个单元格中选中一个城市,然后再选中区县这列下面第一个单元格→点击【数据】-【有效性】下拉菜单下的【有效性】→在弹出数据有效性窗口中,有效性条件“允许”选中【序列】,“来源”中输入公式:=INDIRECT(B2)→最后下拉填充下面的单元格即可,如下图所示
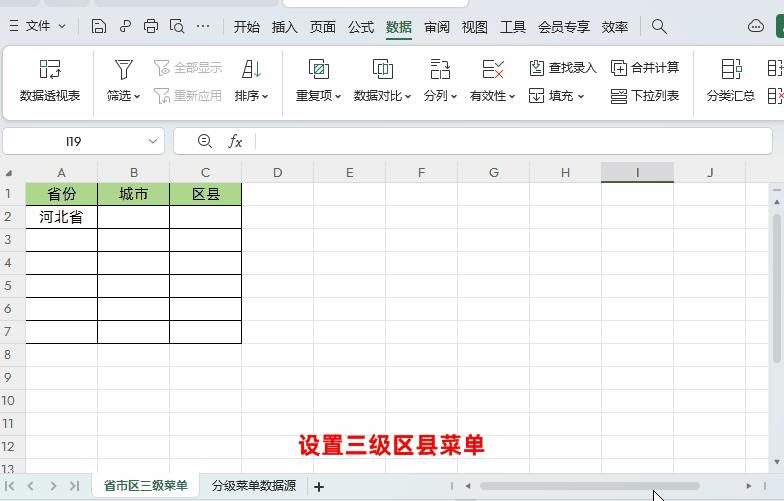
文章插图
解读:
大家会发现设置二级、三级菜单操作步骤基本一样,如果有更多级菜单也是相同的操作方法:
首先选中上一级第一个单元格数据→然后选中本级菜单第一个单元格 , 并且添加数据有效性验证,输入公式=INDIRECT(上一级菜单单元格)→最后下拉填充数据即可 。
三、设置下拉菜单数据更新
因为在“分类菜单数据源”工作表中已经把工作表设置成的超级表格 , 超级表是可以实现动态的扩展区的,所以直接添加数据后 , 下拉菜单会自动更新,如下图所示
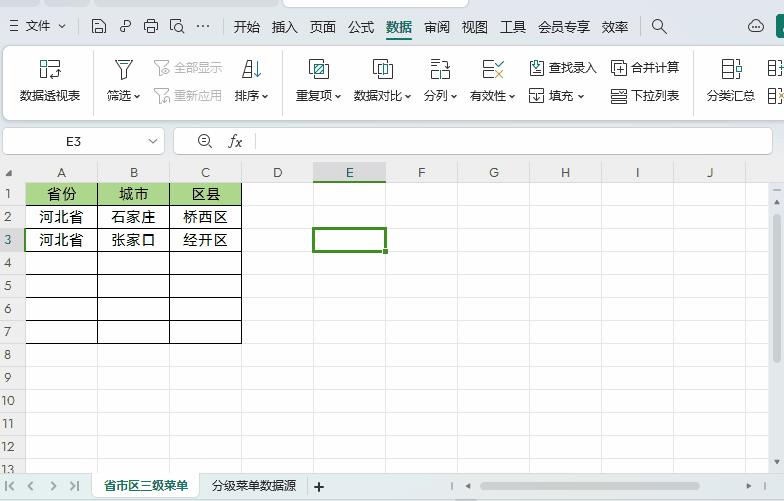
文章插图
特别提醒:
在WPS中多个超级表挨在一起有时无法全部都实现动态的扩展区,如下图所在,在“河北省”和“江苏省”下面就可以实现动态的扩展区,“山东省”下面就不行,如下图所示
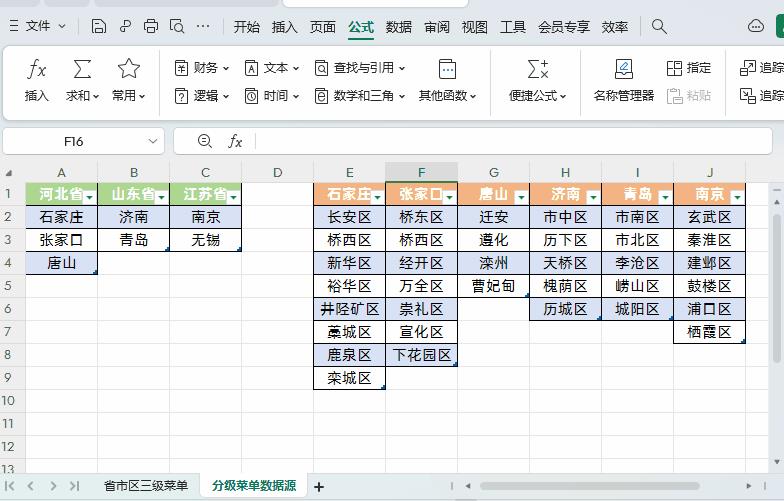
文章插图
遇到这种情况,我们只能对无法实现动态扩展的超级表手动调整“表格大小”,操作方法如下:
首先先添加数据→选中超级表任意单元格→点击【表格工具】-点击【调整表格大小】→重新选择超级表区域即可,如下图所示
【怎样让公式下拉自动计算 excel公式如何快速下拉填充】
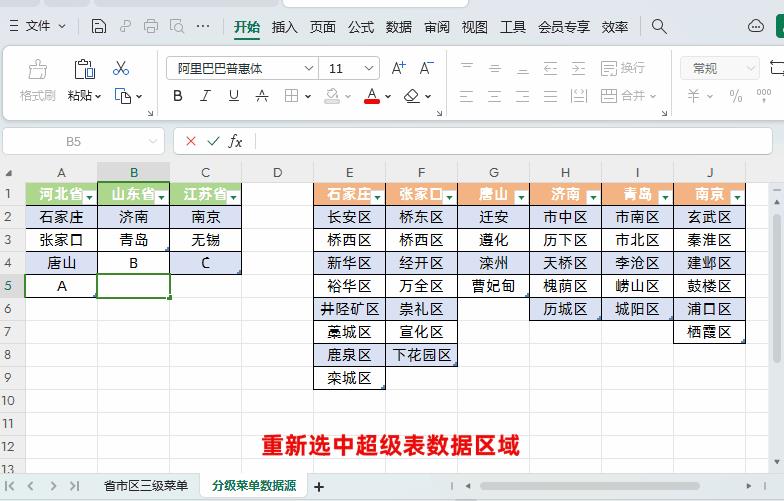
文章插图
- 如何让豆浆打出来更香 豆浆怎么做又浓又香
- 判断三角函数值的正负口诀 三角函数公式口诀表图
- wps公式工具怎么调出来 wps公式编辑器怎么使用
- 怎样恢复手机计步功能 手机微信运动不计步怎么办
- 一键关闭win7防火墙的方法 电脑怎样关闭防火墙
- 怎么把整集电视剧下载到本地 怎样下载电视剧免费观看
- 怎样彻底删除聊天记录防止恢复 电脑如何删除qq聊天记录
- 电脑屏太亮了怎样调暗 快速调节电脑亮度的方法
- 怎样设置制表位 word里的制表位怎么用
- qq个人资料怎么隐藏号码 怎么隐藏qq号码让别人看不到
