TKRgFtXp64.sys 是一个驱动程序文件,引用了 Tachyon 注册表过滤器驱动程序(XP 更高版本),此文件的损坏可能会触发相关的蓝屏错误 。过时的驱动程序、恶意软件威胁以及系统文件与第三方程序的冲突也可能导致此 BSOD 。失败原因:系统崩溃后,TKRgFtXp64.sys 可能会出现Registry_Filter_Driver_Exception。幸运的是,有些方法可以解决这个问题,所以不用担心 。
失败原因:TKRgFtXp64.sys解决方案主要包括更新驱动程序、删除第三方软件和扫描恶意软件 。此外 , 您可能需要修复损坏或丢失的系统文件、在干净启动状态下重新启动或重新安装 Windows 以解决问题 。
TKrgFtxp64.sys 蓝屏错误以下是修复 Windows 11/10 中的 TKrgFtxp64.sys 蓝屏错误的方法:
安装待处理的 Windows 更新由于该错误与注册表过滤驱动程序异常有关 , 因此意味着驱动程序无法管理该异常 。Windows 更新可以更新 OEM 和内置驱动程序,使其足够高效地处理异常 。因此,安装待处理的更新:
- 单击“搜索”并输入“更新” 。
- 按Enter键启动“Windows 更新”设置 。
- 转到右侧面板并单击检查更新 。
- 让系统扫描并下载待处理的文件 。
- 完成后,单击立即重新启动 。
- 按Windows和X,然后选择设备管理器 。
- 双击列表中的设备展开它们 , 并在驱动程序前面找到黄色感叹号 。
- 如果任何驱动程序有该标记,请右键单击它并选择更新驱动程序 。
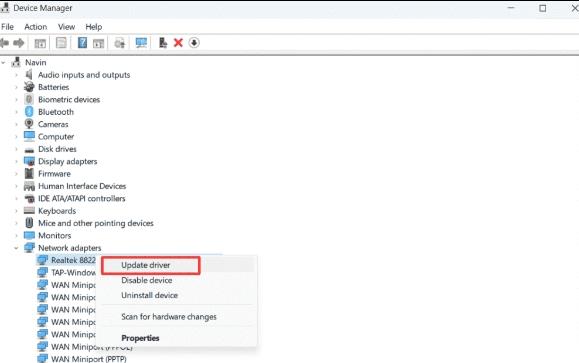
文章插图
- 如果找到多个设备,请对另一台设备重复此操作 。
- 重新启动计算机并检查错误是否已修复 。
- 单击 Windows搜索并输入cmd.exe 。
- 这将在结果中显示命令提示符;选择以管理员身份运行 。
- 键入
SFC /SCANNOW并按“Enter”键执行命令 。 - 留一点时间 , 让流程 100% 完成 。
- 重新启动系统并查看错误是否已解决 , 否则再次以管理员身份启动命令提示符 。
- 一旦出现,依次运行以下几行:
DISM /Online /Cleanup-Image /CheckHealthDISM /Online /Cleanup-Image /ScanHealthDISM /Online /Cleanup-Image /RestoreHealth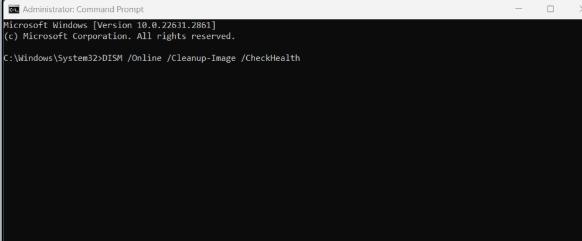
文章插图
- 最后,再次重新启动设备并确认错误不再出现 。
- 按Windows和R,然后输入appwiz.cpl 。
- 按“Enter”键 , 然后出现“程序和功能”窗口 。
- 进入窗口后,找到第三方程序和防病毒程序 。
- 右键单击其中一个并选择“卸载” 。
- 按照屏幕上的说明进行操作 。
- 最后只需删除它们并重新启动电脑即可 。
- 单击“开始”并选择“设置” 。
- 选择隐私和安全 。
- 导航到右侧并单击“Windows 安全” 。
- 然后,选择病毒和威胁防护 。
- 在新窗口中,单击“扫描选项” 。
- 勾选“全盘扫描”选项 。
- 单击立即扫描按钮 。
- 扫描完成后 , 您将收到一条通知,指示后续步骤;仔细跟随他们 。
- 重新启动系统 。
- 按Win + S 。
- 输入msconfig并按Enter 。
- 在“系统确认”窗口中 , 切换到“服务”选项卡 。
- 选中隐藏所有 Microsoft 服务之前的框 。
- 单击全部禁用 。
- 然后转到启动选项卡 。
- 然后 , 单击“打开任务管理器” 。
- 这将启动该工具;右键单击每个项目并选择“禁用” 。
- 关闭任务管理器并返回系统配置 。单击“应用”和“确定” 。
- 在确认框中,单击“重新启动” 。
- 单击搜索 , 输入rstrui并按“Enter” 。
- 在“系统还原”窗口中 , 选中“选择其他还原点”单选按钮,然后单击“下一步” 。
- 突出显示未发生 TKrgFtxp64.sys 蓝屏错误的日期和时间 。
- 单击“下一步”,然后单击“完成” 。
- 在警告对话框中选择“是”。
- 导航到官方下载网站,然后单击“创建 Windows 11 安装介质”部分中的“立即下载”按钮 。
- 双击安装程序并按照屏幕上的说明进行操作,直至安装系统 。
- 修复Windows11/10中无法创建新分区错误0x93e12290
- Apple CarPlay无法在iPhone上运行?13种修复方法!
- iOS17签入功能在iPhone上无法使用?8种修复方法
- 如何修复Windows截图工具的录制停止错误?
- 修复Google Chrome右键菜单中缺少翻译为英语的问题
- 修复EA桌面登录错误代码10005Windows11、10
- 修复Win11、10中的tcpip.sysDriver_Irql_Not_Less_or_Equal错误
- 修复Win11/10中的pshed.dll Whea不可纠正错误BSOD
- 修复Windows11或10中的WaaSMedicService问题
- 我心中的太阳作文800字 我心中的太阳作文
