嘿!安装 Windows 10 或 11 时遇到“我们无法创建新分区错误 0x93e12290”的问题?不用担心——这是一个常见的问题 , 我们已经为您提供了一些快速解决方案 。这个讨厌的错误通常是由于可引导 USB 创建时出现问题而出现的,缺少必要的文件,导致安装过程变得混乱 。仔细检查 USB – 确保其插入正确 。
【修复Windows11/10中无法创建新分区错误0x93e12290】但等等,还有更多 。有时,这一切都与驱动器格式有关 – 不匹配可能是分区错误背后的罪魁祸首 。在开始安装之前,请确保您的驱动器已正确格式化 。哦,还要小心那些烦人的外围设备!对于某些人来说 , 这是一个引起骚动的联网设备 。因此 , 拔掉不必要的额外设备,您就可以顺利地完成该安装 。
错误0x93e12290我们无法在Windows11、10中创建新分区
以下是修复 Windows 11/10 中“我们无法创建新分区 [错误:0x93e12290]”的方法:
移除外部外围设备出现此问题的原因可能是某些设备连接了您的 PC 或笔记本电脑,即外部 HDD、SSD、USB 拇指驱动器或 SD 卡等外围设备 。
只需将它们移除一会儿即可 。如果您的设置涉及加载了操作系统安装文件的 USB 驱动器 , 请仅重新连接可启动 USB 。
注意:此方法涉及删除所选硬盘驱动器上的所有文件 。建议用户备份现有文件 。在开始此过程之前,请仔细检查是否没有额外的 SD 卡连接到您的电脑 。
使用Diskpart进行分区格式化在某些情况下,解决我们无法创建新分区 [错误:0x93e12290] 问题可能需要采取进一步的步骤 。通常 , 必须选择包含 Windows 安装程序和启动数据的分区作为主分区,然后执行 Diskpart 在 Windows 环境中轻松执行的过程 。
因此,请仔细按照有关启动和运行 Diskpart 命令的分步教程的说明来解决此问题:
- 使用可启动 USB/DVD 启动Windows 11 或 10 安装程序 。
- 如果遇到分区错误 , 请单击“修复” 。
- 选择高级工具 。
- 之后选择命令提示符(Shift+f10) 。
- 在命令提示符中,键入
diskpart。
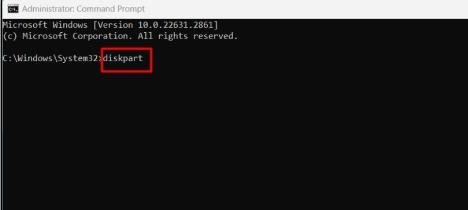
文章插图
- 输入
list disk以查看连接的驱动器 。
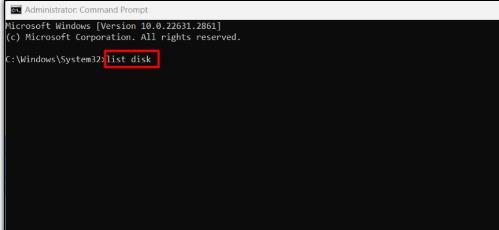
文章插图
- 识别您的驱动器号,然后输入
select disk 0。 - 输入提供的命令并在每个命令后按Enter:
disk 0 cleandisk 0 create partition primarydisk 0 activedisk 0 format fs=ntfs quickdisk 0 assign- 键入exit以关闭命令提示符 。
- 重新启动安装过程 。
- 输入
list disk。 - 找到您的硬盘驱动器并选择
disk 0(将 0 替换为您的驱动器编号) 。 - 输入
list partition。 - 找到所需的分区并选择
partition 1(将 1 替换为您的分区编号) 。 - 输入
active。 - 键入
exit,然后按Enter 键关闭命令提示符 。
- 关闭计算机电源,然后再打开 。
- 输入 BIOS 输入键(例如,F12、F10、F1、F2、Del、Esc 或 CTRL + ALT + ESC) 。
- 使用键盘上的箭头,在启动设备菜单中选择连接的 USB 驱动器 。
- 按Enter 键继续安装过程 。
- Apple CarPlay无法在iPhone上运行?13种修复方法!
- iOS17签入功能在iPhone上无法使用?8种修复方法
- 库里连续三分球记录 库里连续三分命中纪录终结
- 如何修复Windows截图工具的录制停止错误?
- 装修材料价格清单大全图片 装修材料价格清单大全
- 如何在 Mozilla Firefox 中进行滚动屏幕截图?
- 厨房墙面怎么装修好看 厨房墙面怎么装修
- 修复Google Chrome右键菜单中缺少翻译为英语的问题
- 修复EA桌面登录错误代码10005Windows11、10
- 修复Win11、10中的tcpip.sysDriver_Irql_Not_Less_or_Equal错误
