如何在 Mozilla Firefox 中进行滚动屏幕截图?
【如何在 Mozilla Firefox 中进行滚动屏幕截图?】您是否经常使用 Windows 笔记本电脑或计算机截取屏幕截图?如果是这样,您将很难捕获充满可视屏幕的文档或完整网页 。这就是滚动屏幕截图的便利之处!滚动屏幕截图(也称为全页屏幕截图)允许您捕获整个网页,即使它超出了浏览器窗口的可见区域 。此功能对于捕获冗长的文章、详细的网页布局和社交媒体源特别有用 。
Mozilla Firefox 是最流行的网络浏览器之一,提供了多种拍摄滚动屏幕截图的方法,以满足不同的用户偏好和技能水平 。无论您是经验丰富的技术高手还是普通的互联网用户,Firefox 扩展或内置功能都可以帮助您轻松捕获整个网页 。
掌握在 Mozilla Firefox 中滚动屏幕截图的艺术
在某些情况下,捕获超出可见屏幕的整个内容或网页变得至关重要 。然而,当内容超出屏幕尺寸时,挑战就出现了 。这种必要性促使了滚动屏幕截图的发展 , 使用户能够在一张图像中捕获整个文档或网页 。那么,问题来了——如何在 Firefox 中捕获滚动屏幕截图,这个过程有快捷方式吗?让我们深入研究一下细节 。
如何在 Mozilla Firefox 中进行滚动屏幕截图?方法一:使用Firefox内置功能与Google Chrome缺乏直接捕获屏幕截图的功能不同,Firefox 为用户提供了便捷的解决方案 。请按照以下步骤充分利用此功能 –
- 导航到您想要在屏幕截图中捕获的网站 。
- 右键单击网页的空白区域即可启动屏幕截图过程 。从上下文菜单中,选择截取屏幕截图 。或者 , 使用键盘快捷键Ctrl + Shift + S简化该过程 。
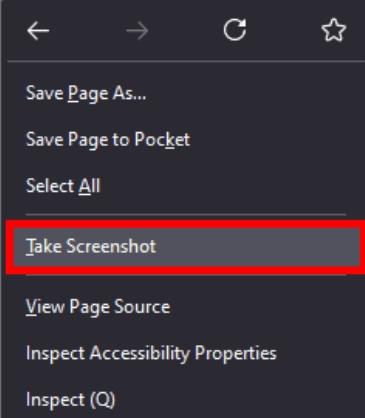
文章插图
- 选择位于屏幕右上角的保存整页 。
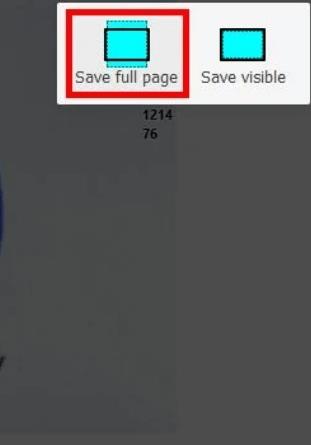
文章插图
- 单击右上角的“下载”完成该过程 。
- 导航到您想要在屏幕截图中捕获的网站 。
- 按F12 键打开Web 开发人员工具来启动该过程 。然后,按F1访问
- 滚动浏览选项,并确保选中标有“可用工具箱按钮”的部分下的“截取整个页面的屏幕截图” 。

文章插图
- 在 Web 开发人员工具中,找到并点击右上角的相机图标 。此操作会触发全页/滚动屏幕截图的捕获,然后该屏幕截图将自动保存在您的默认下载文件夹中以便于访问 。
- 使用“开始”菜单启动 TweakShot 屏幕捕获 。
- 打开 Firefox 并导航到您想要在屏幕截图中捕获的网站 。
- 导航到TweakShot 屏幕捕获工具中的“捕获滚动窗口”图标,然后单击它以启动滚动屏幕截图过程 。
- 选择您想要捕获的 Firefox 网页上的特定区域,单击后,观察网页开始滚动,捕获所选区域的整个长度 。
- 捕获滚动??屏幕截图后,它将出现在 TweakShot 提供的编辑工具中的屏幕上 。利用可用的编辑工具来增强您的屏幕截图 。
捕获整个网页 – Mozilla Firefox 中滚动屏幕截图的艺术在 Mozilla Firefox 中进行滚动屏幕截图是一个简单的过程 。无论您喜欢简单的内置工具还是 TweakShot Screen Capture 的高级功能,总有一种方法可以满足您的需求 。借助这些技术,您可以轻松捕捉任何网页的全部精髓,确保任何细节都不会被忽视 。无论您选择哪种方法,您都能够轻松高效地捕获整个网页 。
- 如何下载适用于Windows的MTK USB驱动程序?
- 如何从计算机上的视频拍摄照片和屏幕截图?
- Windows保护打印模式,它如何提高您的打印质量和安全性
- iPhone如何设置来电动画 苹果手机怎么设置动画来电
- 娃娃证怎么办理流程 如何办理娃娃证
- 快手直播怎么斗地主 快手如何直播斗地主
- 公司倒闭债务如何处理 企业破产债务怎么办
- 自由泳打腿口诀如何换气 自由泳如何打腿 口诀
- 台州工伤鉴定流程 台州工伤后如何申请劳动能力鉴定
- 如何直接导入自己引用的参考文献 如何直接导入自己引用的参考文献中
