在日常工作和学习中,我们经常会使用到Word文档来保存和编辑重要的文件 。为了保护这些文件的安全性 , 我们可以给Word文档添加密码保护 。通过设置密码保护,我们可以防止他人随意打开、查看或修改我们的文件 。下面,就让我来为你介绍如何给Word文档添加密码保护 。
步骤一:打开Word文档
【如何给一段文字加密 word文档加密如何设置】首先,我们需要打开要添加密码保护的Word文档 。可以通过双击文档文件,或者在Word软件中点击“文件”菜单,选择“打开”来打开文档 。
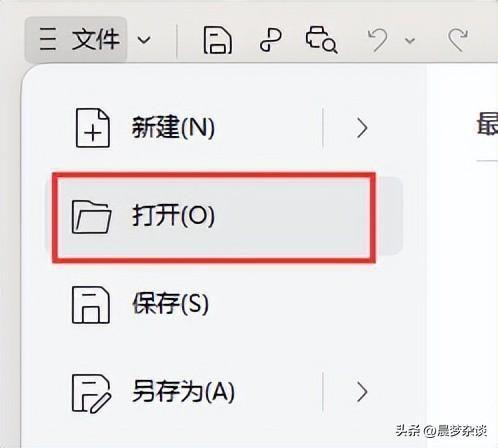
文章插图
步骤二:进入文档保护选项
在打开的Word文档中 , 点击菜单栏中的“文件”选项 , 然后选择“文档加密”选项卡 。在“文档加密”选项卡中,我们可以看到一个“文档加密”区域,其中包含了各种文档保护选项 。
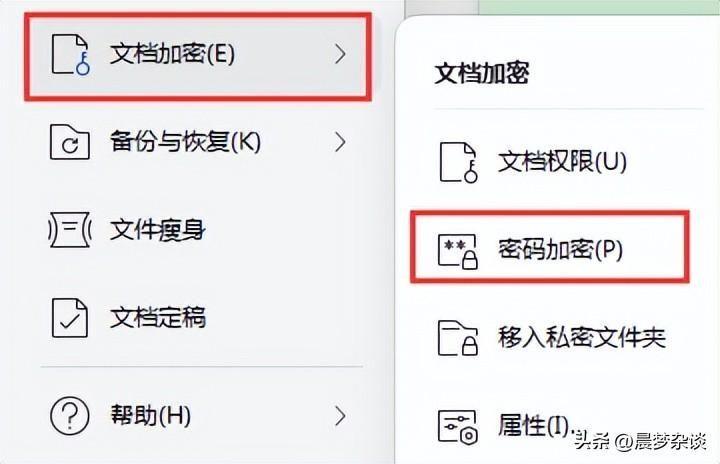
文章插图
步骤三:选择密码保护
在“文档加密”区域中,我们可以看到一个“密码加密”选项,点击该选项 。在弹出的对话框中,我们可以选择两种不同的密码保护方式:打开权限和编辑权限 。
打开权限:设置了打开密码的文档,在打开时需要输入正确的密码才能查看文档内容 。
编辑权限:设置了修改密码的文档,在打开时需要输入正确的密码才能修改文档内容 。
步骤四:设置密码
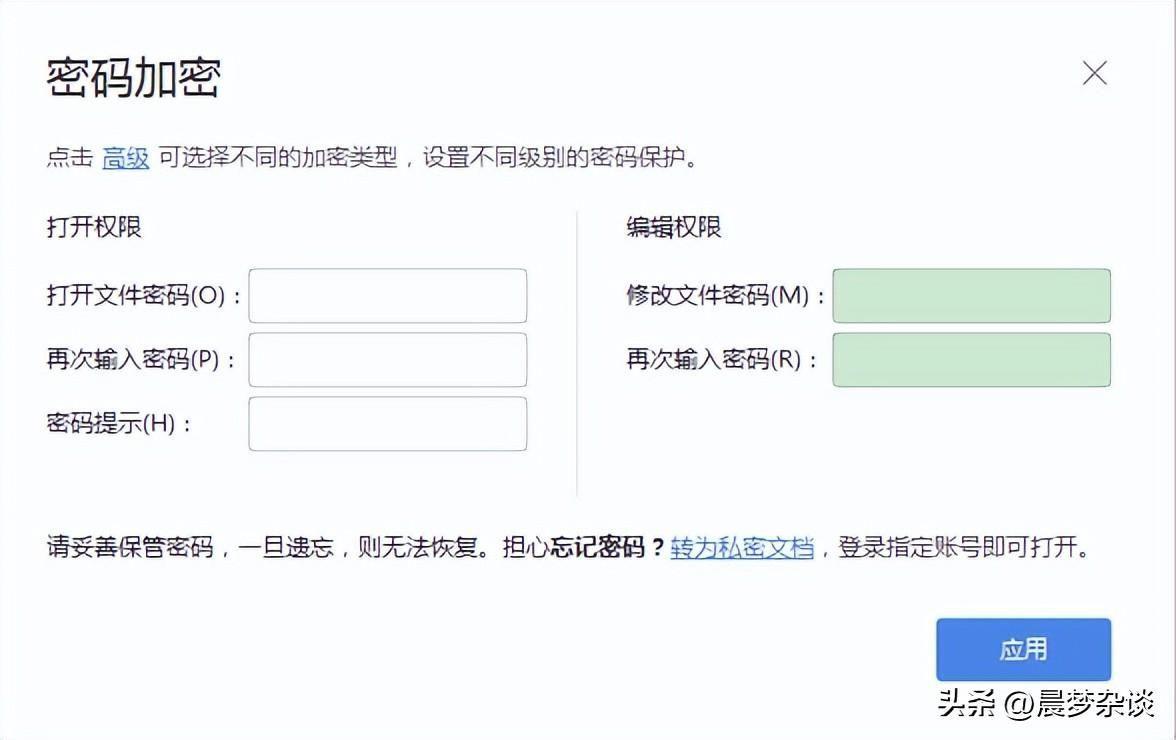
文章插图
根据需要,选择要设置的密码类型,然后在相应的输入框中输入密码 。请确保密码的安全性,使用复杂的组合包括字符、数字和符号,不要使用容易被猜到的密码 。
步骤五:保存设置
在设置密码后,点击“应用”按钮保存设置 。
步骤六:测试密码保护
保存设置后,关闭并重新打开Word文档 。在打开文档时,系统会提示我们输入密码 。输入正确的密码后 , 我们可以正常查看或修改文档内容 。如果输入的密码错误,系统将不允许我们进行相关操作 。
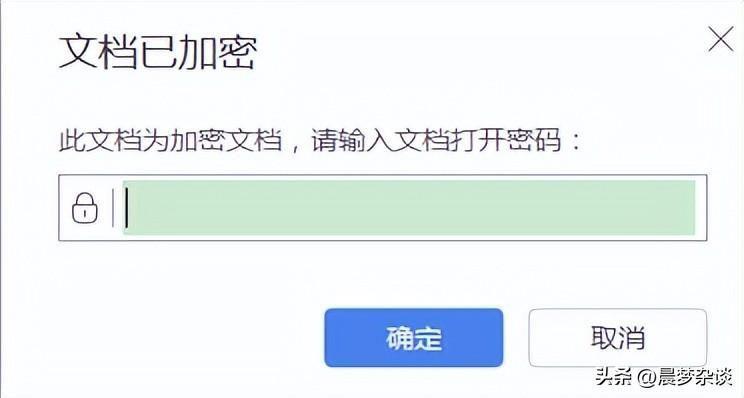
文章插图
通过给Word文档添加密码保护,我们可以有效地保护文件的安全性 , 防止他人随意打开、查看或修改我们的文档 。这种方法简单易行,适用于各种版本的Word软件 。所以,赶快为你的Word文档添加密码保护吧,保护你的文件安全!
- 爱普生l3115怎么连接手机 爱普生L3158怎么连手机
- 如何直接输入号码查询话费 手机话费余额查询的方法
- 廊坊新生儿医保如何办理 廊坊儿童医保怎么办
- 华为手机如何开启NFC开关设置 华为手机NFC功能在哪开启
- 如何使用高级筛选功能筛选数据 excel高级筛选怎么操作
- 路由器子网掩码(默认网关如何设置 IP地址怎么设置才能上网)
- ps如何把两张照片无缝合成一张 ps怎么拼图合成图片
- 如何让网页字体适应屏幕尺寸 360浏览器字体变小了怎么调回去
- 个人取得的咨询顾问费如何纳税 个人取得的咨询顾问费如何纳税申报
- 挑选摄像机需要注意哪些参数 如何选购家用摄像机设备
