
文章插图
怎样将两张照片融合到一起呢?有没有简单方法?有的 。来吧,我教你,3步搞定 。
假设,我们想去瑞士玩,到实际没时间去玩,但是我们可以用PS帮我们实现去那里玩的照片合成 。我们需要先准备好人物和景色的照片,然后就可以操作了 。
第一大步骤,【Ctrl+T】调整图片大小和位置 。
(1)在Photoshop软件中 , 我们打开一张风景照片,用【Ctrl+L】调整色阶,将照片稍微优化一下 。

文章插图
(2)同样 , 我们把一张人物的照片,【置入】到PS中 。

文章插图
(3)我们按【Ctrl+T】调整照片的位置和大小 。
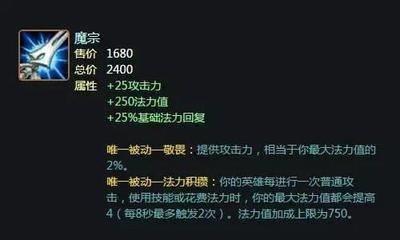
文章插图
第二大步骤,添加【图层蒙版】用虚化画笔涂抹不需要的地方,使图片边缘变得融合 。
(4)我们给人物照片建立【图层蒙版】,选择黑色画笔,涂抹不需要的地方 。

文章插图
(5)我们进一步按【Ctrl+T】自由变换 , 右击选择水平翻转,调整照片的位置和大小 。
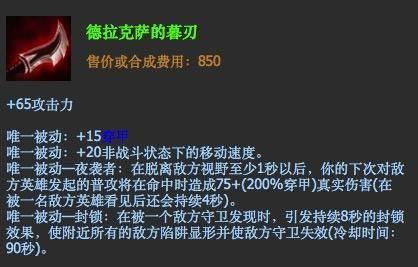
文章插图
第三大步骤,建立【调整图层】,让两张图片的颜色统一,看起来更协调 。
(6)我们通过【调整图层】中的【色彩平衡】调整两张照片的颜色,使其更协调 。

文章插图
(7)最后 , 还可以进一步加上文字等设计,照片就调整完成了 。
【ps如何把两张照片无缝合成一张 ps怎么拼图合成图片】

文章插图
- 如何让网页字体适应屏幕尺寸 360浏览器字体变小了怎么调回去
- 个人取得的咨询顾问费如何纳税 个人取得的咨询顾问费如何纳税申报
- 挑选摄像机需要注意哪些参数 如何选购家用摄像机设备
- 如何彻底粉碎电脑文件 粉碎电脑文件的软件有哪些
- 幻灯片自带的音乐怎么关闭 ppt如何取消全程背景音乐播放
- nb后缀的文件如何打开 nh文件格式用什么打开
- windows7如何调出1920分辨率 电脑分辨率怎么调不过来了
- 如何更改win10电脑硬盘图标 电脑硬盘图标变了怎么恢复
- 如何拌羊肉胡萝卜饺子馅 如何拌羊肉胡萝卜饺子馅好吃
- 带皮驴肉做法大全 带皮驴肉做法
