Windows 10/11 内置的磁盘清理工具是一个非常有效的工具 , 可以帮助你释放磁盘空间 , 让你的电脑运行更加流畅 。
1. 打开磁盘清理工具点击开始,或在任务栏的搜索框中输入“磁盘清理” , 然后在搜索结果中选择“磁盘清理”应用 。
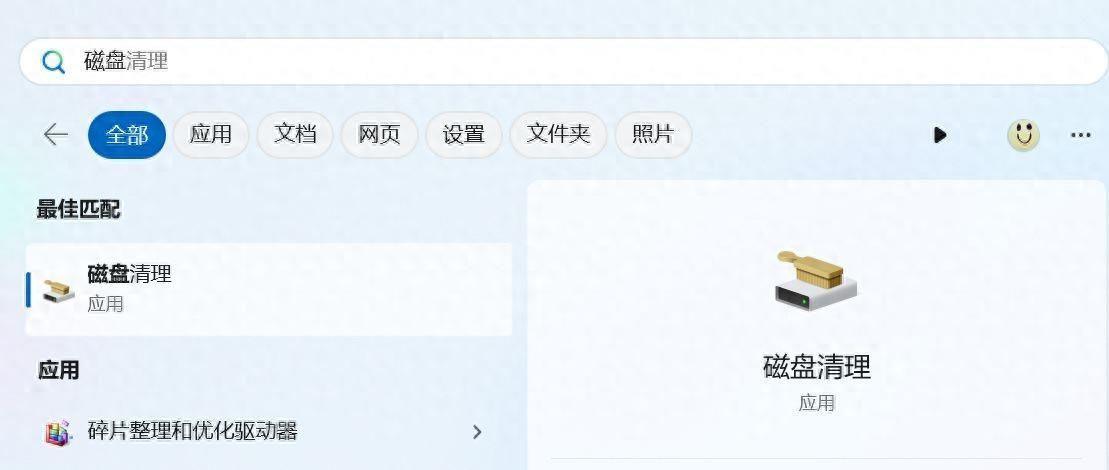
文章插图
选择你想要清理的驱动器 , 通常是 C: 驱动器 。
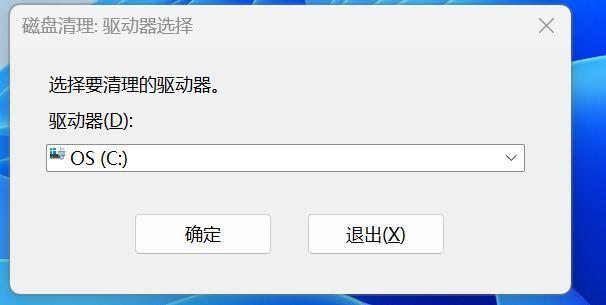
文章插图
磁盘清理工具将开始计算可以释放的空间量 。
2. 选择清理文件类型在磁盘清理对话框中,查看不同文件类型旁边的可释放空间 。
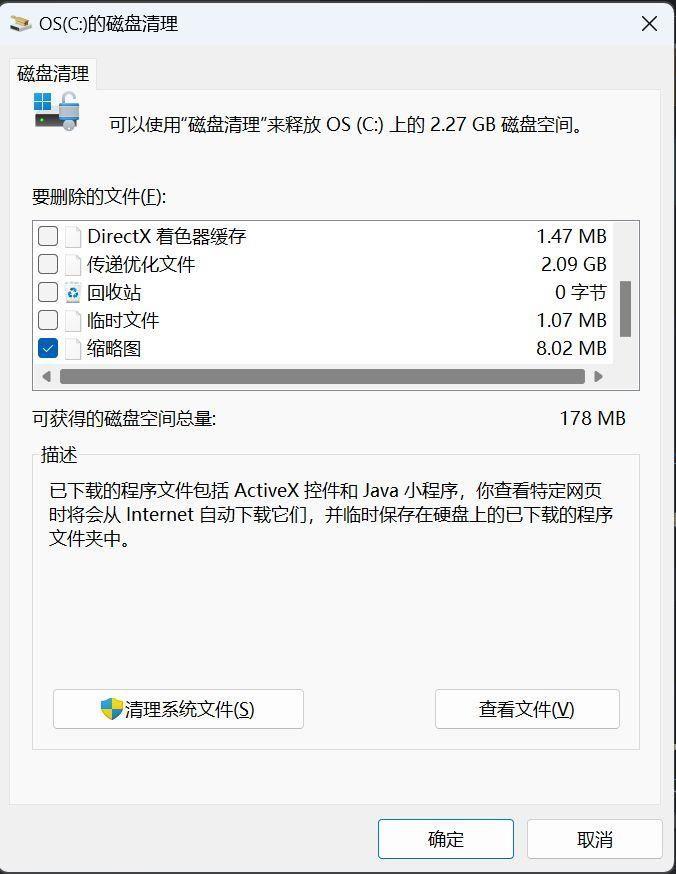
文章插图
选择你想要删除的文件类型 。通常包括临时文件、系统缓存、网络缓存等,选中后点击确认即可清除 。
3. 清理系统文件为了深度清理,可以点击“清理系统文件”按钮 。系统可能会再次询问你选择驱动器,如果是 , 请选择 C: 驱动器 。
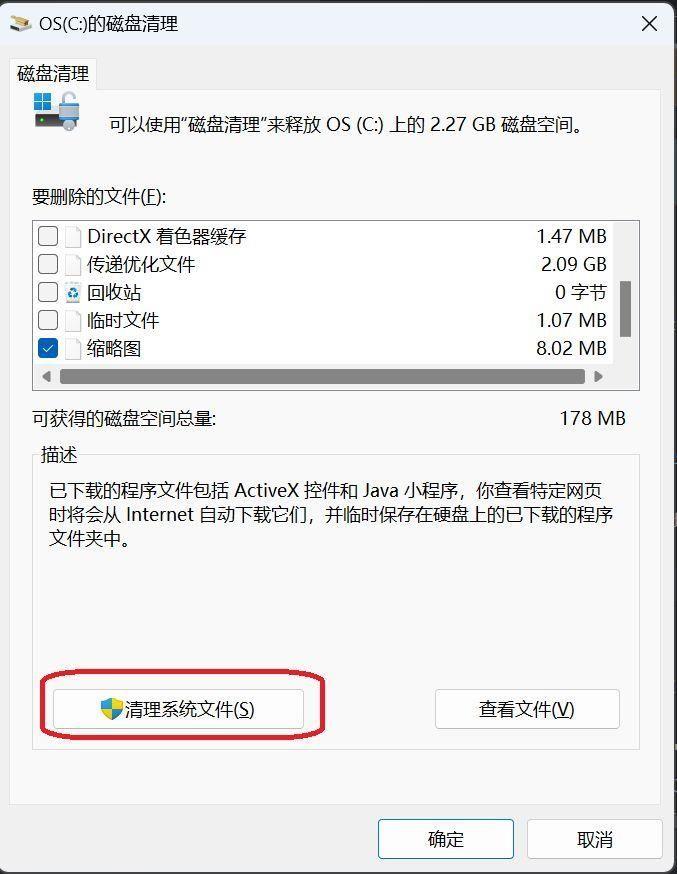
文章插图
选中更多的文件类型,如 Windows 更新清理、Windows Defender 等,尤其是Windows更新清理,如果你曾经升级过Windows版本 , 通常会有10GB以上的空间可以释放 。
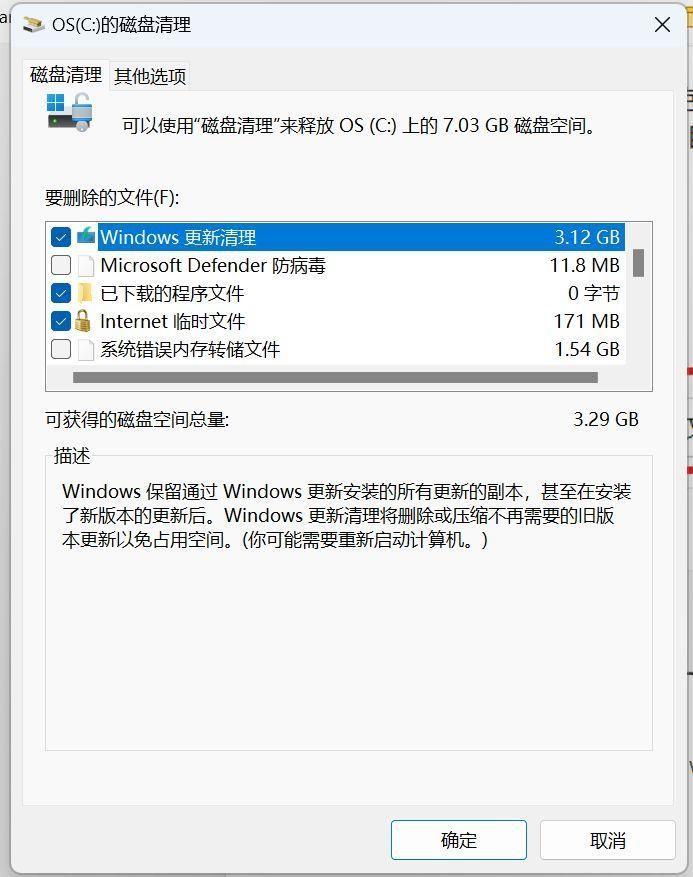
文章插图
4. 查看和删除文件检查你选择的文件类型,确保不会删除重要文件 。
点击“确定” , 然后选择“删除文件”来确认清理操作 。
5. 等待磁盘清理完成清理过程可能需要几分钟时间,具体取决于要删除的文件数量 。
6. 完成清理当磁盘清理完成后,关闭磁盘清理工具 。
为确保最大化释放空间 , 可以重启计算机 。
附加步骤:使用存储感知功能(仅限 Windows 10/11)在 Windows 10/11 中,还可以使用“存储感知”功能来自动清理不必要的文件 。
打开“设置”>“系统”>“存储” 。
打开“存储感知”开关 。
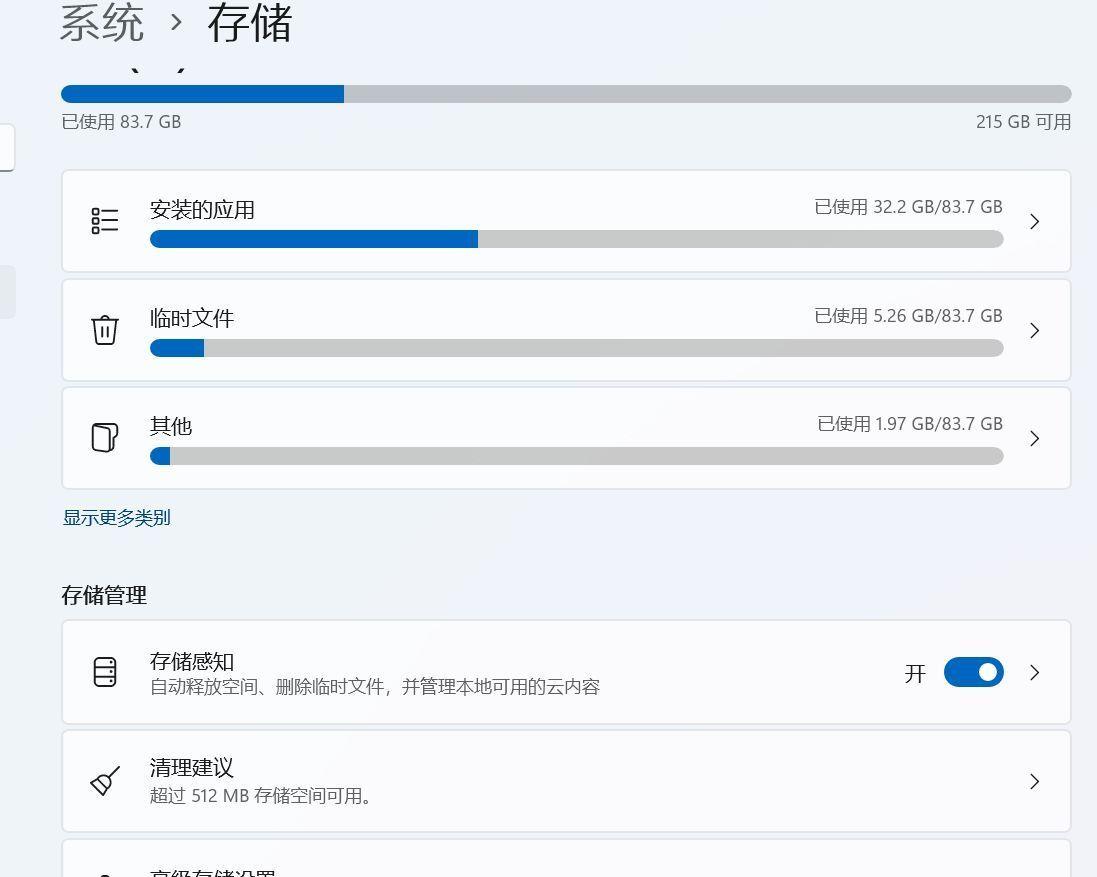
文章插图
点击“配置存储感知或运行它现在”,按照指示设置 。
【磁盘空间不足的清理方法 win11磁盘碎片整理的操作步骤】通过以上步骤,你可以有效释放你的 Windows 10/11 系统磁盘空间,让你的电脑保持最佳性能 。记得定期运行磁盘清理,以确保系统的整洁 。
- QQ浏览器如何打开私密空间 qq浏览器中私密空间怎么打开
- 华为手机如何清理云空间中的图库 华为怎么清理云空间图库
- 手机qq空间分享在哪里看 如何查看自己QQ空间的分享
- qq空间注销还可以恢复吗 qq空间注销后还能恢复使用吗
- 元气骑士电子空间怎么合成武器 元气骑士电子空间怎么玩
- 厚羽绒服怎么收纳省空间 羽绒服怎样收纳省空间
- qq空间怎么设置半年可见 qq空间怎么设置半年可见,那年今日
- 网页版qq登录入口 我的qq空间在哪里找
- 手机怎么彻底关掉qq空间 关闭qq空间申请入口
- 盗梦空间齐藤为什么老了 盗梦空间斋藤为什么老了
