excel冻结首行和首列 Excel 冻结首行首列的方法,还在玩王者荣耀吗?还在吃鸡吗?不要浪费青春了,来跟我学习新技能:excel冻结首行和首列,把时间花在正事上才能有进步 , 看完excel冻结首行和首列 这篇文章你一定会觉得你又成长了很多,因为这个确实可以给你的工作带来很多便利 。

文章插图
一、冻结首列
点击视图——窗口——冻结窗格——冻结首列,这样往右拉动表格就可以保持首列不变 。
具体操作:
【excel同时冻结首行首列 excel冻结指定区域的设置】
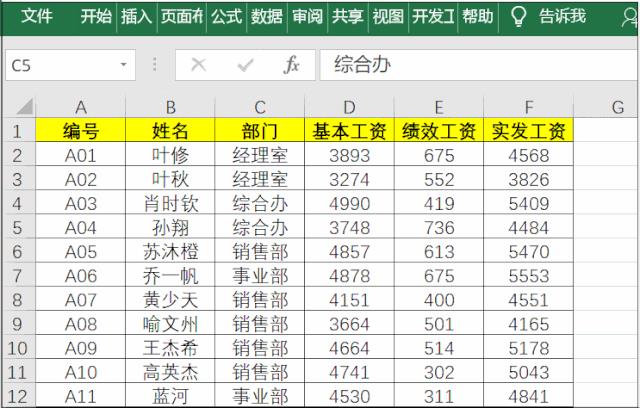
文章插图
二、冻结首行
打开Excel表格,以下图数据为例 , 点击【视图】,点击【冻结窗格】,然后点击【冻结首行】就可以了,移动右边滚动条,第一行数据就不会被隐藏,一直显示在最上面 。
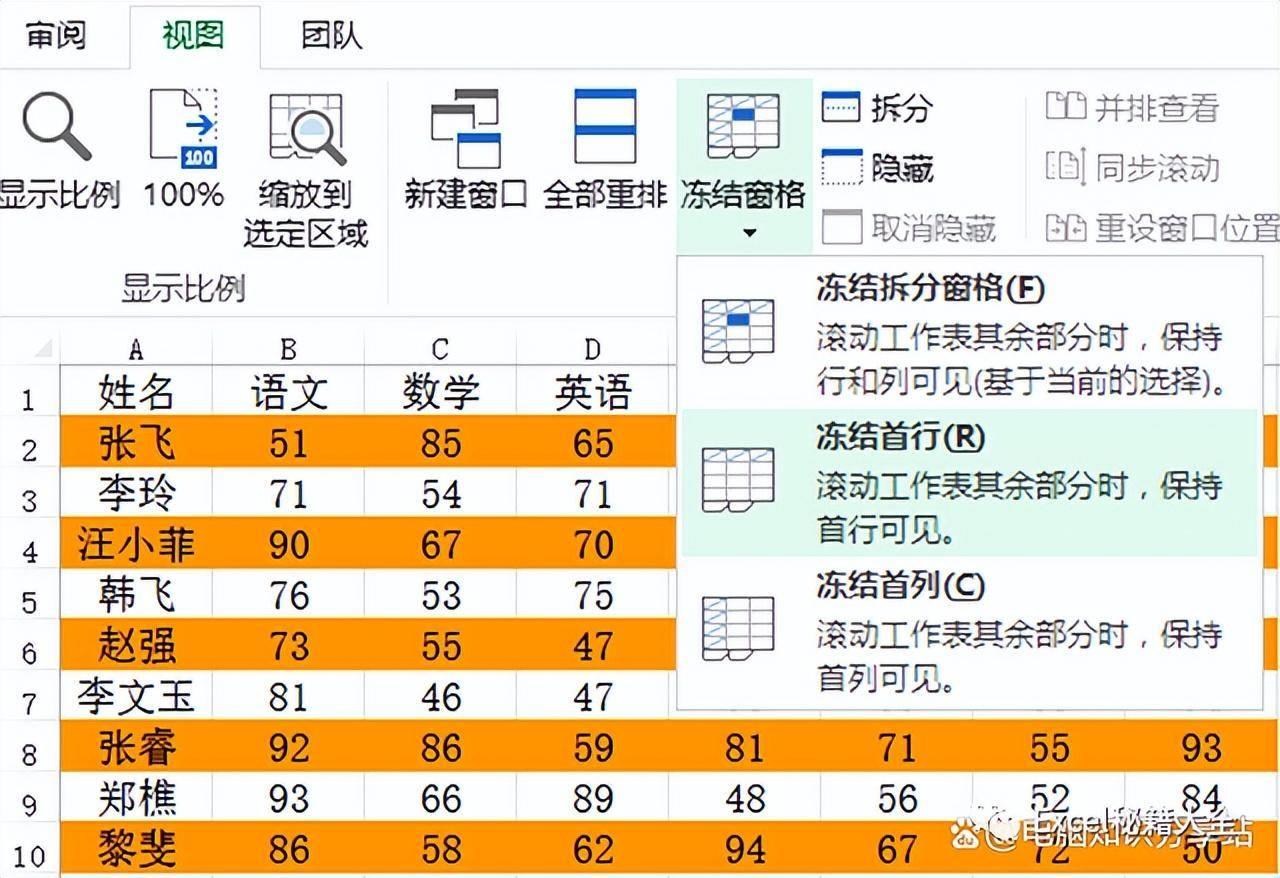
文章插图
三、同时冻结首行和尾行
在Excel中同时冻结首行和尾行,可以按照以下步骤操作:
- 首先选中要冻结的单元格,这里假设要冻结的是第一行和最后一行,那么可以选中第二行到最后一行之间的所有单元格 。
- 在Excel菜单栏中选择“视图”选项卡,然后点击“冻结窗格” 。
- 在下拉菜单中选择“上下同时冻结”选项 。
- 此时,首行和尾行都已经被冻结了,可以通过滚动其他行来查看数据 。
- 注意:当同时冻结首行和尾行时 , Excel会将窗口分成三个部分,即冻结的首行、滚动的中间部分和冻结的尾行 。因此 , 在查看数据时需要通过滚动中间部分来查看数据 。
除了冻结首行和首列,有时候我们还需要:冻结前几行或前几列,以便更好地:查看和分析数据!
Excel冻结前三行:
要冻结前三行 , 首先要将鼠标定位:到第四行单元格 。单击【冻结窗格】按钮,并选择【冻结至第3行】就行了!
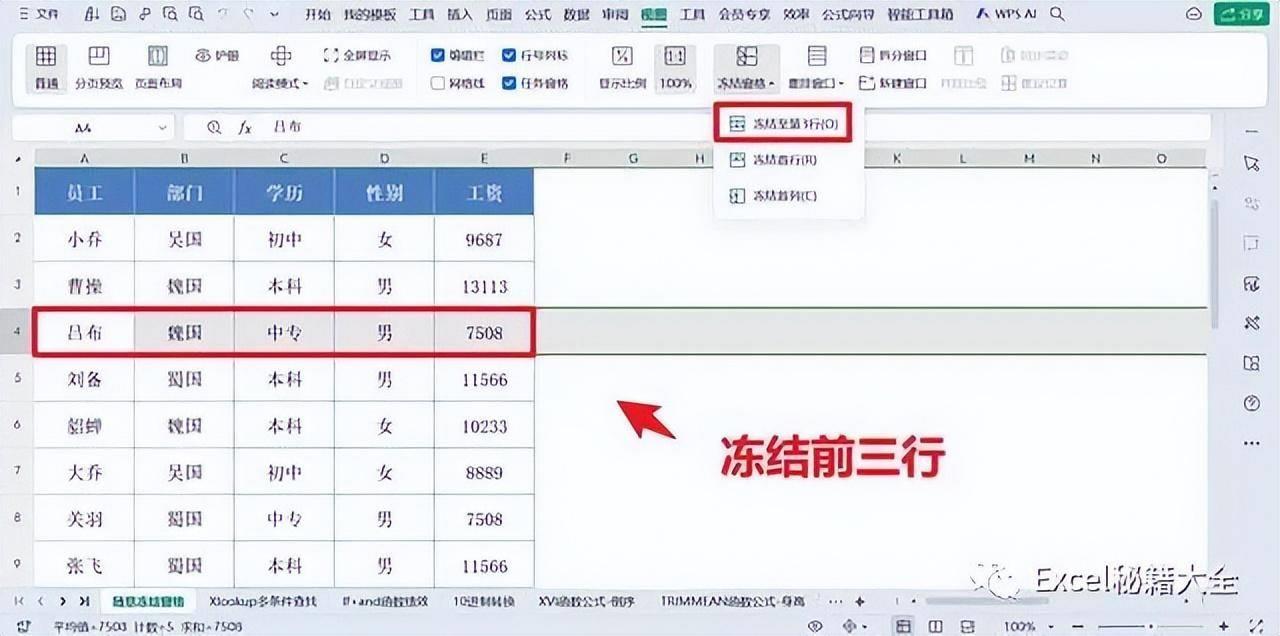
文章插图
五、冻结特定行列
如果要冻结前三行前二列的数据 , 鼠标点击第四行第三列的单元格(即C4单元格),点击【视图】,点击【冻结窗格】,然后点击【冻结拆分窗格】就可以冻结前三行前二列的数据了 。
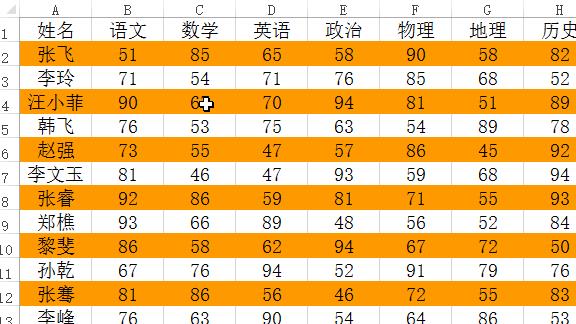
文章插图
综上所述:
通过以上技巧,你可以轻松地在Excel中:冻结任意一行或一列,提高数据处理的效率和准确性!无论你是在进行数据分析、财务报表编制,还是进行项目管理,掌握Excel冻结功能,都将帮助你更好地浏览和分析数据表格!
- 怎么在图纸上标注气泡图 excel气泡图怎么做
- excel数组函数有哪些 有关函数公式大全
- 怎么把图片转换成excel文件 图片可以直接转成excel的方法
- EXCEL自动生成时间线图流程 时间轴制作超详细教程
- 同步查看两个excel表格的方法 怎么同时打开两个独立excel窗口
- 工地记工考勤表格制作方法 excel工作表格制作教程
- excel表格如何去重统计 excel表格筛选重复数据的方法
- 怎样按序号对Excel整理排序 时间按顺序排列怎么排
- 熟练EXCEL要掌握哪些 excel新手使用入门教程
- Excel如何生成数据透视表 数据透视表实例教程
