Excel中的气泡图是散点图的扩展 , 它由三个数据集:X轴数据系列、Y轴数据系列和气泡大小数据系列组成 。
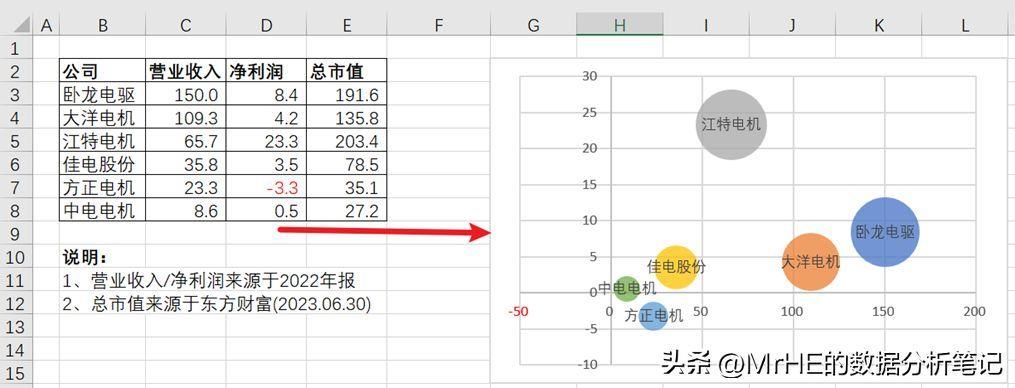
文章插图
1、插入气泡图
选择空白单元格,点击[插入]=>[图表]=>[气泡图] 。
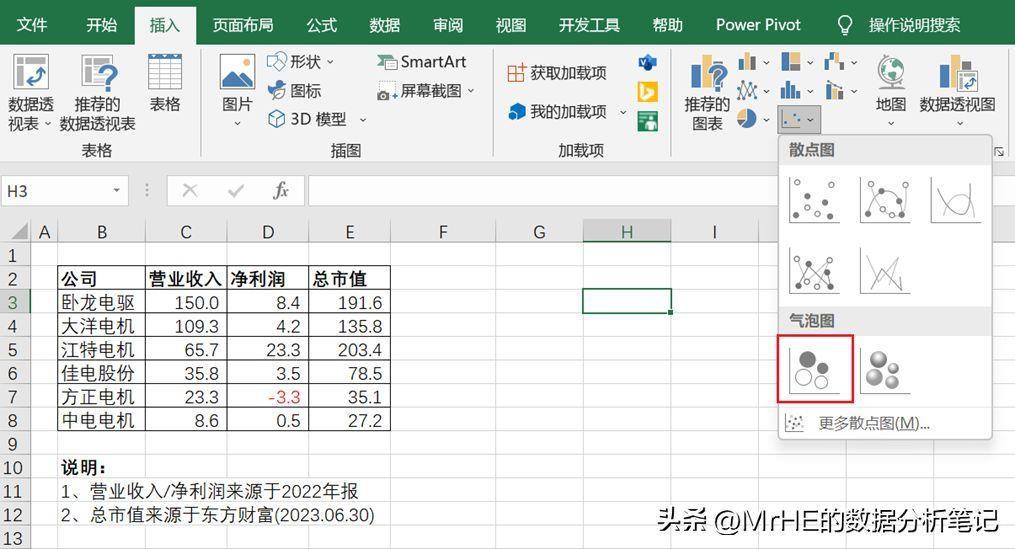
文章插图
2、设置气泡图数据源
右键单击图表 , 单击[选择数据],在[选择数据源]页面,单击[添加] 。
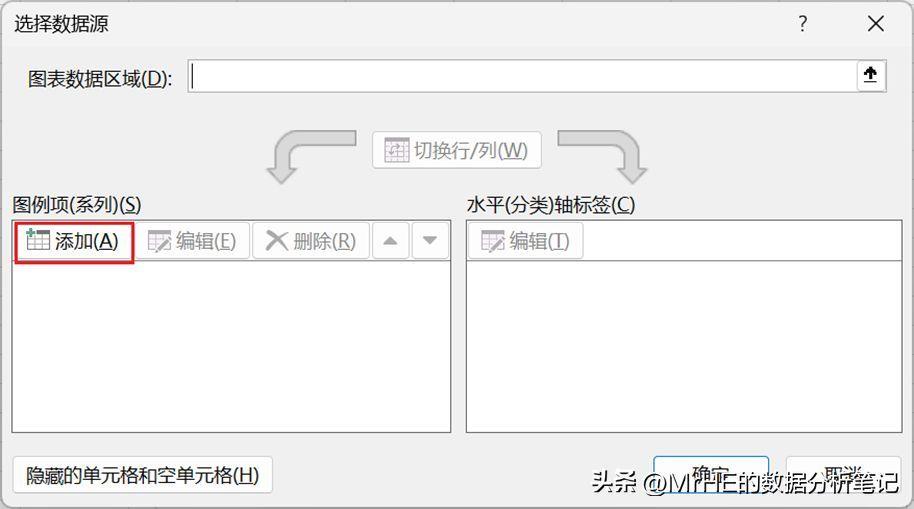
文章插图
在[编辑数据系列]页面选择数据区域
【怎么在图纸上标注气泡图 excel气泡图怎么做】X轴系列值:营业收入
Y轴系列值:净利润
系列气泡大?。鹤苁兄?
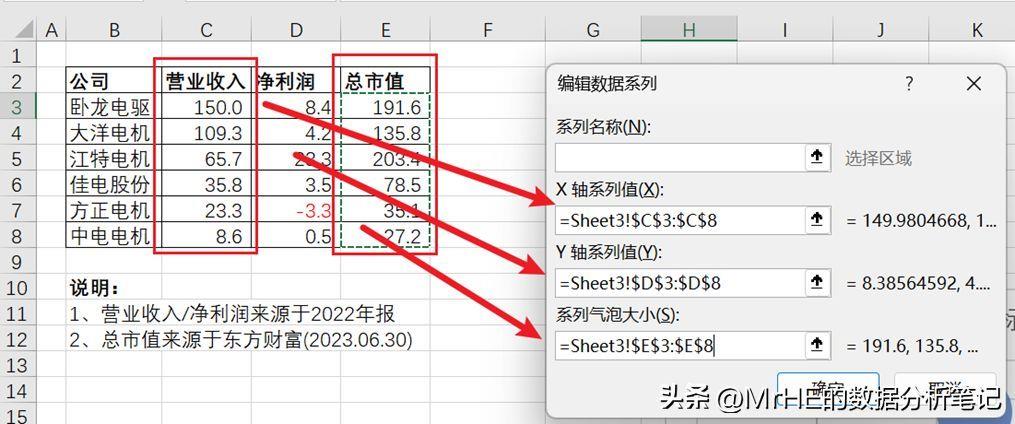
文章插图
3、调整气泡颜色
右键单击图表上的气泡,选择[设置数据系列格式] , 在[填充]选项卡勾选[依数据点着色] 。
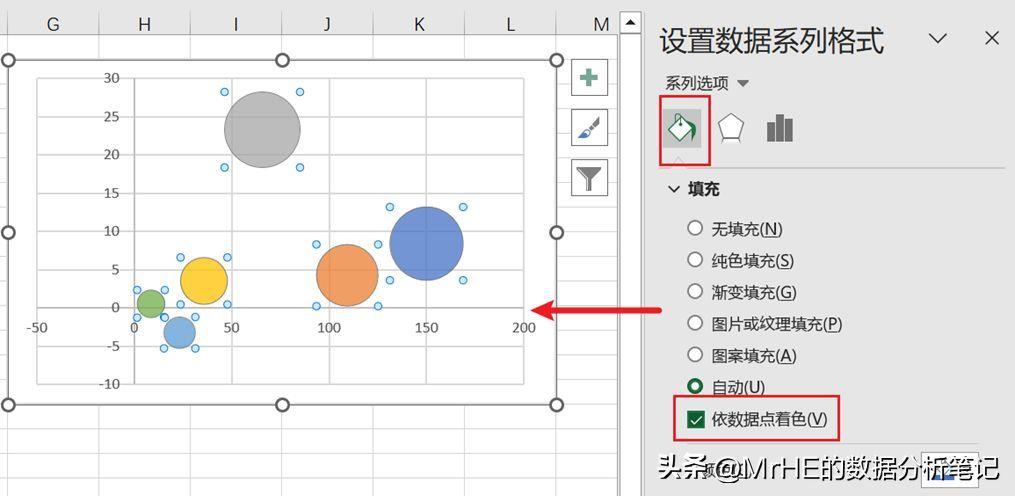
文章插图
4、为气泡添加数据标签
选择气泡,点击图表右上边“+”,选择[数据标签]=>[居中] 。
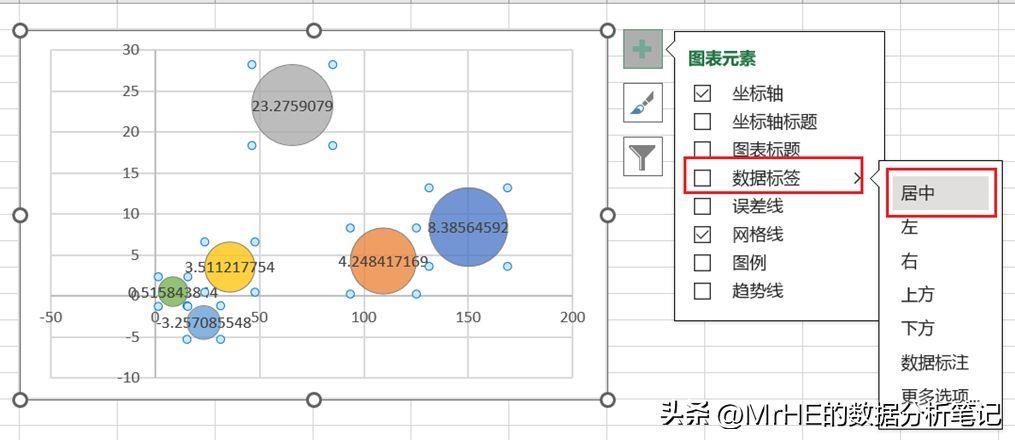
文章插图
设置数据标签格式
右键单击数据标签,选择[设置数据标签格式],在[标签选项]中勾选[单元格中的值],在弹出的[数据标签区域]页面,选择数据区域(源数据表中的“公司”列) 。
再取消对[Y值]的勾选 。
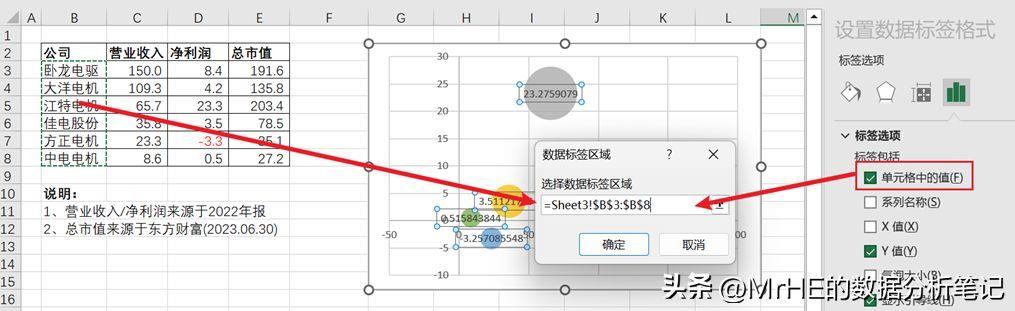
文章插图
最终图表如下,格式还可以根据需要进行调整 。
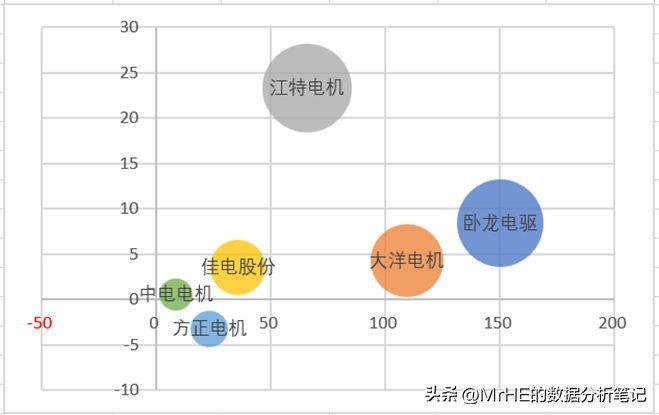
文章插图
- 苹果6更新ios13的方法 手机系统怎么升级
- 电脑怎么截屏按哪个键 win10截图快捷键ctrl加什么
- 有些软件删不掉怎么办 电脑里的流氓软件如何彻底删除
- 电脑啥也没干cpu占用率极高怎么解决 CPU使用100%怎么处理
- 笔记本怎么开wifi给手机连接 笔记本wifi热点哪里开
- 图片获取配置失败怎么回事 读取配置文件失败怎么解决
- 如何添加其他应用打开方式 手机快捷方式打开方式怎么设置
- 电脑怎么让软件开机自启动 win10开机自动运行程序怎么设置
- win7桌面图标怎么调出来 win7显示桌面图标不见了如何恢复
- 电脑太慢怎么提高运行速度 怎样让电脑速度变快一些
