在windows10上面设置开机自启动的方式有很多,我们来介绍通过计算机管理的方式启动软件的方法 , 这种方法的好处是在登录之前程序就可以启动了 。首先是按下win徽标键 输入计算机管理 然后回车.png

文章插图
回车后会弹出一个这样的界面窗口,我们点击任务计划程序 , 然后点击创建基本任务(B)
【电脑怎么让软件开机自启动 win10开机自动运行程序怎么设置】

文章插图
名称这里 我们输入 自动宽带连接 然后点击下一步

文章插图
这里我们定义为 计算机启动时,这意味着即使我们没有登录,也会启动这个程序 或者 脚本,再点击下一步
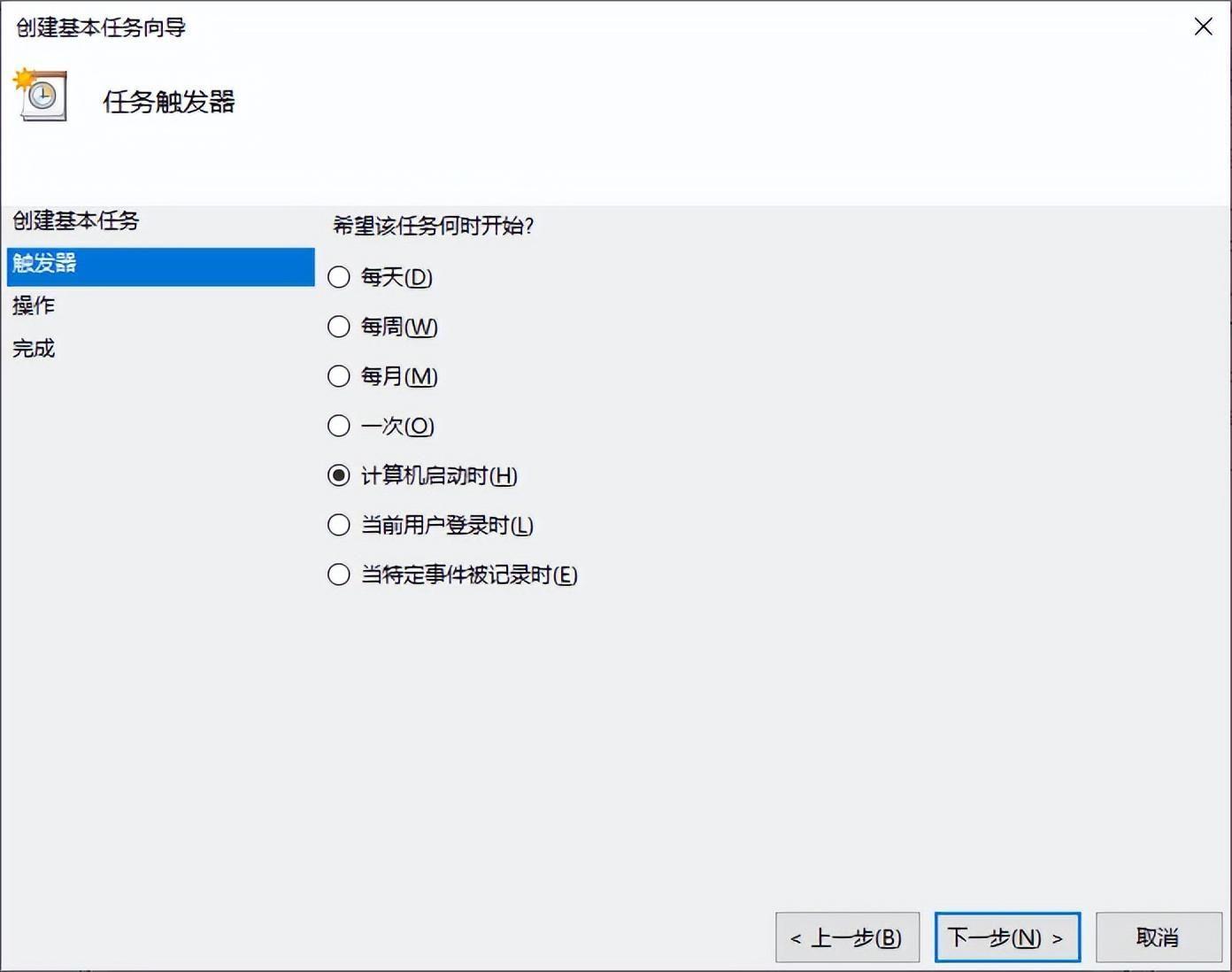
文章插图
默认为 启动程序 我们再点击 下一步
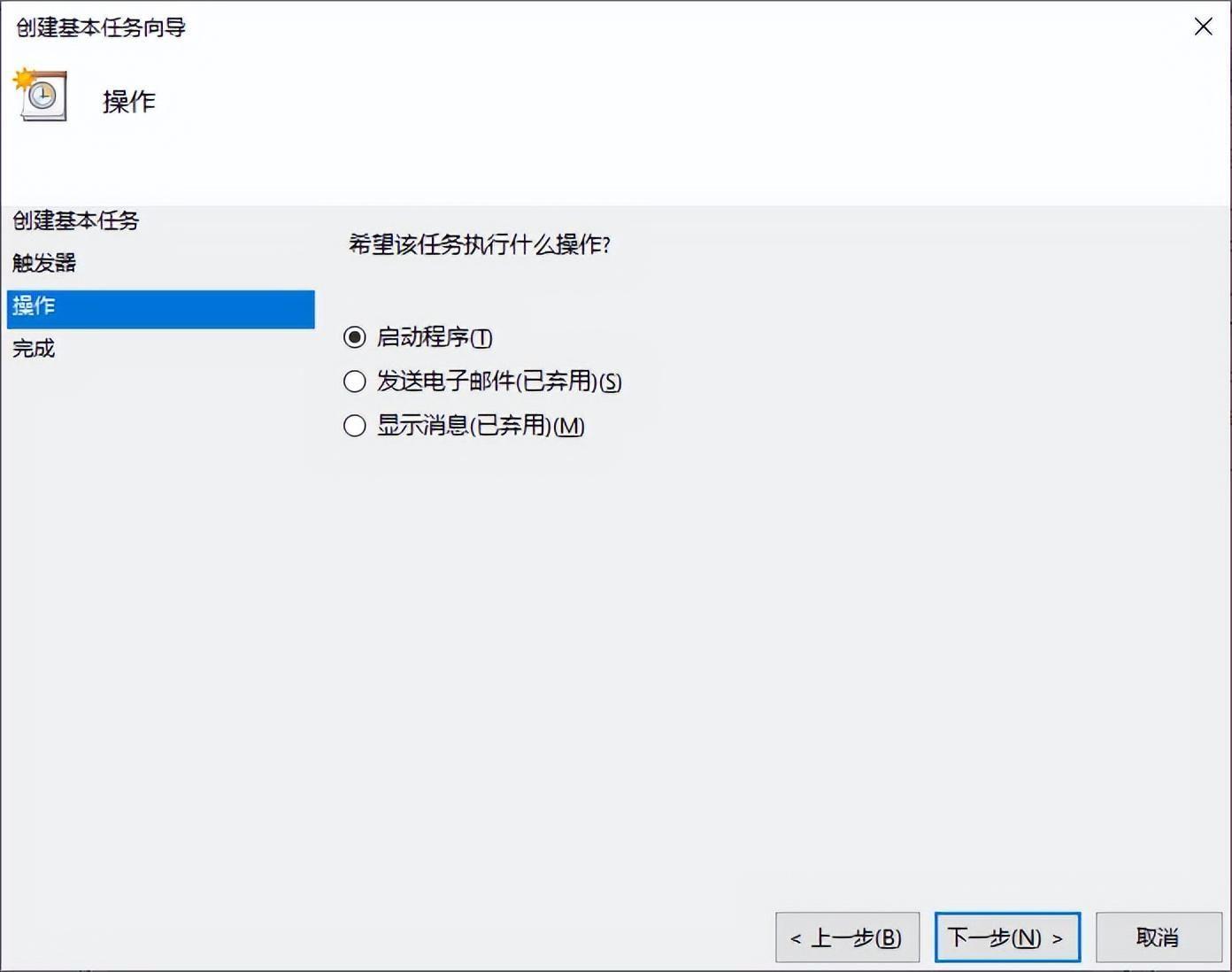
文章插图
在启动程序面板 的 程序或脚本 编辑框中,我们输入 rasdial 宽带连接 你的宽带账号 以及对应的密码 然后点击下一步,这里说下 rasdial 是windows的一个命令
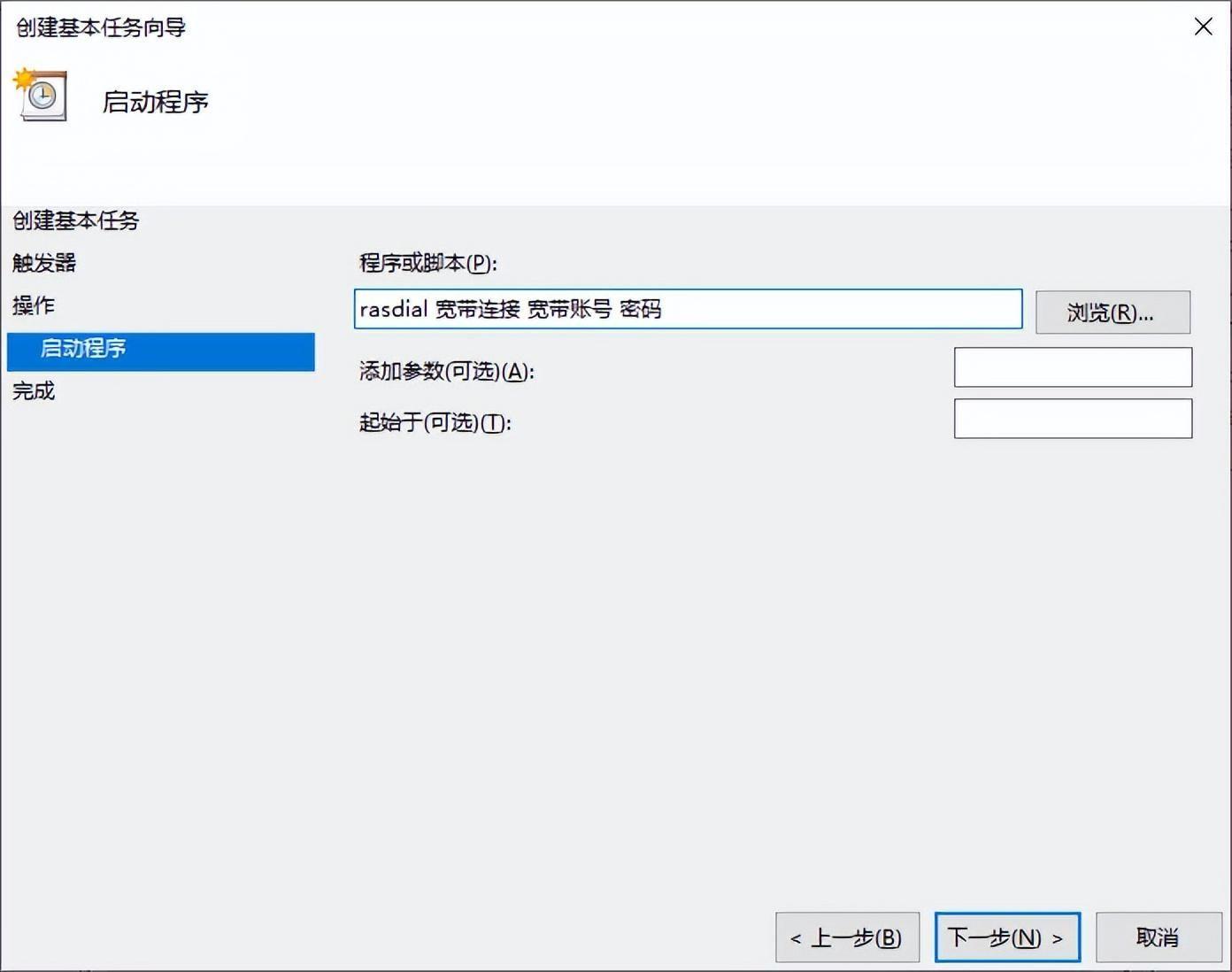
文章插图
当我们点击下一步时,弹出了一个窗口,windows已经识别出 rasdial是一个程序,命令 。这里它自动将后面的内容识别为了参数 。我们这里点击 是

文章插图
我们在 everything 中输入 rasdial 可以看到 在windows 的核心目录system32 以及 syswow64 文件夹中都包含 这个命令,这意味着这个命令可以直接运行

文章插图
同样我们 打开 批处理 输入 rasdial 添加反斜杠 问号 作为参数也可以查询到 rasdial的用法

文章插图
点击完 是 之后,在弹出的新窗口中,清晰的显示了,程序启动的时机,触发 是在系统启动时,操作是 执行 rasdial 宽带连接命令,注意,当点击完成后弹出对话框那个选项也点上 , 之后我们点击完成
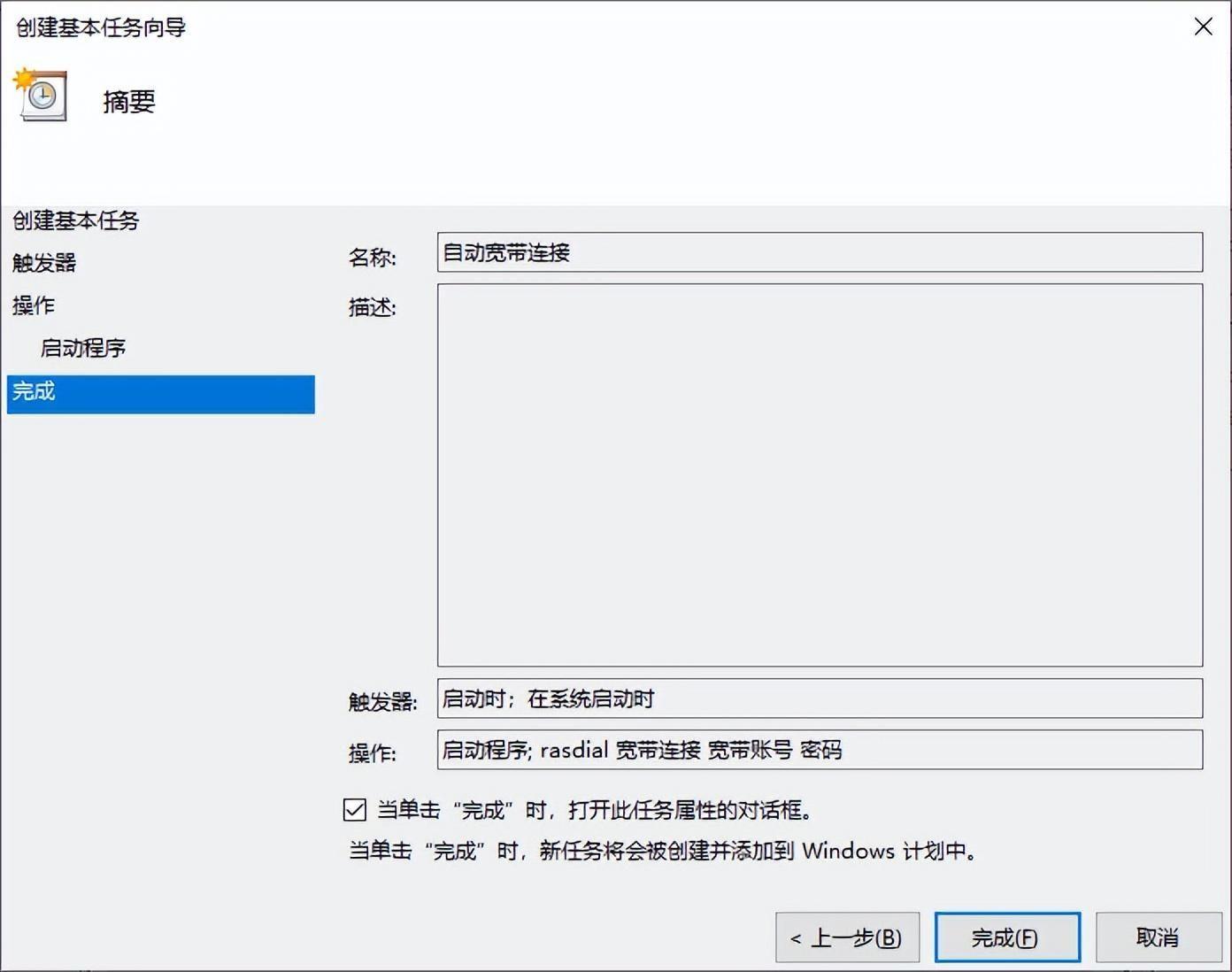
文章插图
这样它就会弹出一个对话框,我们可以更加详细的进行一些设定,这里我们要选择,不管用户是否登录都要运行,注意当你选择这个选项时,它会要求你输入windows账号密码

文章插图
在输入用户账号密码之后,点击确定,这个任务计划程序就算是彻底完成了

文章插图
我们可以双击 右侧的任务计划程序 再双击任务计划程序库 往下拉,可以看到名称为 自动宽带连接的任务,这就说明这个任务确实添加上了
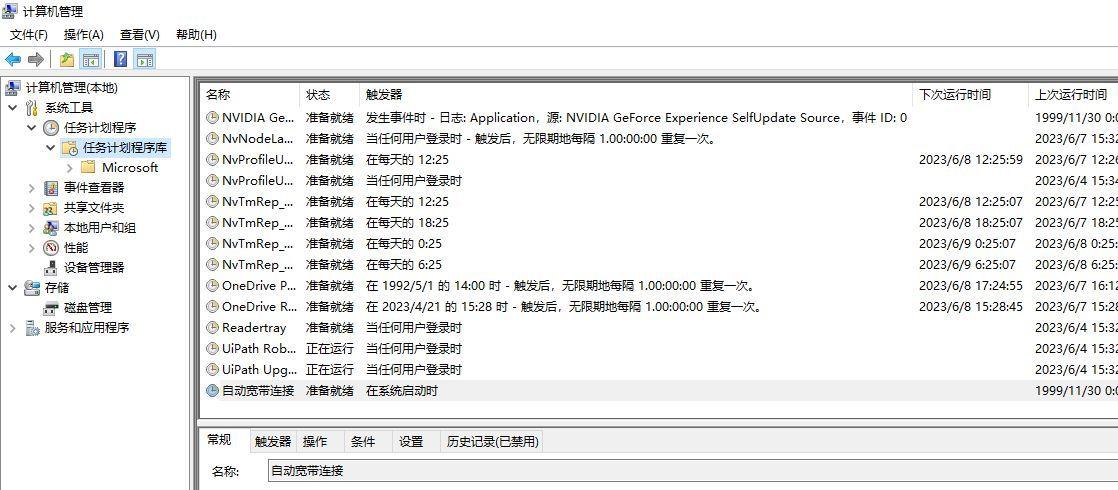
文章插图
右键我们可以点击删除 ,那么这个任务就会被取消掉

文章插图
另外有一种方式我们可以直接将应用程序 , 或者快捷方式放到指定的文件夹中就可以实现开机启动,具体我们按win徽标键,然后输入开始菜单,然后找到这个文件夹 , 回车

文章插图
我们点击程序这个文件夹进入

文章插图
找到startup 这个文件夹进程,注意有些系统是 启动 这个文件夹,都是一样的意思,无非一个英文名 , 一个中文名
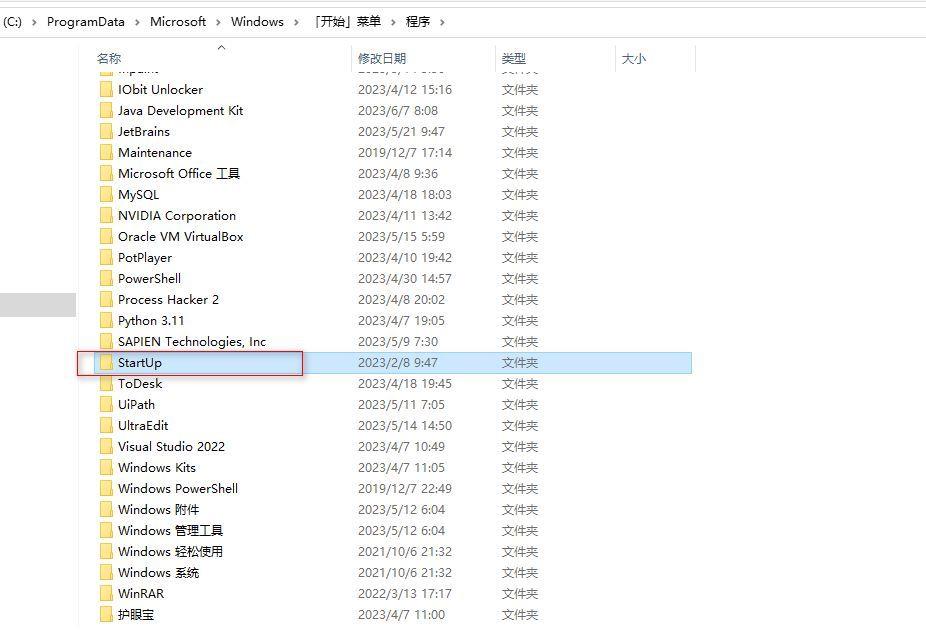
文章插图
之后我们将想要运行的程序或者脚本拖拽到这个文件夹中即可实现开机启动
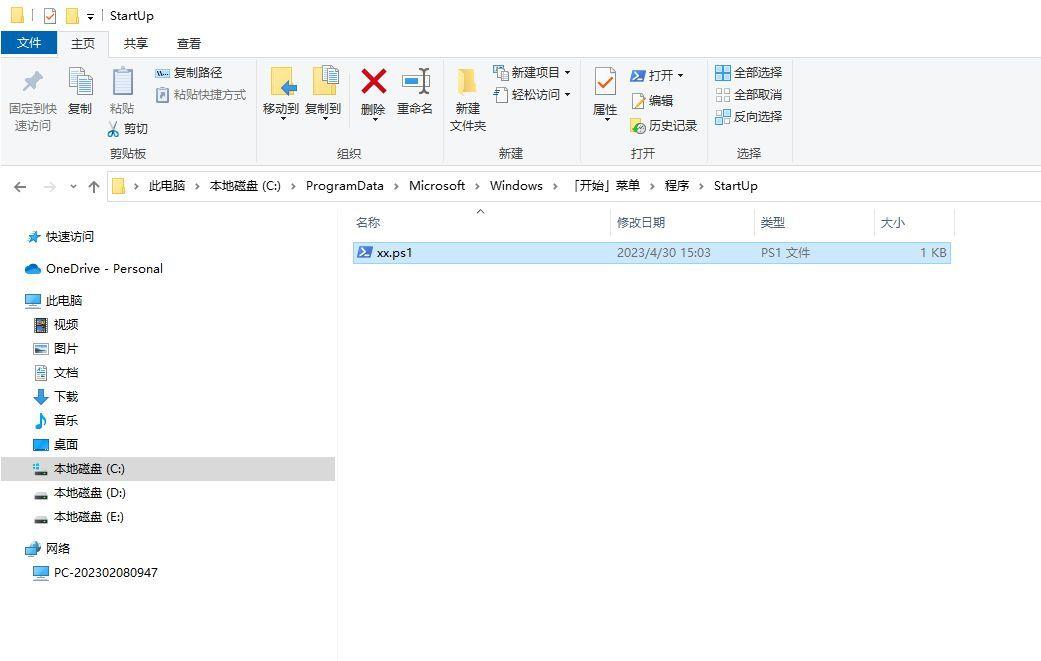
文章插图
以上就是我为大家介绍的两种windows开机启动程序的方式,因为我自己就在使用,尤其是宽带连接这一块儿,所以可以保证有效性,如果这篇文章对你有帮助,欢迎点赞评论关注~
- 如何添加其他应用打开方式 手机快捷方式打开方式怎么设置
- win7桌面图标怎么调出来 win7显示桌面图标不见了如何恢复
- 电脑太慢怎么提高运行速度 怎样让电脑速度变快一些
- 电脑d盘文件被删除了怎么恢复 电脑文件恢复区在哪里找
- 电脑系统打开组策略的方法 win11本地组策略编辑器怎么打开
- 口碑好的内存条推荐 128g电脑内存条多少钱
- vivo手机建议买哪款 vivoz5手机玩游戏怎么样
- 三千左右笔记本电脑推荐 华为matebook13什么时候出来的及参数配置
- 性价比高的华为平板电脑推荐 华为m6平板的参数配置
- 性价比高的联想小新是哪款 小新14参数及打游戏怎么样
