你的系统老是无故占用大量CPU 。经过调试、一步步分析,最终确定是自带Defender,频繁扫描造成的 。
【电脑系统打开组策略的方法 win11本地组策略编辑器怎么打开】首先,如果你不想费事,你可以在借助Defender Control彻底停用自带杀软 。当然,你也可以安装一个第三方杀毒软件,来接管Defender 。系统里的Defender一停止工作 。
当然,还有一个更好的办法 。
1.点击win+R,打开运行界面,如图所示
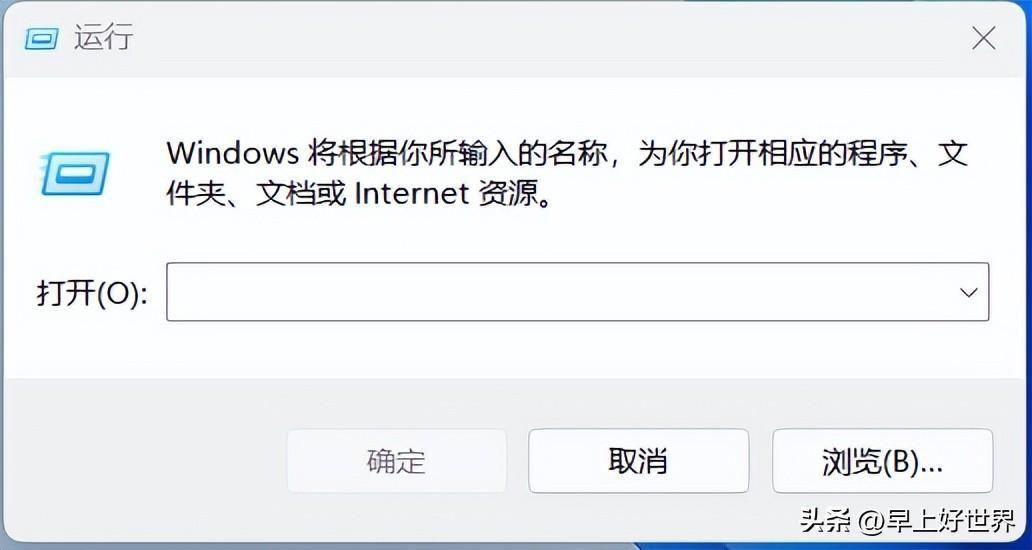
文章插图
2.输入gpedit.msc,再点确定 。
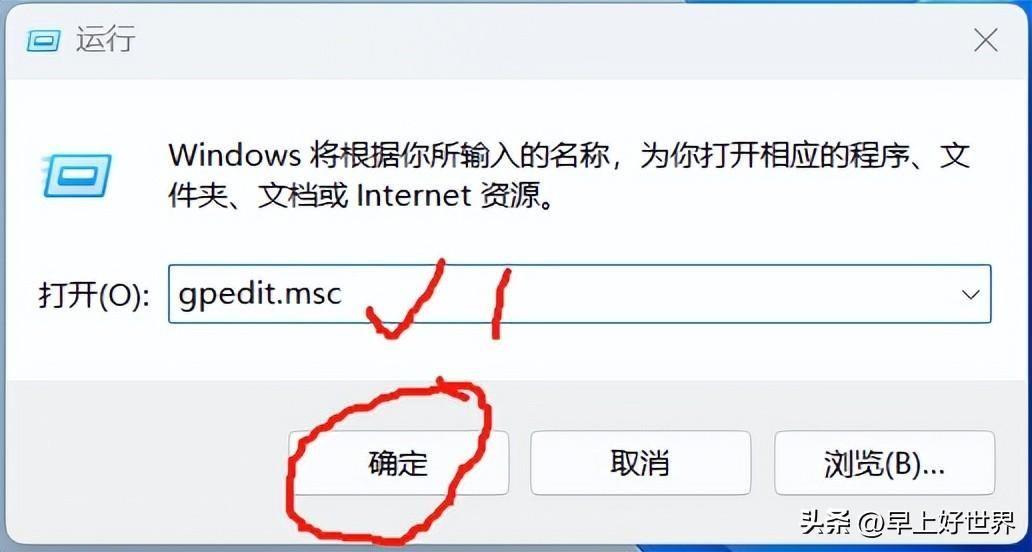
文章插图
3.在弹出的本地组策略编辑器,左侧栏依次展开进入以下目录 。
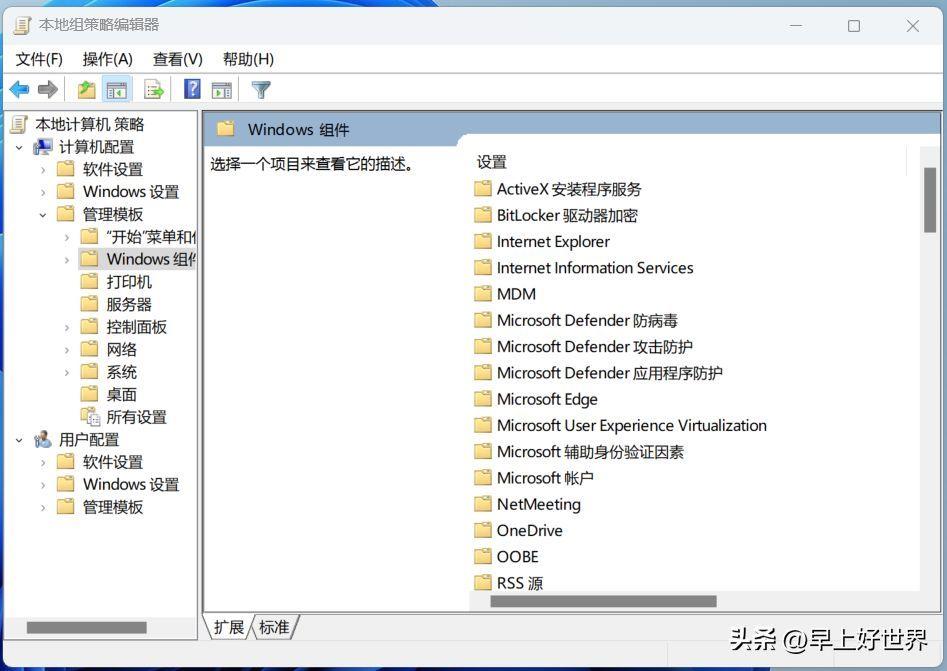
文章插图
4.计算机配置-管理模版- Windows组件-Microsoft Defender防病毒-扫描
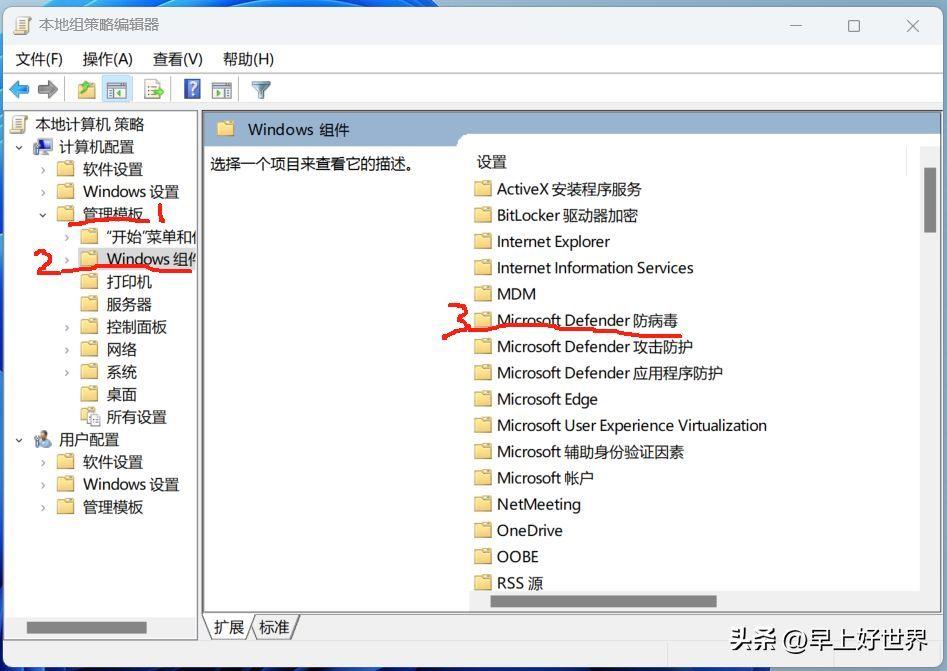
文章插图
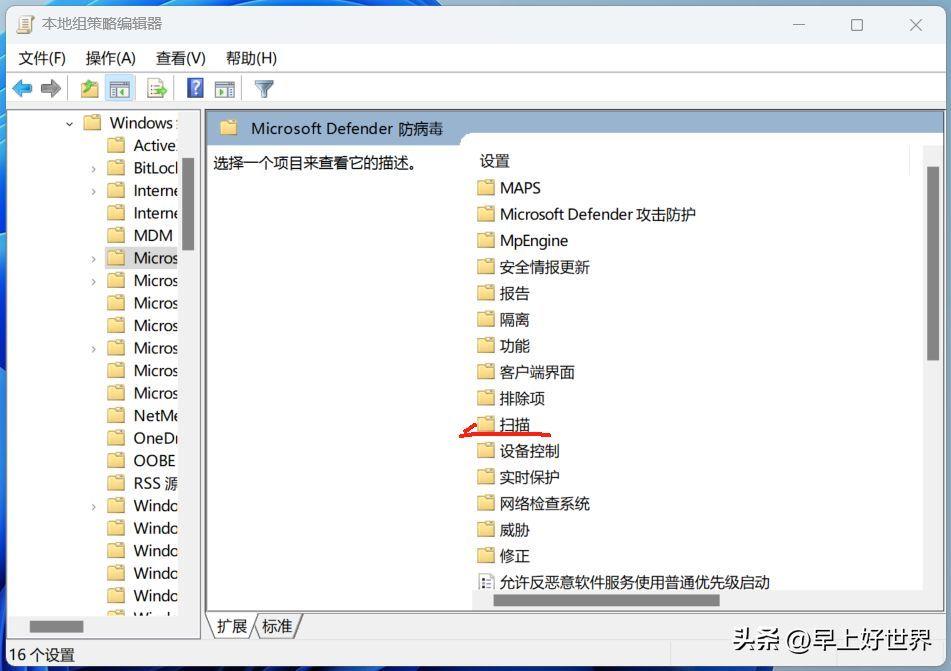
文章插图
5.右侧栏找到“指定扫描期间CPU使用率的最大百分比”,双击打开 。
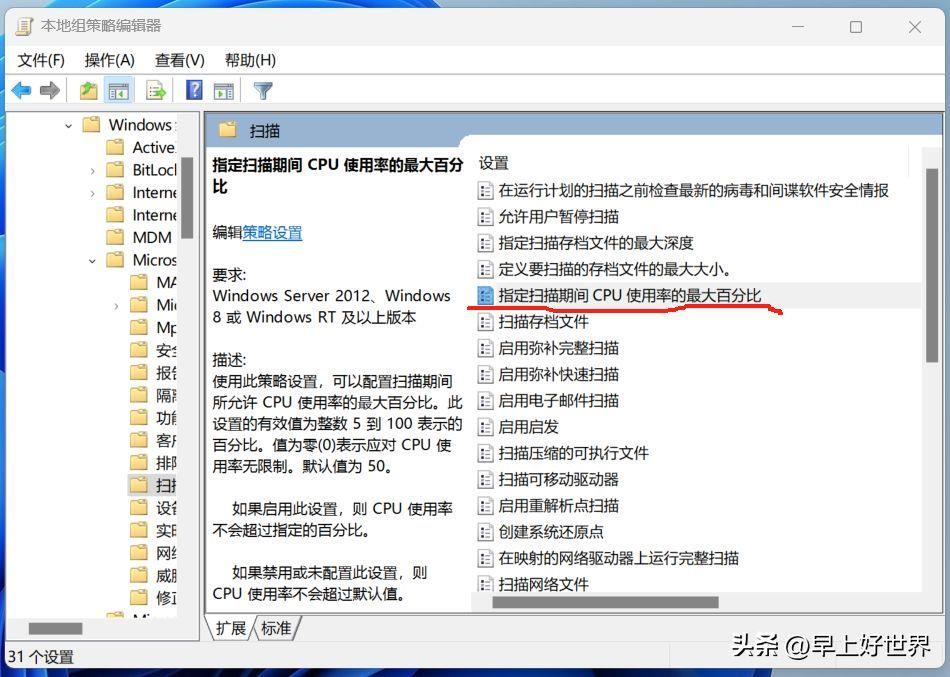
文章插图
6.先选择勾选“已启用”,把下方最大百分比数值改为5,点确定 。(限制CPU使用率)
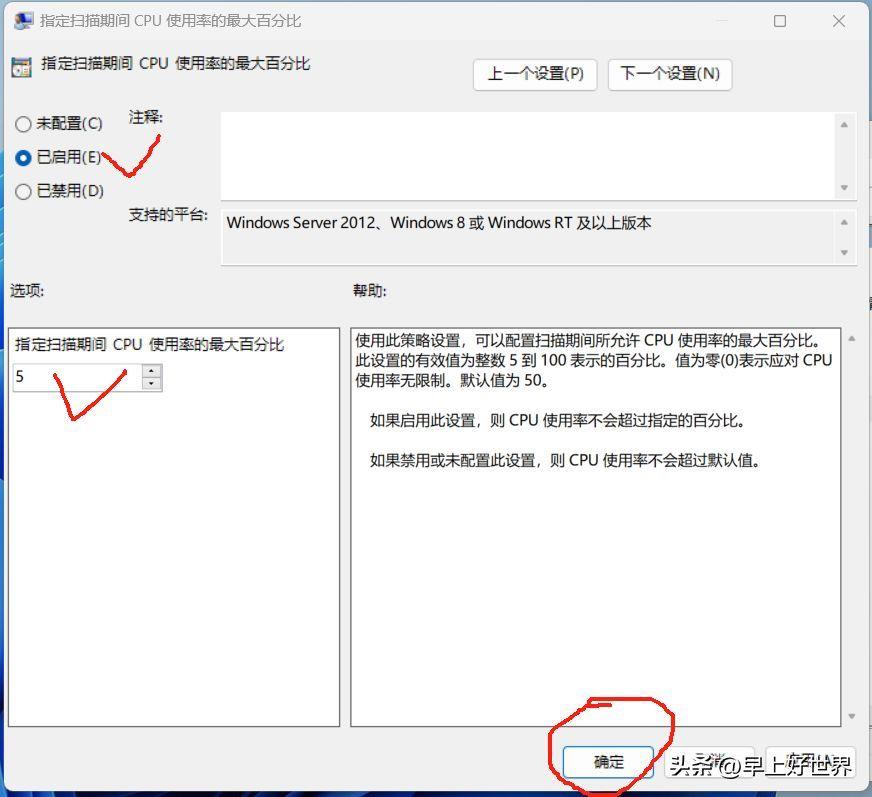
文章插图
因为使用此策略设置,可以配置扫描期间所允许 CPU 使用率的最大百分比 。此设置的有效值为整数 5 到 100 表示的百分比 。值为零(0)表示应对 CPU 使用率无限制 。默认值为 50 。如果启用此设置,则 CPU 使用率不会超过指定的百分比 。如果禁用或未配置此设置,则 CPU 使用率不会超过默认值 。
如此一来,Defender频繁扫描占用大量CPU,导致电脑卡顿的问题就解决了 。值得一提的是,Windows原来默认设置,允许最大百分比是50% 。你可以想一下,本来运行个软件游戏啥的,就已经占了挺多CPU 。要是Defender又在后台搞事情,分分钟钟就能把CPU占用率干到100% 。这电脑不卡才怪呢 , 你要不歇着等它扫描完,电脑过会儿应该会正常 。可下次依旧会后台自动扫描,所以还不如把它限制起来 , 一劳永逸 。
- 电脑d盘文件被删除了怎么恢复 电脑文件恢复区在哪里找
- 口碑好的内存条推荐 128g电脑内存条多少钱
- 三千左右笔记本电脑推荐 华为matebook13什么时候出来的及参数配置
- 性价比高的华为平板电脑推荐 华为m6平板的参数配置
- 电脑怎么快速关闭当前窗口 一键关闭所有窗口的操作
- 电脑微信视频摄像头怎么打开 关于电脑微信摄像头权限设置
- mac怎么调整屏幕休眠时间 苹果电脑锁屏时间的设置
- 电脑开机不显示桌面怎么办 关于电脑开机桌面黑屏只有鼠标
- 怎么永久屏蔽mac系统更新提醒 macbook屏蔽系统升级的方法
- 微软蓝牙鼠标怎么连接电脑 蓝牙鼠标的连接步骤
